& Construction

Integrated BIM tools, including Revit, AutoCAD and Civil 3D
& Manufacturing

Professional CAD/CAM tools built on Inventor and AutoCAD
& Entertainment

Entertainment content creation tools, including 3ds Max and Maya
Saving your deployment and installer packages lets you reuse them as many times as needed without having to recreate them. To make a change, such as adding a new product or updating an existing one, just edit the package and save it again. From the library view, you can choose quick actions like download, edit and delete for saved packages.
A library of packages appears when you access Custom Install. Packages are listed by name, type (either Installer or Deployment), the date last saved, and the number of products. By default, the library view is ordered by the last saved date, but you can sort by any column header by clicking it. Click the header again to reverse the ascending or descending order. Labels for quick action buttons display when you hover over a package row. Click Create New in the upper right corner to create a new package.
Downloading a package will download a small executable you can use to create the installer or deployment image.
Editing a package will load the saved package in the configuration editor so that you can make changes.
1. Hover over the package to edit
2. Click the Edit button.
When finished, either click Save for later to save your changes, or click Download to save your changes and start the download. To discard changes, either click the back button in your browser or the back arrow in the upper left of the Edit page.
You can share a package with other admins on your team. As an account admin, you will see My Library and Team Library tabs on the custom install page.
Select a team
If you create and save a package, other admins will be able to use and modify the new package.
Move a package
You can move packages between different teams, or between a team and your personal library.
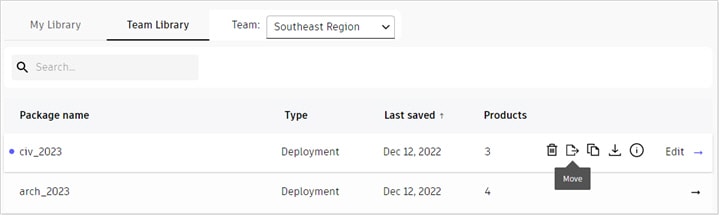
Other admins can now select the team library to access the package.
Deleting a package will permanently remove the saved package from your library.
Was this information helpful?
The Assistant can help you find answers or contact an agent.
What level of support do you have?
Different subscription plans provide distinct categories of support. Find out the level of support for your plan.