 AutoCAD
AutoCAD AutoCAD LT
AutoCAD LT Fusion
Fusion AutoCAD Revit LT Suite
AutoCAD Revit LT Suite Architecture, Engineering & Construction Collection
Architecture, Engineering & Construction Collection Revit
Revit Civil 3D
Civil 3D BIM Collaborate Pro
BIM Collaborate Pro Product Design & Manufacturing Collection
Product Design & Manufacturing Collection Maya
Maya Inventor
Inventor Navisworks
Navisworks 3DS Max
3DS Max Fusion Extensions
Fusion ExtensionsCustomize the user interface to accommodate your workflow.
The user interface provides all the tools you need to work on a drawing. Increase productivity and simplify your workflow by customizing the interface to support the way you work.
View a demo of the basic tools in the user interface.
Learn how to perform these useful functions:
The ribbon is composed of a series of tabs, which are organized into panels. The ribbon can be placed in the following places:
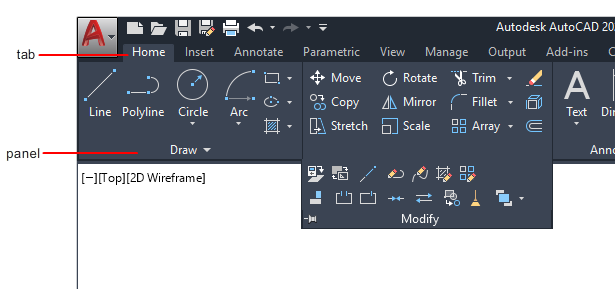
The ribbon is the primary interface component used to access commands or features. Watch this video to understand ribbon fundamentals.
The Quick Access toolbar displays options to undo and redo changes to your work. To undo or redo a less recent change, click the drop-down button to the right of either the Undo or the Redo button.
You can easily add commonly used tools to the Quick Access toolbar by clicking the indicated drop-down button and selecting your choices from the drop-down menu.
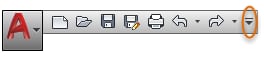
Tip: To quickly add a ribbon button to the Quick Access toolbar, right-click any button on the ribbon, and then click Add to Quick Access Toolbar.
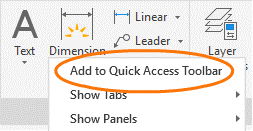
The status bar provides quick access to some of the most commonly used drawing settings.
Using the status bar, you can toggle settings such as:
You can access additional settings for some of these tools by clicking their drop-down arrows.
