 AutoCAD
AutoCAD AutoCAD LT
AutoCAD LT Fusion
Fusion AutoCAD Revit LT Suite
AutoCAD Revit LT Suite Architecture, Engineering & Construction Collection
Architecture, Engineering & Construction Collection Revit
Revit Civil 3D
Civil 3D BIM Collaborate Pro
BIM Collaborate Pro Product Design & Manufacturing Collection
Product Design & Manufacturing Collection Maya
Maya Inventor
Inventor Navisworks
Navisworks 3DS Max
3DS Max Fusion Extensions
Fusion Extensions AutoCAD
AutoCAD AutoCAD LT
AutoCAD LT Fusion
Fusion AutoCAD Revit LT Suite
AutoCAD Revit LT Suite Architecture, Engineering & Construction Collection
Architecture, Engineering & Construction Collection Revit
Revit Civil 3D
Civil 3D BIM Collaborate Pro
BIM Collaborate Pro Product Design & Manufacturing Collection
Product Design & Manufacturing Collection Maya
Maya Inventor
Inventor Navisworks
Navisworks 3DS Max
3DS Max Fusion Extensions
Fusion Extensions AutoCAD
AutoCAD AutoCAD LT
AutoCAD LT Revit
Revit Civil 3D
Civil 3D BIM Collaborate Pro
BIM Collaborate Pro AutoCAD Revit LT Suite
AutoCAD Revit LT Suite Navisworks
Navisworks Revit LT
Revit LT 3DS Max
3DS Max Forma
Forma Architecture, Engineering & Construction Collection
Architecture, Engineering & Construction CollectionSave on the products you need with the AEC Collection and discover the toolkit that expands your skill set.
 AutoCAD
AutoCAD AutoCAD LT
AutoCAD LT Fusion
Fusion Maya
Maya Inventor
Inventor Navisworks
Navisworks 3DS Max
3DS Max Recap Pro
Recap Pro Alias Concept
Alias Concept Fusion Extensions
Fusion Extensions Product Design & Manufacturing Collection
Product Design & Manufacturing CollectionSave on the products you need with the PDM Collection and discover the toolkit that expands your skill set.
PDM Collection includes:
 Maya
Maya 3DS Max
3DS Max Maya Creative
Maya Creative Flame
Flame Arnold
Arnold Recap Pro
Recap Pro Mudbox
Mudbox Flow Capture
Flow Capture Media & Entertainment Collection
Media & Entertainment CollectionSave on the products you need with the ME Collection and discover the toolkit that expands your skill set.
Discover the tasks geared toward architects in BIM Collaborate and BIM Collaborate Pro.
Type:
Tutorial
Length:
15 min.
Depending on your subscription, means of collaboration, and the file types you work with, you can upload your data to Autodesk Docs in several ways.
The Cloud Model tool, available in your Revit or Revit LT subscription, lets you save a non-workshared model to the cloud. In this way, you can connect Revit and Revit LT to the Autodesk Docs, Design Collaboration, and Model Coordination tools.
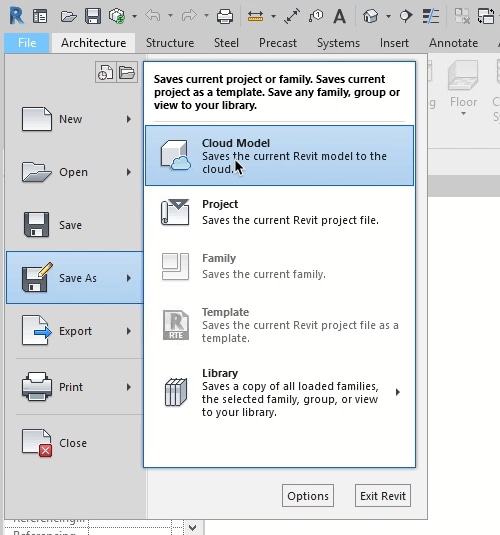

Revit Cloud worksharing allows you to host your workshared Revit model in the cloud so that anyone on your team can collaborate on it in real time.
You can upload most non-Revit file types to Autodesk Docs. Upload them to your project using the web UI or the Desktop Connector.
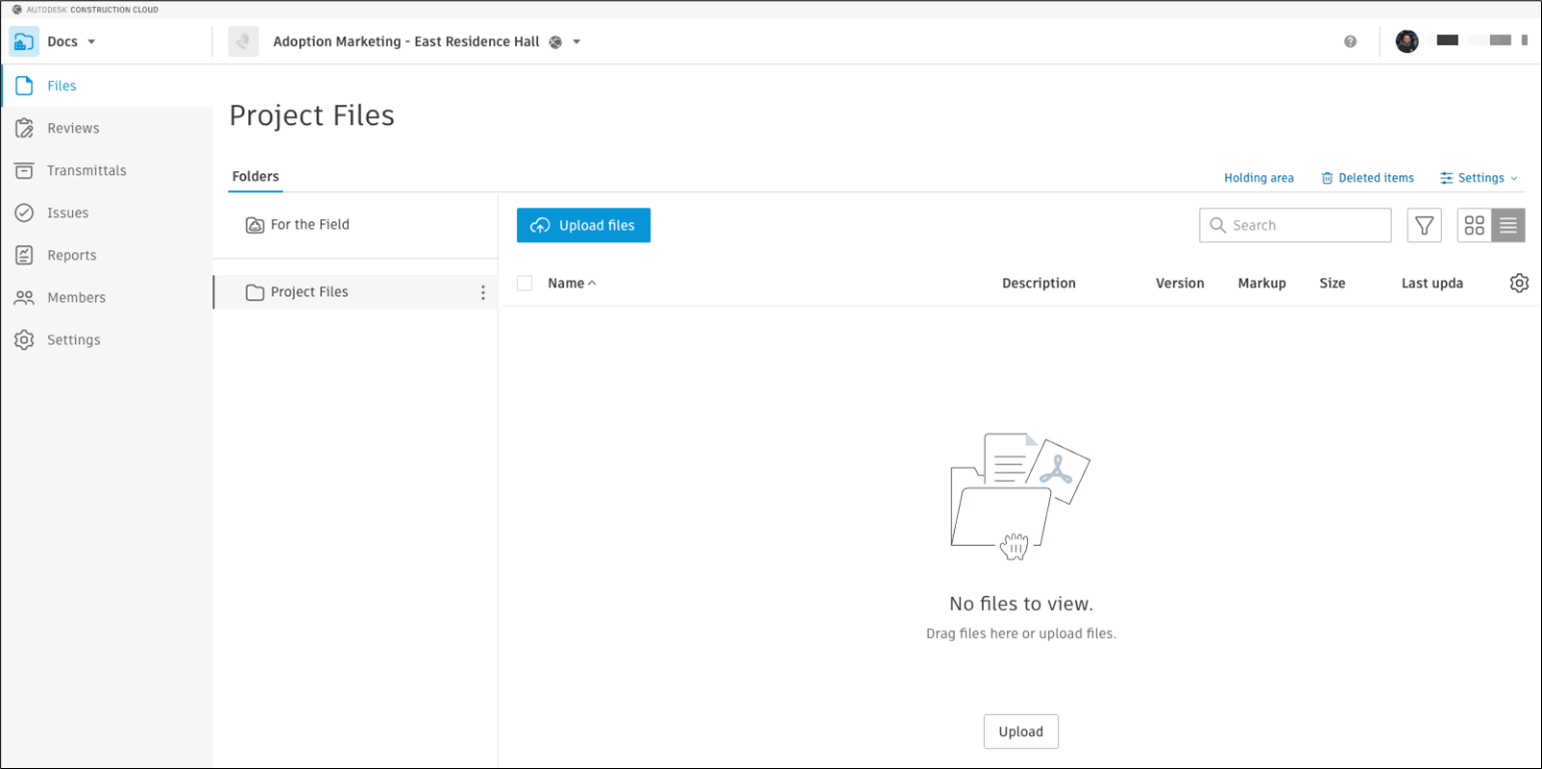
Use the Design Collaboration module to view the state of the project. See what data has been shared, and keep everyone on the same page.
Project model
View your team's work in progress, along with models consumed from other teams.
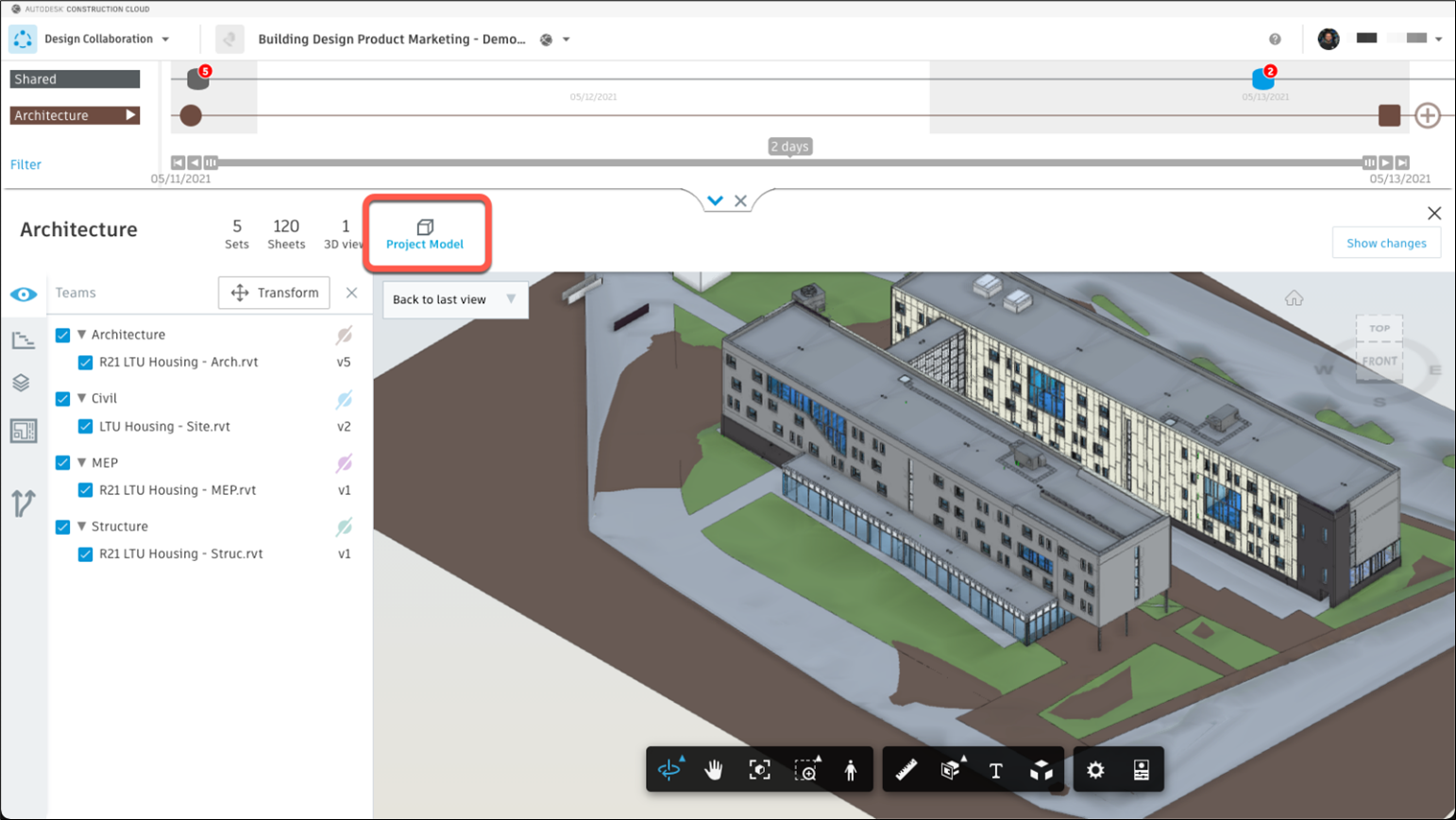
Create and share packages
Control what data is shared with other teams by using packages of models, views, sheets, and supporting documents. On the timeline, track when packages were created, shared, and consumed.
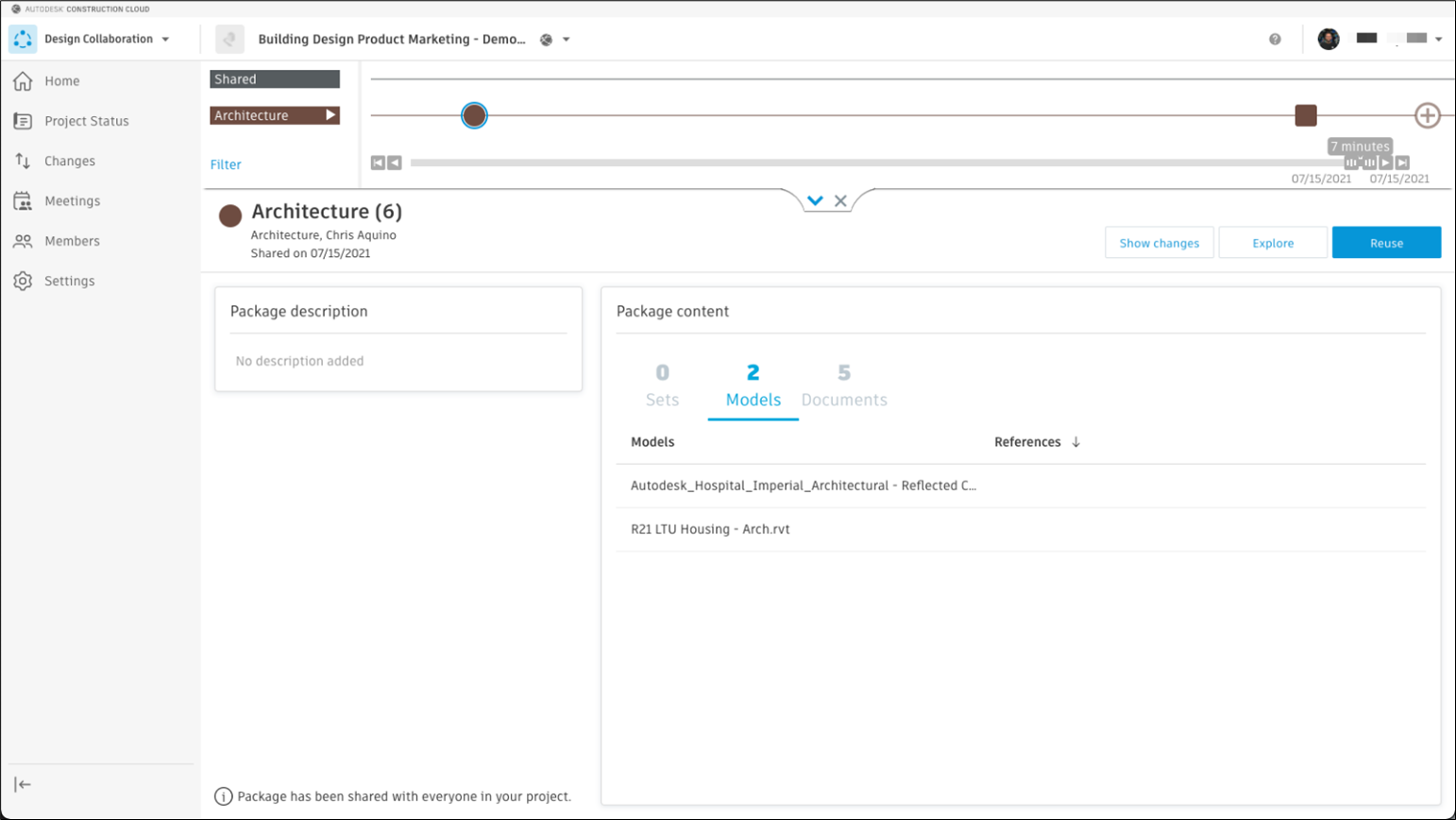
Consume a package
When another team makes data available through a package, you can consume the package so that your team can use in their model. Before you consume the package, you can investigate its contents.
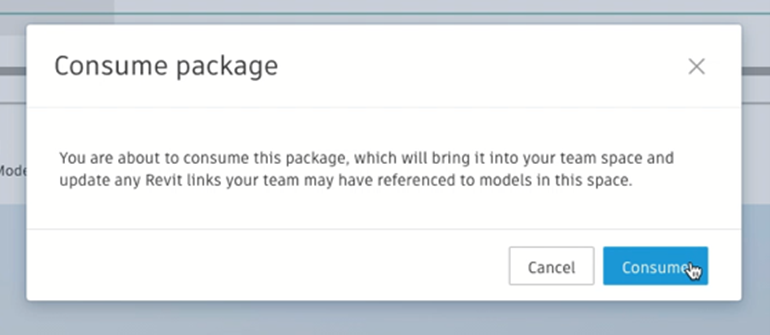
Change visualization
Use the Change Visualization tool to quickly see the changes between different versions of models.
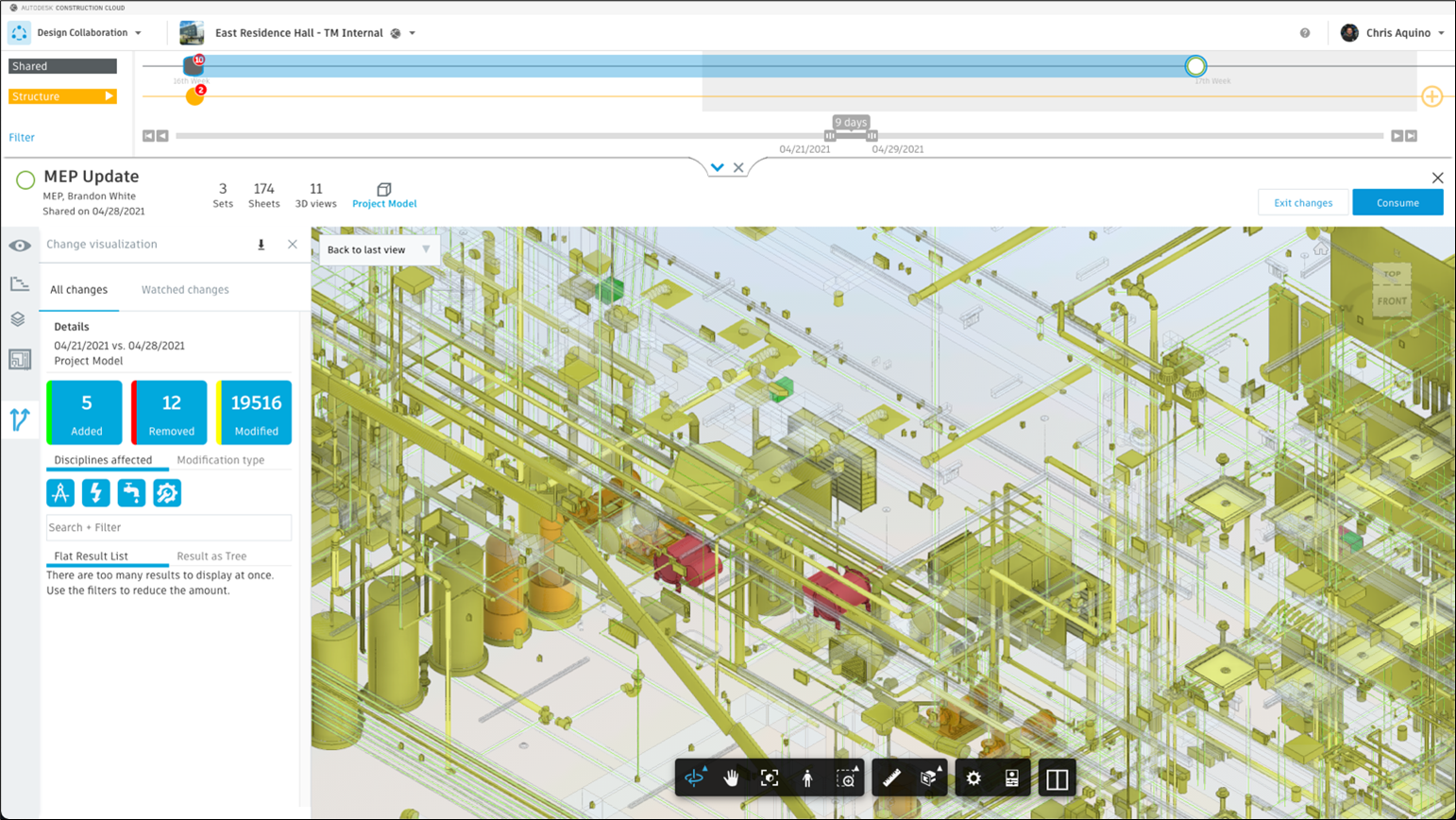
Watch groups
Use the Watch Groups tool to track elements through the lifespan of your project.
Transcript
00:00
track changes you care about in design collaboration.
00:04
Now designing construction teams can monitor
00:06
changes to elements of the rabbit model
00:08
Most important to you by creating watch groups
00:10
in the changes tool
00:12
using watch groups,
00:13
teams will get automatically notified when items
00:15
in those watch groups change throughout the project
00:19
to add items or models. To watch groups,
00:21
click the Changes tool, click the new watch group button,
00:24
then select the project team and model you want to watch,
00:26
select or search for the specific items you need to
00:29
monitor or even select the whole model if you'd like,
00:32
you can also explore the model to visualize the areas you want to watch for changes,
00:36
enter a name for your watch group, then hit save
00:39
now when items in your watch group are changed,
00:41
you'll see a notification on the homepage of the design collaboration module,
00:44
click on, show me then your watch group name
00:48
to see what's been added removed or modified teams can save time and work smarter.
00:52
By removing the need to manually career the model team leads
00:55
can get automatic alerts when unexpected changes are made to watch groups
00:58
that directly affect their design.
00:60
All of this can help reduce risk and improve model quality.
01:03
You can read more about this feature in our help content
Video transcript
00:00
track changes you care about in design collaboration.
00:04
Now designing construction teams can monitor
00:06
changes to elements of the rabbit model
00:08
Most important to you by creating watch groups
00:10
in the changes tool
00:12
using watch groups,
00:13
teams will get automatically notified when items
00:15
in those watch groups change throughout the project
00:19
to add items or models. To watch groups,
00:21
click the Changes tool, click the new watch group button,
00:24
then select the project team and model you want to watch,
00:26
select or search for the specific items you need to
00:29
monitor or even select the whole model if you'd like,
00:32
you can also explore the model to visualize the areas you want to watch for changes,
00:36
enter a name for your watch group, then hit save
00:39
now when items in your watch group are changed,
00:41
you'll see a notification on the homepage of the design collaboration module,
00:44
click on, show me then your watch group name
00:48
to see what's been added removed or modified teams can save time and work smarter.
00:52
By removing the need to manually career the model team leads
00:55
can get automatic alerts when unexpected changes are made to watch groups
00:58
that directly affect their design.
00:60
All of this can help reduce risk and improve model quality.
01:03
You can read more about this feature in our help content
Hypermodel
Use the Hypermodel tool to explore the model in 3D while also seeing your location on a 2D sheet.
When you work with consultants, you can apply one of three trust levels: low, medium, or high. These trust levels can differ depending on the contributor. Therefore, you can have more than one trust level in a project.
Low trust
In this example, the architecture team is working in a low-trust environment with the structure team. Here, the structural model they are linking to is in the Consumed folder.
The advantage is that the architecture team controls when the linked model is updated. The architecture team consumes a new package from the structure team and then reloads the linked file in their host model. In this way, the architecture team is aware of changes in the new version of the linked structure model.
Here is the path to the linked model:
Project files\Architecture\Consumed\Structure\LTU Housing – Struc.rvt
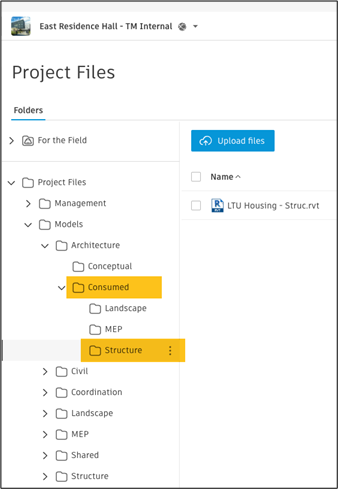
Medium trust
In a medium-trust environment, the architecture team links to the structural model in the Shared folder.
The advantage here is that the linked structural model in the host architecture model is automatically updated whenever the structure team shares a package with an updated model.
The potential disadvantage is that the architecture team no longer controls when the linked structural model in the host is updated. The architecture team must explore the package to understand the changes.
Here is the path to the linked file:
Project files\Shared\Structure\LTU Housing – Struc.rvt
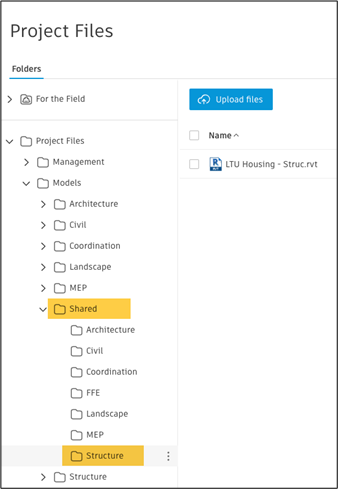
High trust
When you work in a high-trust environment, all work-in-progress models and files are in the same team space.
In this example, the Civil team has multiple DWG and RVT files in the same team space. Any user in the team space can access and edit any file.
The advantage is that changes in the file or model are immediately updated in the host file or model.
The disadvantage is that many changes may be made at the same time. In that case, work in host files may need to be redone multiple times. Also, someone could update the wrong file inadvertently.
Here is the path to the linked files:
Project files\Civil
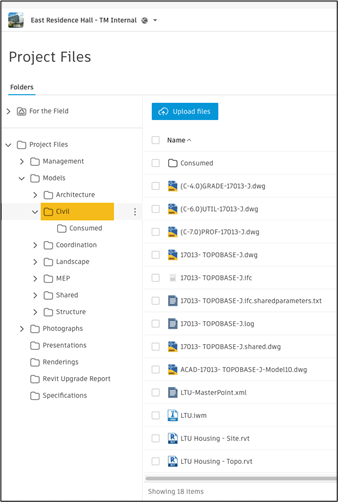
Although Civil 3D and Plant 3D operate on the same trust levels as Revit, you have another option when teams use the high-trust method. The main difference is that users don’t need to be on the same teams. They only need view access to the other team’s folder to link the working file to their file.
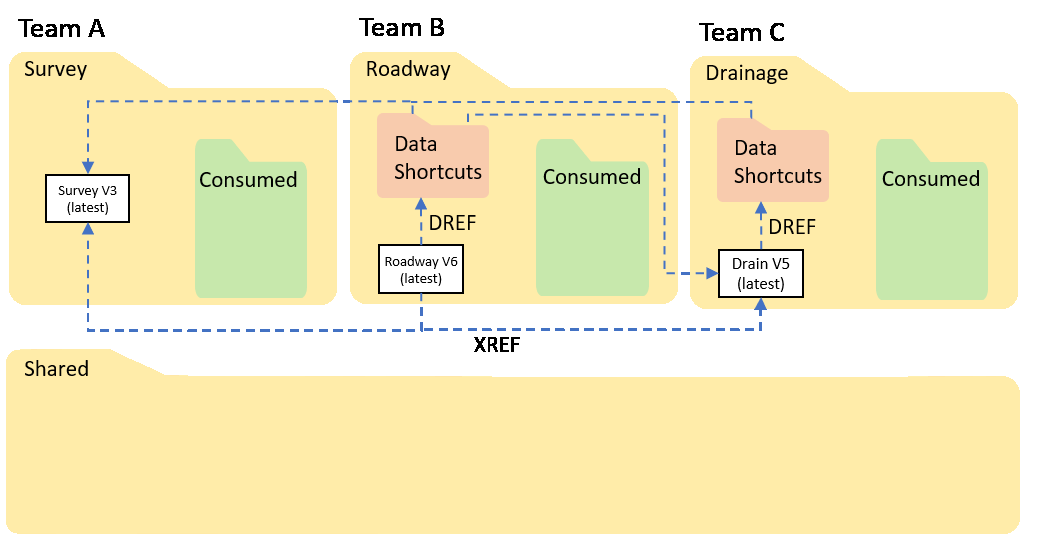
To link other file types, such as images or other non-design documents, or to manage files and folders in your project, you can use Desktop Connector for Autodesk Docs. Everything you have access to in your project is replicated on a connected drive on your machine.
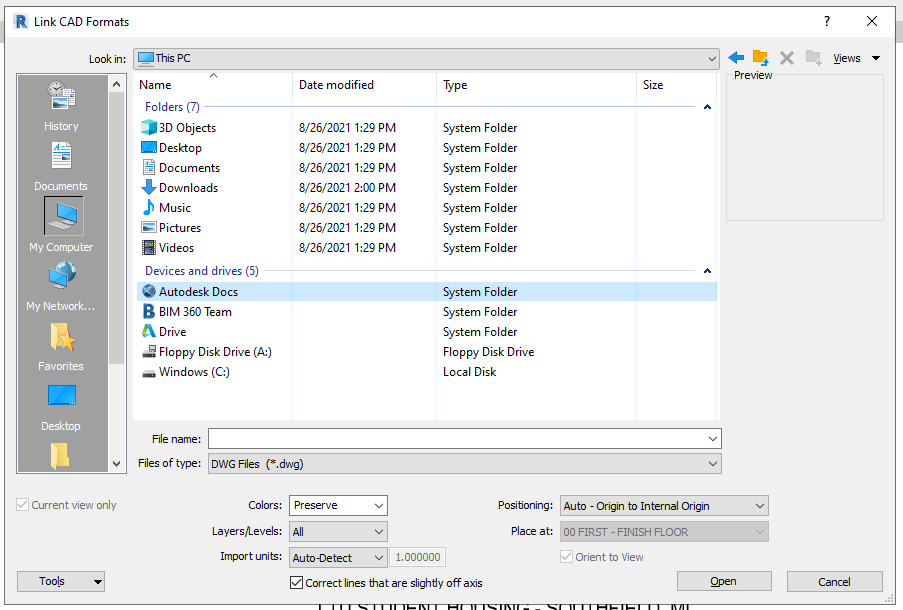
How to buy
Privacy | Do not sell or share my personal information | Cookie preferences | Report noncompliance | Terms of use | Legal | © 2025 Autodesk Inc. All rights reserved
Sign in for the best experience
Save your progress
Get access to courses
Receive personalized recommendations
May we collect and use your data?
Learn more about the Third Party Services we use and our Privacy Statement.May we collect and use your data to tailor your experience?
Explore the benefits of a customized experience by managing your privacy settings for this site or visit our Privacy Statement to learn more about your options.