 AutoCAD
AutoCAD AutoCAD LT
AutoCAD LT Fusion
Fusion AutoCAD Revit LT Suite
AutoCAD Revit LT Suite Architecture, Engineering & Construction Collection
Architecture, Engineering & Construction Collection Revit
Revit Civil 3D
Civil 3D BIM Collaborate Pro
BIM Collaborate Pro Product Design & Manufacturing Collection
Product Design & Manufacturing Collection Maya
Maya Inventor
Inventor Navisworks
Navisworks 3DS Max
3DS Max Fusion Extensions
Fusion Extensions AutoCAD
AutoCAD AutoCAD LT
AutoCAD LT Fusion
Fusion AutoCAD Revit LT Suite
AutoCAD Revit LT Suite Architecture, Engineering & Construction Collection
Architecture, Engineering & Construction Collection Revit
Revit Civil 3D
Civil 3D BIM Collaborate Pro
BIM Collaborate Pro Product Design & Manufacturing Collection
Product Design & Manufacturing Collection Maya
Maya Inventor
Inventor Navisworks
Navisworks 3DS Max
3DS Max Fusion Extensions
Fusion Extensions AutoCAD
AutoCAD AutoCAD LT
AutoCAD LT Revit
Revit Civil 3D
Civil 3D BIM Collaborate Pro
BIM Collaborate Pro AutoCAD Revit LT Suite
AutoCAD Revit LT Suite Navisworks
Navisworks Revit LT
Revit LT 3DS Max
3DS Max Forma
Forma Architecture, Engineering & Construction Collection
Architecture, Engineering & Construction CollectionSave on the products you need with the AEC Collection and discover the toolkit that expands your skill set.
 AutoCAD
AutoCAD AutoCAD LT
AutoCAD LT Fusion
Fusion Maya
Maya Inventor
Inventor Navisworks
Navisworks 3DS Max
3DS Max Recap Pro
Recap Pro Alias Concept
Alias Concept Fusion Extensions
Fusion Extensions Product Design & Manufacturing Collection
Product Design & Manufacturing CollectionSave on the products you need with the PDM Collection and discover the toolkit that expands your skill set.
PDM Collection includes:
 Maya
Maya 3DS Max
3DS Max Maya Creative
Maya Creative Flame
Flame Arnold
Arnold Recap Pro
Recap Pro Mudbox
Mudbox Flow Capture
Flow Capture Media & Entertainment Collection
Media & Entertainment CollectionSave on the products you need with the ME Collection and discover the toolkit that expands your skill set.
Transcript
00:03
Welcome to Communicate the Design Intent Using Revit for Rendering and Animation.
00:09
I am Judy Staicer.
00:13
Today, we're going to focus on preparing the Revit model for rendering in 3ds Max.
00:19
Specifically, I will show you how to create a 3ds Max view, including making sure materials are assigned to all elements,
00:26
setting up the lighting and environment for the rendering, purging the model, and exporting the model to FBX.
00:36
Let's open the Medical Center model and create a view to be used for a rendering of the building exterior.
00:42
We'll start by opening the Site Plan View.
00:50
From the View tab, open the 3D flyout and choose "Camera".
00:55
Place the Camera near the bottom of the model and drag to set the direction of view and far clip plane.
01:02
This creates a new Perspective View for our rendering.
01:05
We'll name it 3ds Max View in the Properties Dialog.
01:19
Adjust the view crop as desired by selecting the crop outline and dragging the blue dots.
01:31
Once you're happy with the view, lock it.
01:34
On the View Control bar at the bottom, click the "Lock" icon and choose "Save Orientation and Lock View".
01:43
In the View Visibility Graphics dialogue,
01:45
turn off any model categories that maybe in the model but that won't appear in the rendering, such as Cable Trays and Conduits and so forth.
01:56
All elements need to be assigned a material in order to render properly.
02:00
In the Visual Style selector in the View Control bar, let's change the View Style to Realistic to see if any materials appear to be missing.
02:10
I’ll type ZA to Zoom All for a closer look.
02:16
The signage on the building is gray, so let's select it to see if it has a material.
02:22
In the Properties dialog, we see that the default material is assigned, so let's choose an appropriate material.
02:29
We'll use exterior signage.
02:46
Next, we'll set the lighting and environment for the scene, as these settings will carry over into 3ds Max.
02:55
In View Properties, click the "Edit" button next to Graphic Display Options.
02:59
Make sure the View Style is set to Realistic.
03:03
Click the arrow next to Shadows and put a check in Cast Shadows.
03:07
You may also check "Ambient Shadows" if you wish.
03:12
Click the arrow next to lighting and choose "Exterior Sun and Artificial" for this rendering.
03:18
For Sun setting, you can leave the defaults or change the angle of the sun as desired.
03:23
Here, I've changed the altitude to 25 degrees.
03:35
Click Artificial Lights and choose which lights you want to render.
03:39
Turn off lights that won't be used in the rendering.
03:42
In this case, I'm turning off the Second Floor Lights.
03:48
Click the arrow next to Background and choose the desired background.
03:52
We'll you Sky for this project. But you might enjoy using an interesting image or colored radiant as a background.
03:60
At this point, you may want to do a test rendering in Revit to see if you want to make any changes.
04:06
Your View is now ready to go, and there are just two steps to go before you start working in 3ds Max.
04:13
First, go to the Manage tab and purge the model three times, or until there is nothing left to purge.
04:29
Make sure you save your file.
04:31
And finally, from the File menu, choose "Export to FBX".
04:38
Thank you for joining me today and happy rendering.
Video transcript
00:03
Welcome to Communicate the Design Intent Using Revit for Rendering and Animation.
00:09
I am Judy Staicer.
00:13
Today, we're going to focus on preparing the Revit model for rendering in 3ds Max.
00:19
Specifically, I will show you how to create a 3ds Max view, including making sure materials are assigned to all elements,
00:26
setting up the lighting and environment for the rendering, purging the model, and exporting the model to FBX.
00:36
Let's open the Medical Center model and create a view to be used for a rendering of the building exterior.
00:42
We'll start by opening the Site Plan View.
00:50
From the View tab, open the 3D flyout and choose "Camera".
00:55
Place the Camera near the bottom of the model and drag to set the direction of view and far clip plane.
01:02
This creates a new Perspective View for our rendering.
01:05
We'll name it 3ds Max View in the Properties Dialog.
01:19
Adjust the view crop as desired by selecting the crop outline and dragging the blue dots.
01:31
Once you're happy with the view, lock it.
01:34
On the View Control bar at the bottom, click the "Lock" icon and choose "Save Orientation and Lock View".
01:43
In the View Visibility Graphics dialogue,
01:45
turn off any model categories that maybe in the model but that won't appear in the rendering, such as Cable Trays and Conduits and so forth.
01:56
All elements need to be assigned a material in order to render properly.
02:00
In the Visual Style selector in the View Control bar, let's change the View Style to Realistic to see if any materials appear to be missing.
02:10
I’ll type ZA to Zoom All for a closer look.
02:16
The signage on the building is gray, so let's select it to see if it has a material.
02:22
In the Properties dialog, we see that the default material is assigned, so let's choose an appropriate material.
02:29
We'll use exterior signage.
02:46
Next, we'll set the lighting and environment for the scene, as these settings will carry over into 3ds Max.
02:55
In View Properties, click the "Edit" button next to Graphic Display Options.
02:59
Make sure the View Style is set to Realistic.
03:03
Click the arrow next to Shadows and put a check in Cast Shadows.
03:07
You may also check "Ambient Shadows" if you wish.
03:12
Click the arrow next to lighting and choose "Exterior Sun and Artificial" for this rendering.
03:18
For Sun setting, you can leave the defaults or change the angle of the sun as desired.
03:23
Here, I've changed the altitude to 25 degrees.
03:35
Click Artificial Lights and choose which lights you want to render.
03:39
Turn off lights that won't be used in the rendering.
03:42
In this case, I'm turning off the Second Floor Lights.
03:48
Click the arrow next to Background and choose the desired background.
03:52
We'll you Sky for this project. But you might enjoy using an interesting image or colored radiant as a background.
03:60
At this point, you may want to do a test rendering in Revit to see if you want to make any changes.
04:06
Your View is now ready to go, and there are just two steps to go before you start working in 3ds Max.
04:13
First, go to the Manage tab and purge the model three times, or until there is nothing left to purge.
04:29
Make sure you save your file.
04:31
And finally, from the File menu, choose "Export to FBX".
04:38
Thank you for joining me today and happy rendering.
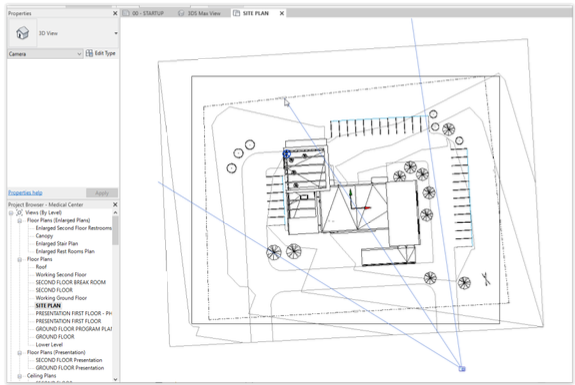
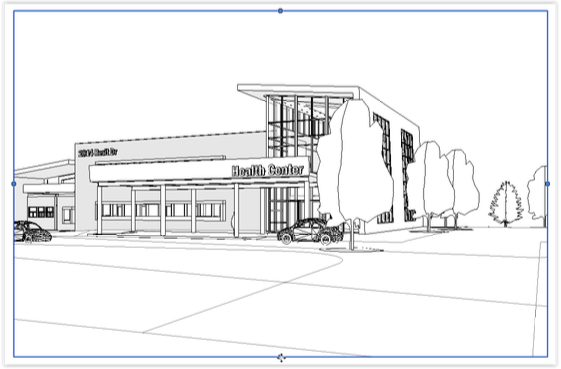
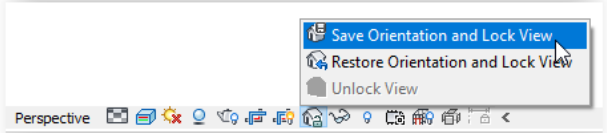
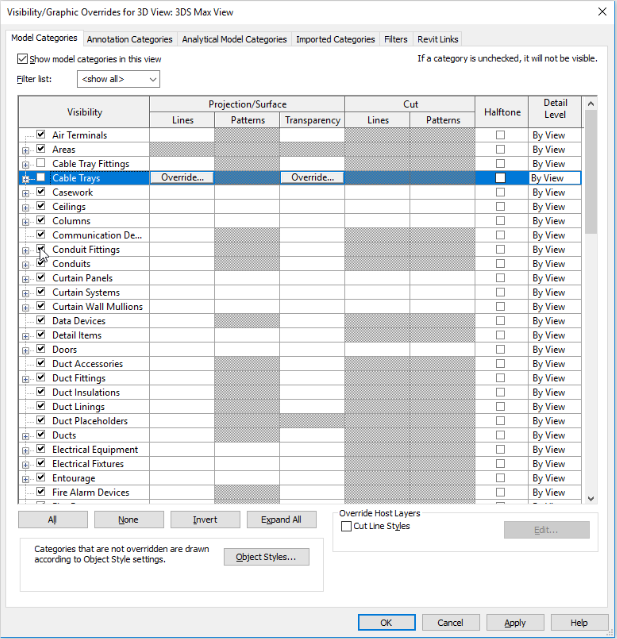
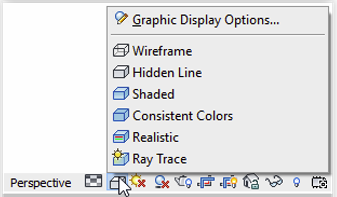
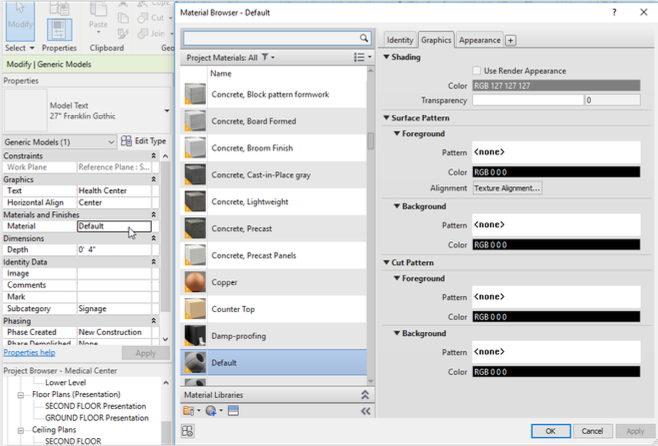
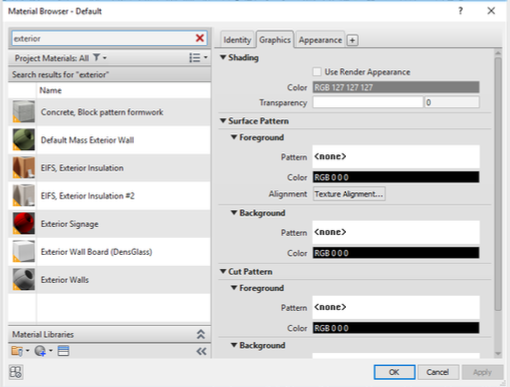
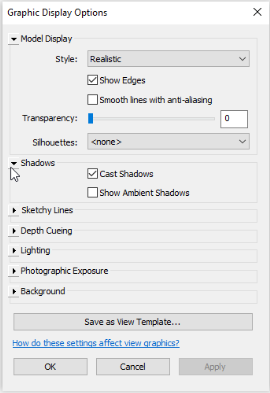
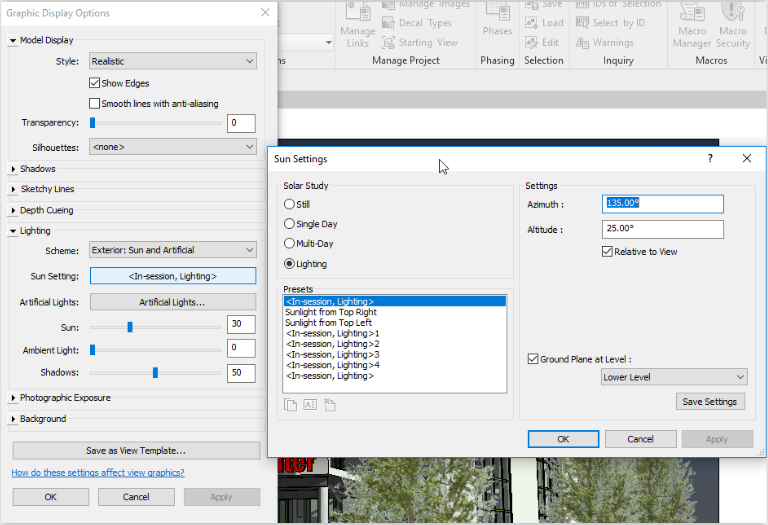
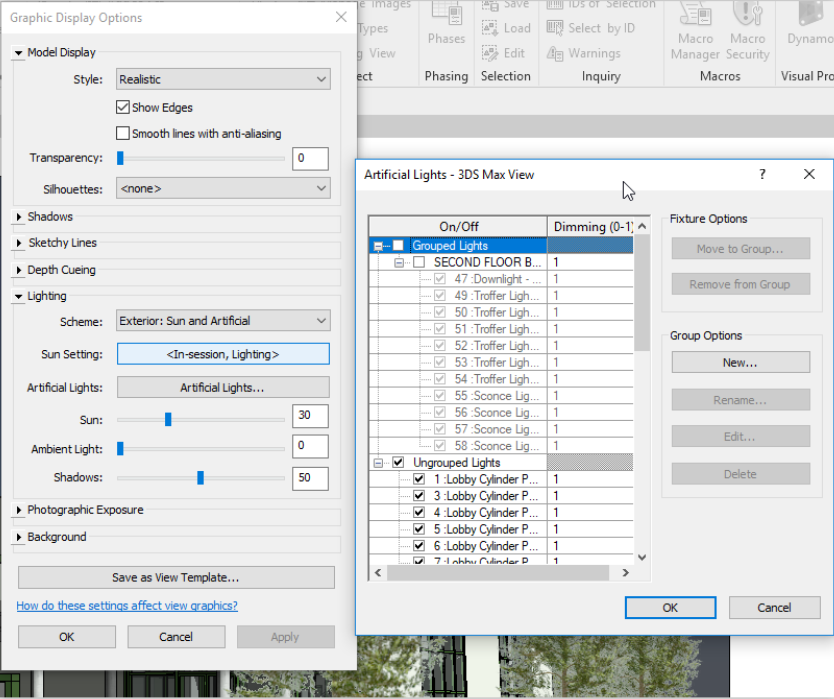
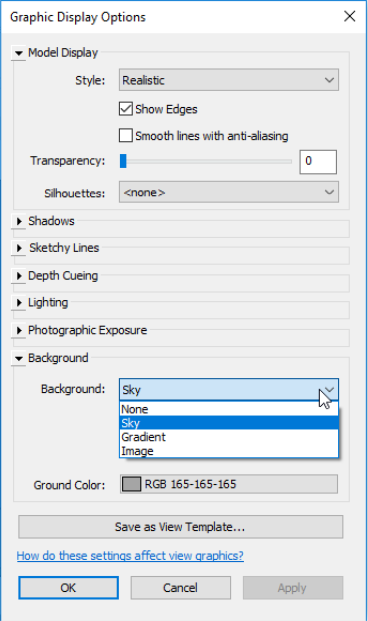
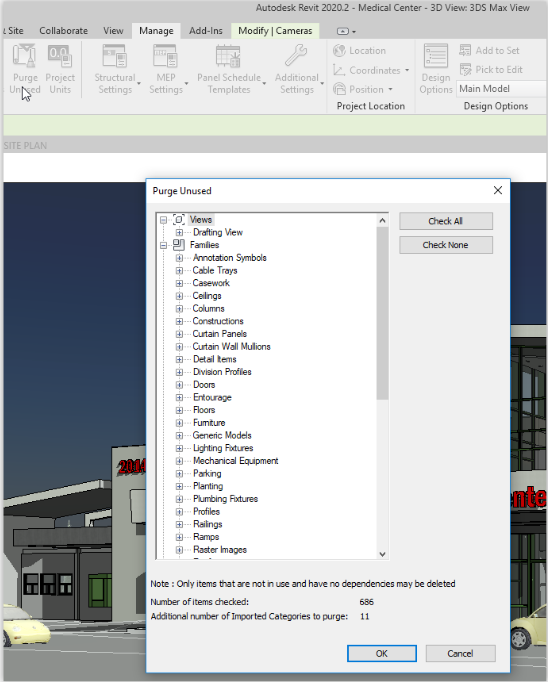
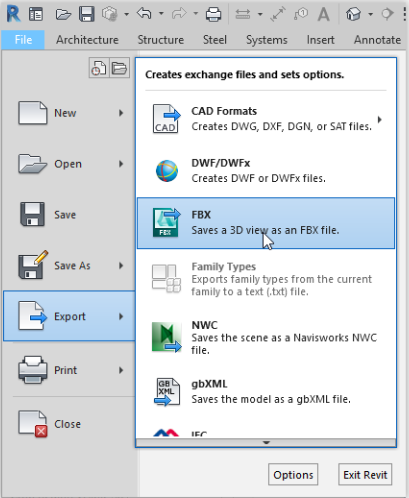
How to buy
Privacy | Do not sell or share my personal information | Cookie preferences | Report noncompliance | Terms of use | Legal | © 2025 Autodesk Inc. All rights reserved
Sign in to start learning
Sign in for unlimited free access to all learning content.Save your progress
Take assessments
Receive personalized recommendations
May we collect and use your data?
Learn more about the Third Party Services we use and our Privacy Statement.May we collect and use your data to tailor your experience?
Explore the benefits of a customized experience by managing your privacy settings for this site or visit our Privacy Statement to learn more about your options.