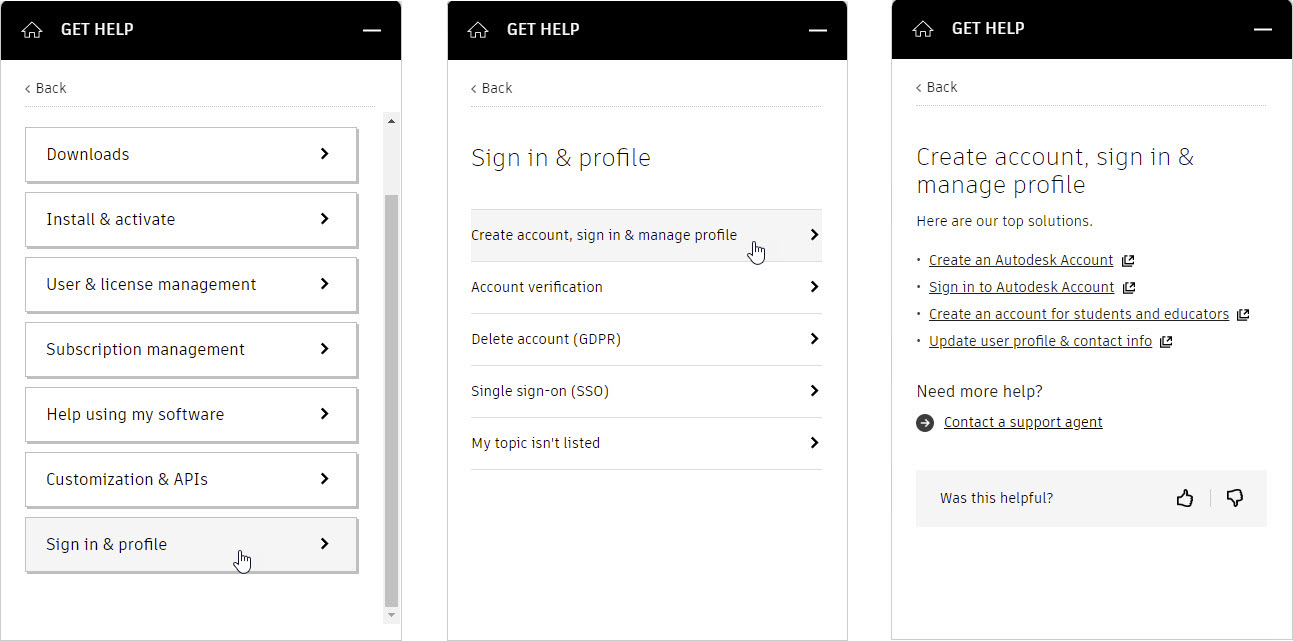As the primary admin, you will be adding users to your company's Autodesk account. When done, Autodesk Account will send an email, welcoming users to their new account. The following details the steps that your users can use to create their account, or for users that already have an account, link it to your company's account. Additionally, it includes information on how your users can set up 2-step verification for their accounts. The information is provided here for your reference; however, it can also be downloaded as a PDF to share with your users.
How to Create Your Autodesk Account
You have been added to our company's Autodesk account. The following procedure will walk you through your next steps. Please note that even if you already have an Autodesk account, you will need to complete the first steps in this procedure.
- Go to your email and look for an email titled [Action Required] Your Autodesk Account is waiting.
- Open the email and click the Create your account (The email imagery may vary depending on the current Autodesk template design.)
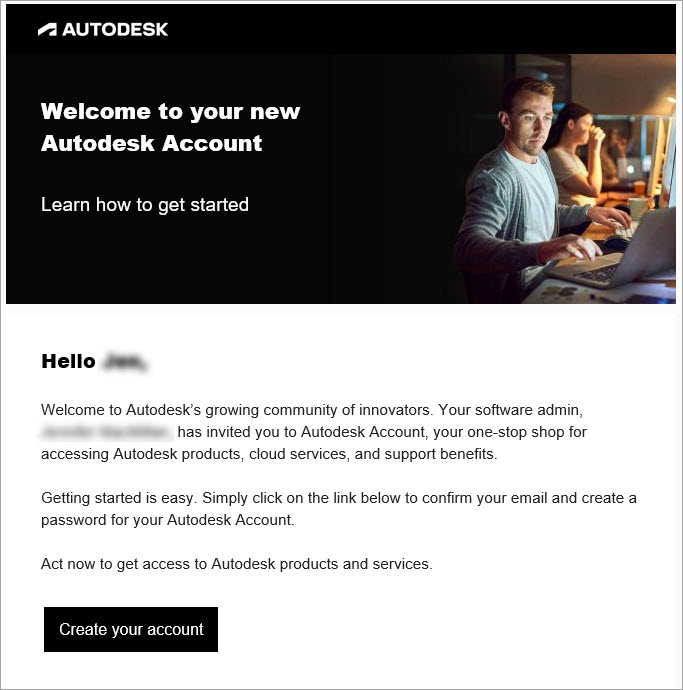
- The Create account page opens in a web browser.
- If you already have an Autodesk account, click SIGN IN. Log in to your account using your email and password. By simply logging in to your existing account, you have accepted the invite and your account is linked to the company's account so that you can be assigned software licenses.
- If you do not have an existing Autodesk account with your company email address, confirm your email address and create a password, then select the checkbox to agree to the Autodesk Terms of Use and acknowledge the Privacy Statement. You can click the blue text to open the statements before agreeing to the terms. When finished, click Create Account.
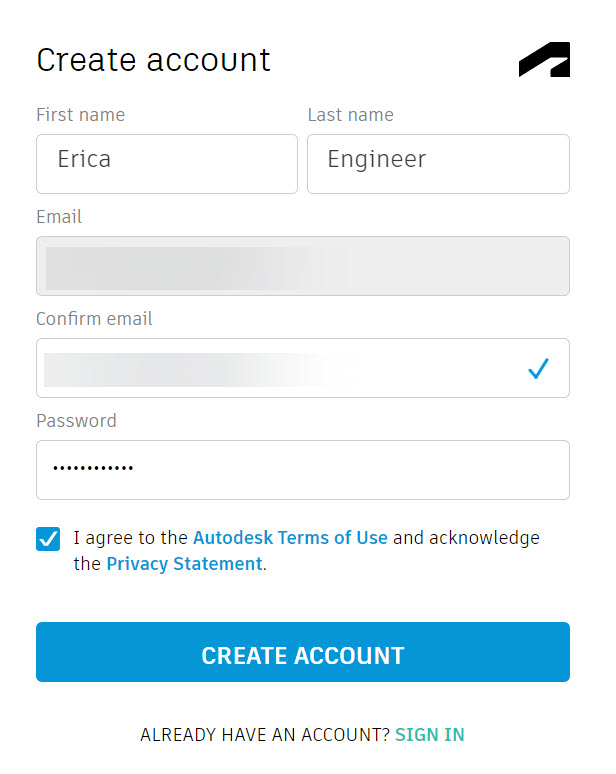
- Once your account creation is accepted, the Account created message with a green check displays. You can read the message about managing your preferences and the Autodesk privacy statement, then select the checkbox and click Done.
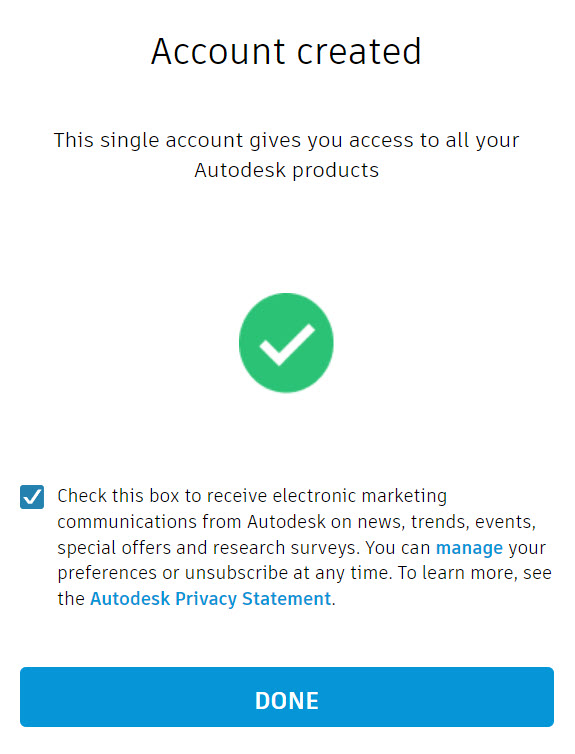
- The web browser will redirect to Autodesk Account. From here, you can populate any personal information you may want to include (image, professional info, contact info, etc.), customize your security settings (2-step verification is discussed below), and basic account settings (language, communication preferences, and privacy details).
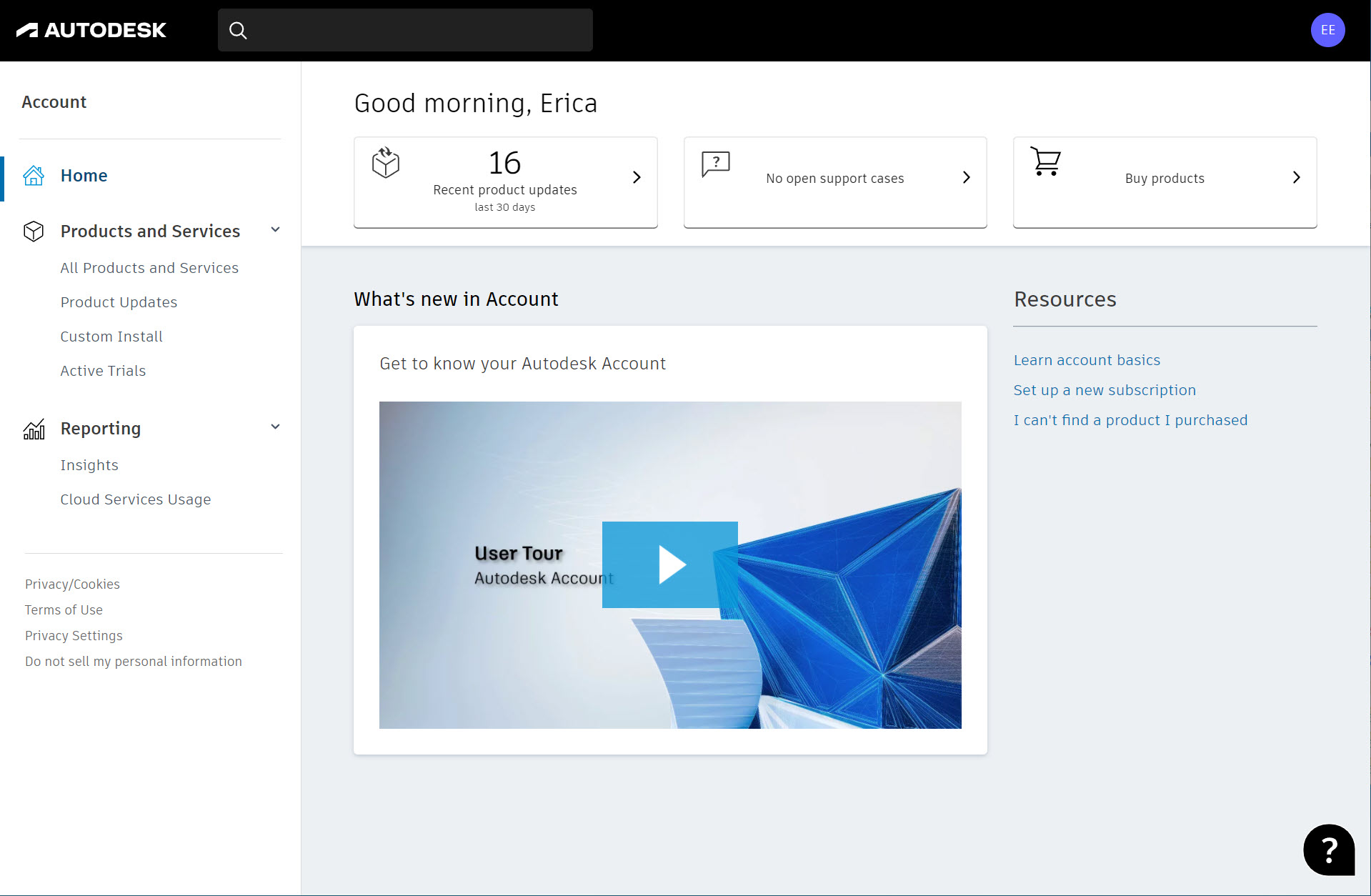
How to Set Up 2-Step Verification
Your primary admin may ask you to set up 2-step verification. If so, you must do this in Autodesk account at profile.autodesk.com by selecting Security and clicking Set Up in the 2-step verification section.
- Before starting the process, you will need to have an authentication app installed on your phone.
- Sign in to Autodesk Account. Expand your profile and under My profile and settings, click Password and security.
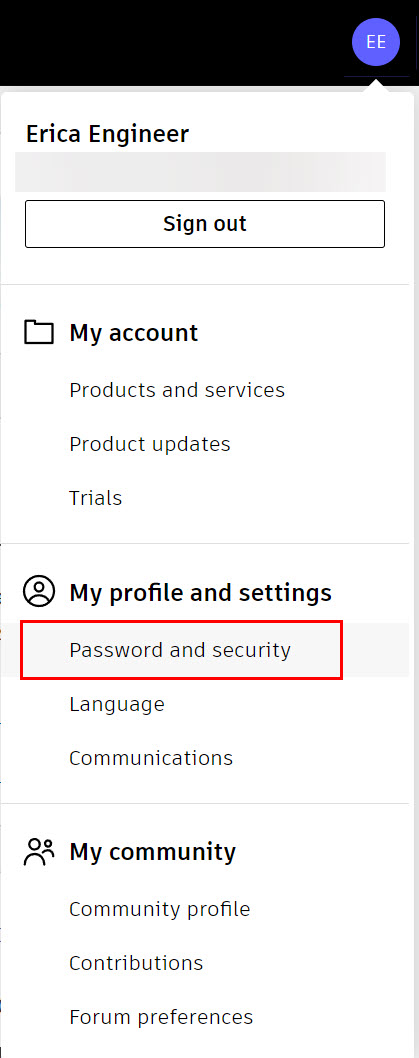
- Click Set up in the 2-step verification area. You will be prompted to enter your email and password again.
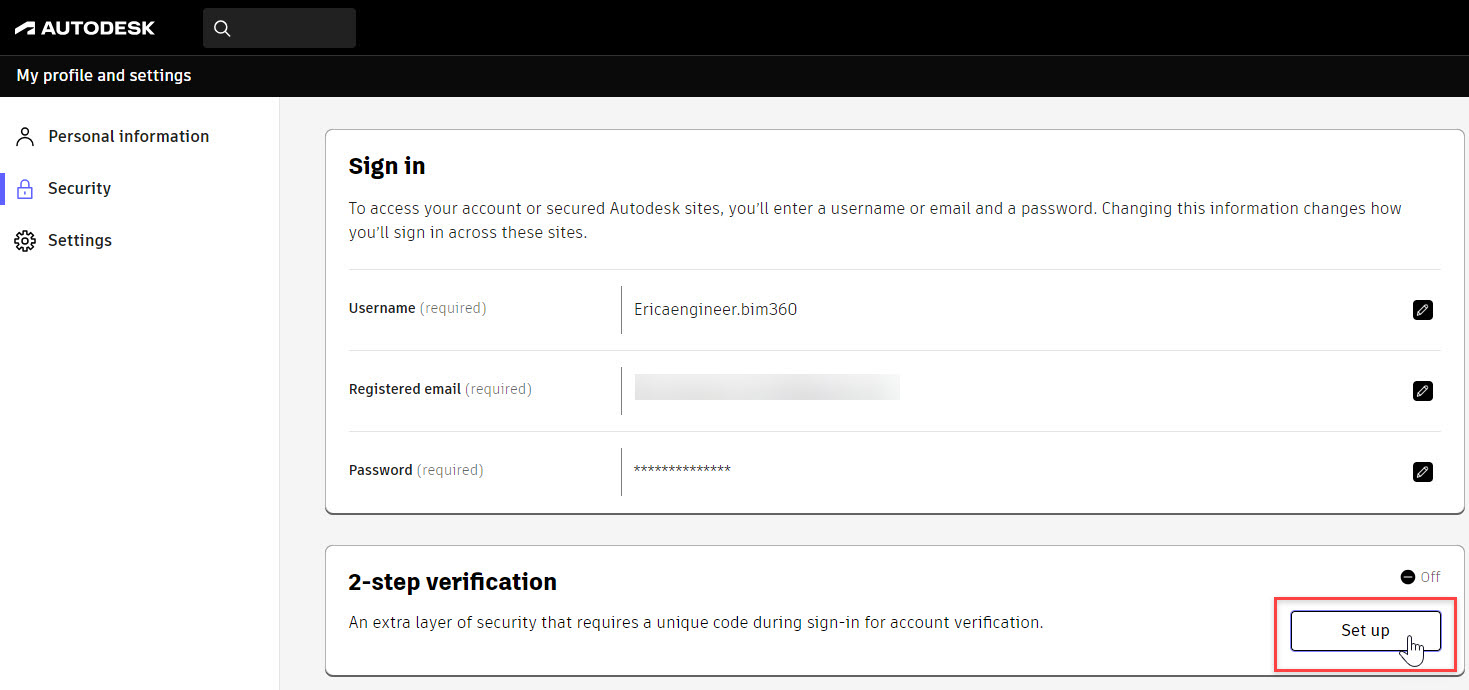
- Open the authenticator app from your device and scan or enter the QR code shown on the Set up 2-step verification screen.
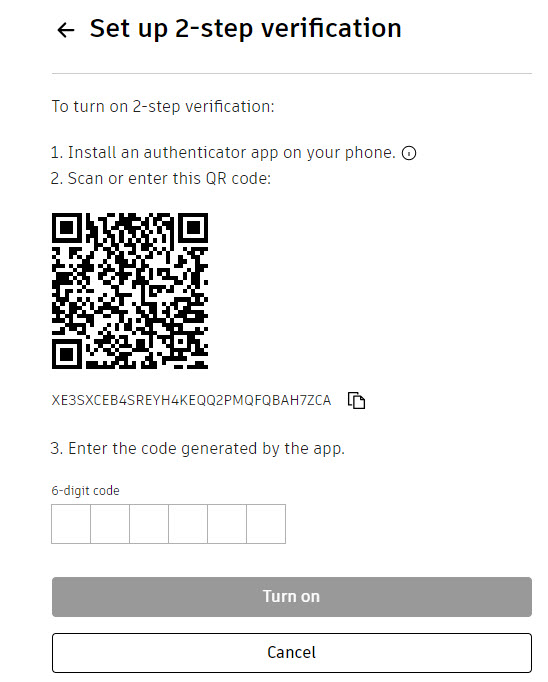
- The authenticator app will generate a 6-digit code.
- Enter the 6-digit code that your installed authenticator app generates and click Turn on.
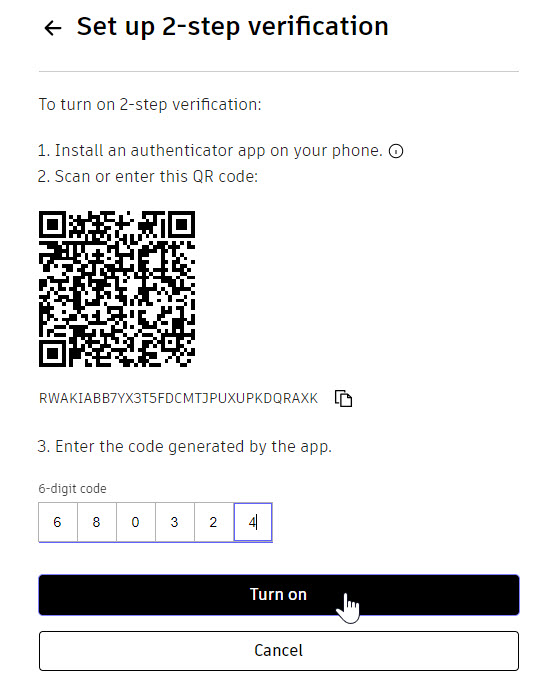
- You will now see Turned on using authenticator app next to 2-step verification in your account.
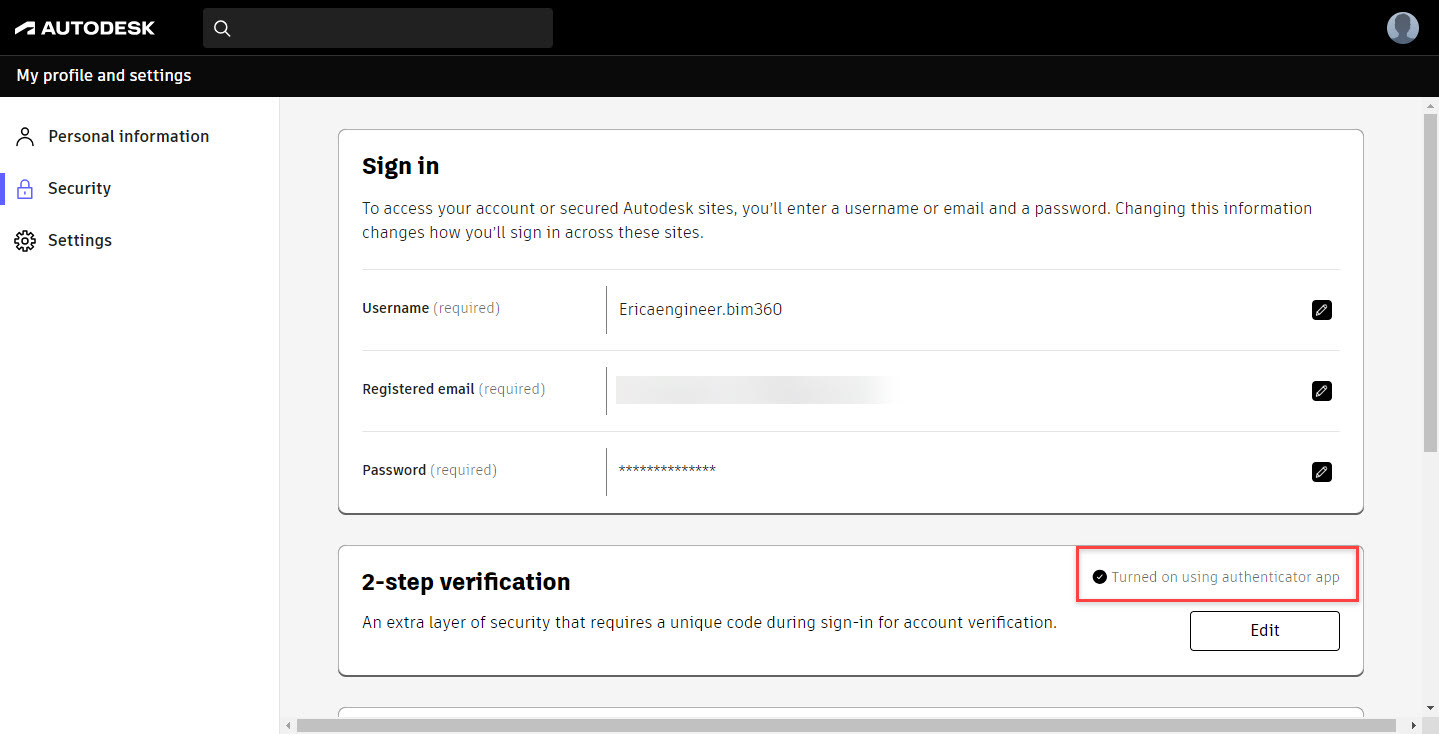
How to Authenticate Without an Authenticator App
The following procedure can be used if your authenticator app isn't available.
-
Sign in to Autodesk Account.
- Click USE ANOTHER METHOD.
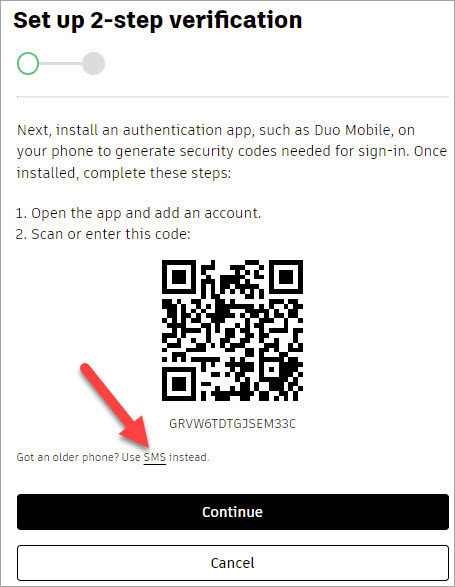
- Enter your phone number and click Continue.
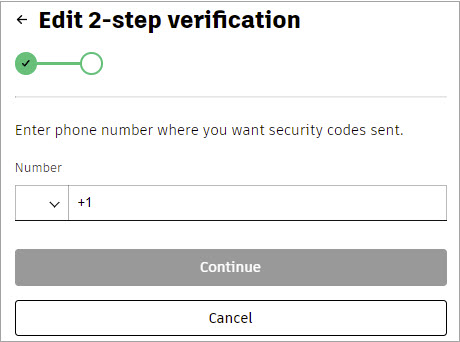
- Enter the 6-digit code that was sent to your phone via your SMS app and click Continue.
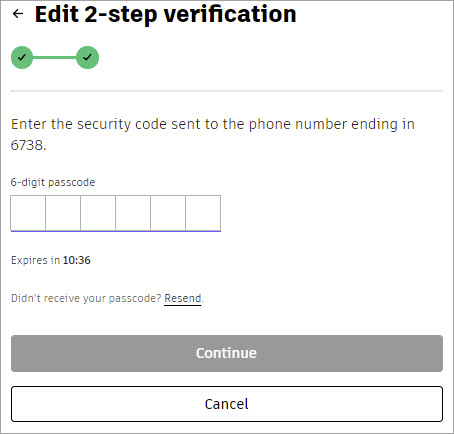
- Tip: The next time you sign in and are prompted for the security code, you can select the checkbox to Don’t ask again on this device for next 30 days to prevent being verified for the next 30 days.
- Click Done.
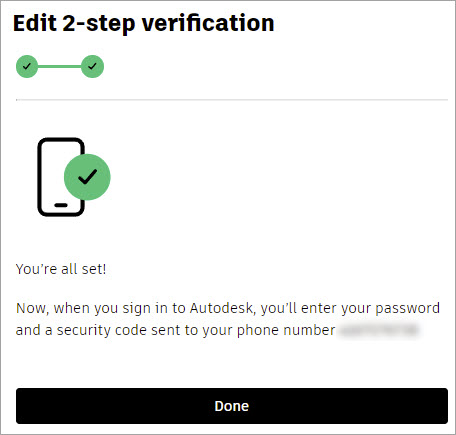
How to Change the 2-Step Verification Method
The following procedure can be used if you want to change the 2-step verification method you are using.
- Click on your profile icon. In the drop-down menu, select Password and security under My profile and settings.
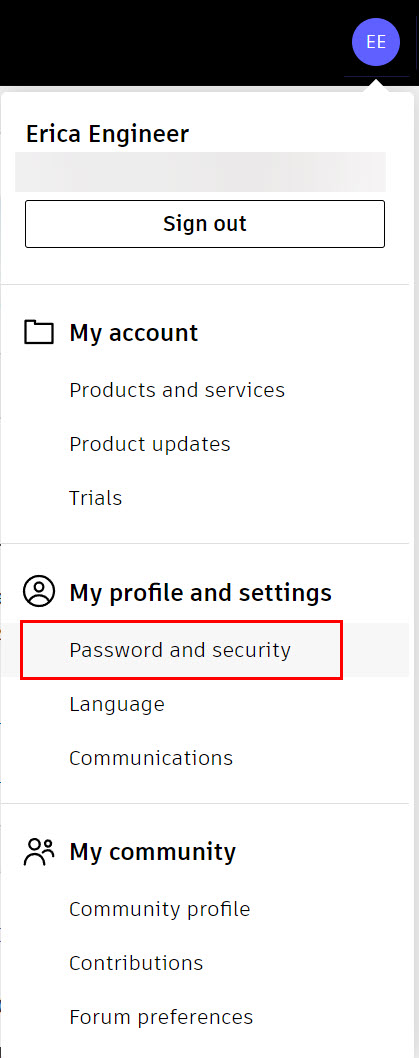
- On the My profile and settings page, click Security in the left-hand pane, then click Edit in the 2-step verification.
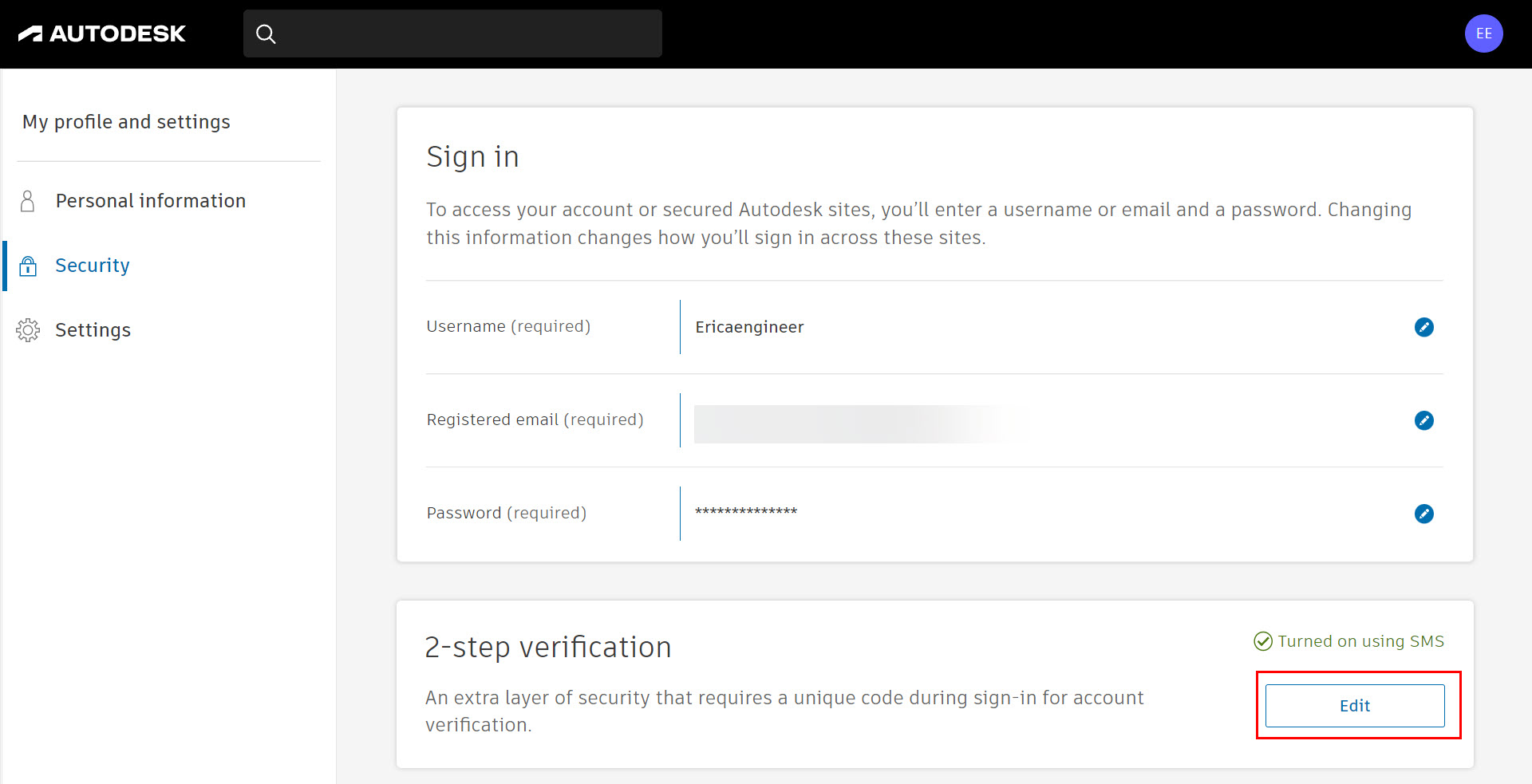
- You will be prompted to sign in again using your Autodesk username and password.
- The Edit 2-step verification page will display. Click the option Switch to an authentication app or Switch to SMS, depending on which method was originally set up.
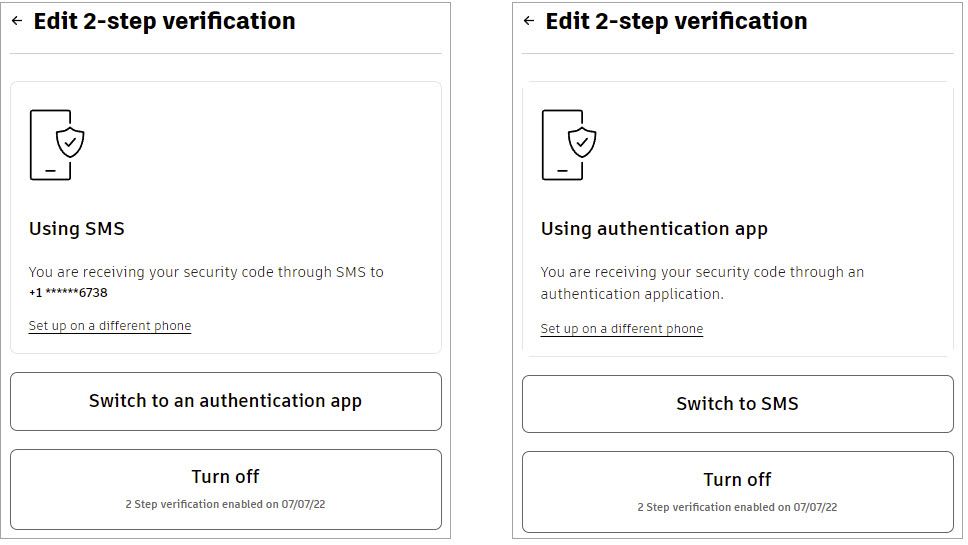
- Follow the prompts, which will be similar to what was shown in the previous How to instructions.
How to Authenticate Without an Authenticator App
The following procedure can be used if your authenticator app isn't available.
- Sign in to Autodesk Account.
- Click USE ANOTHER METHOD.
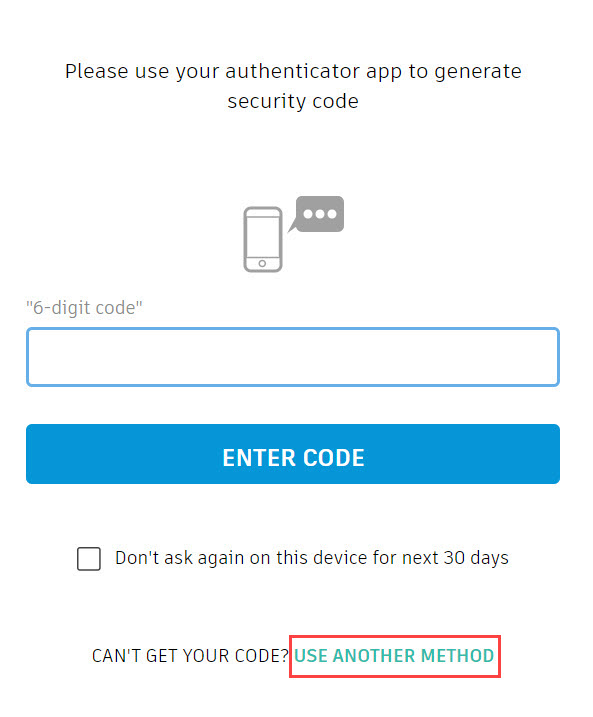
- On the Select a method screen, click SEND CODE.
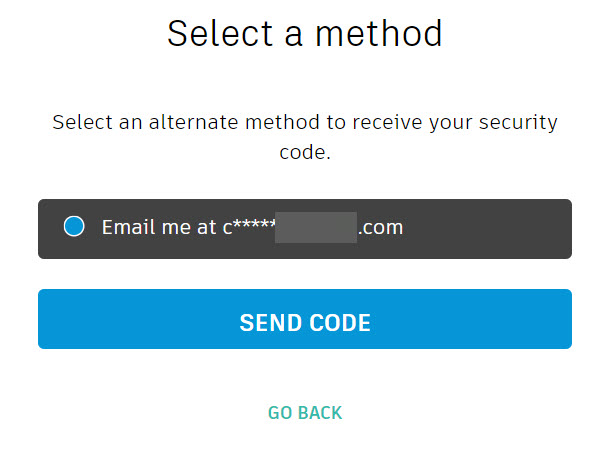
- The Enter the security code screen appears with an Expires in countdown.
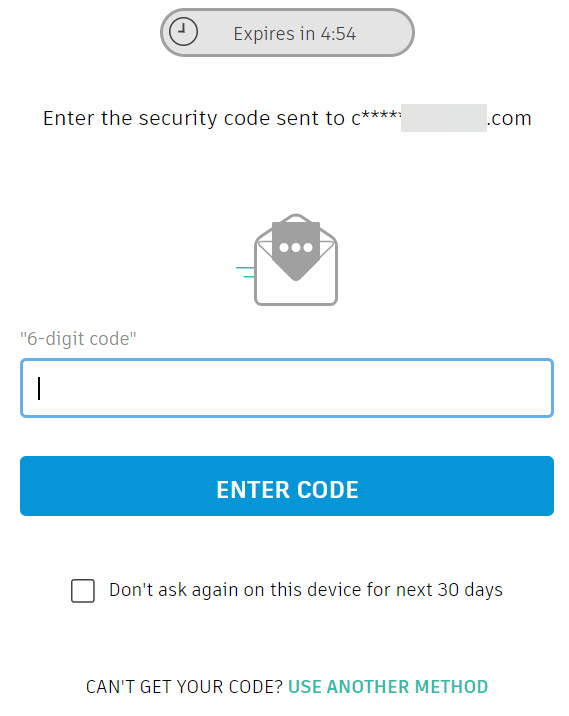
- Open the email sent from Autodesk (noreply@autodesk.com) and copy the 6-digit code.
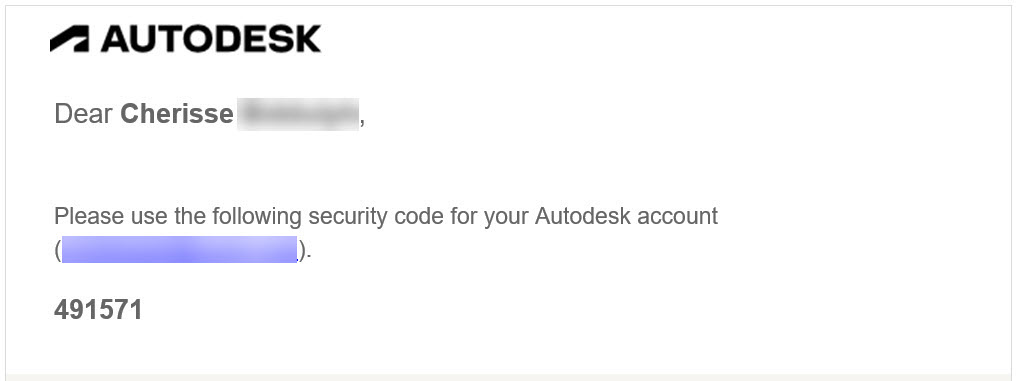
- Type or copy and paste the security code into the "6-digit code" field and click ENTER CODE.
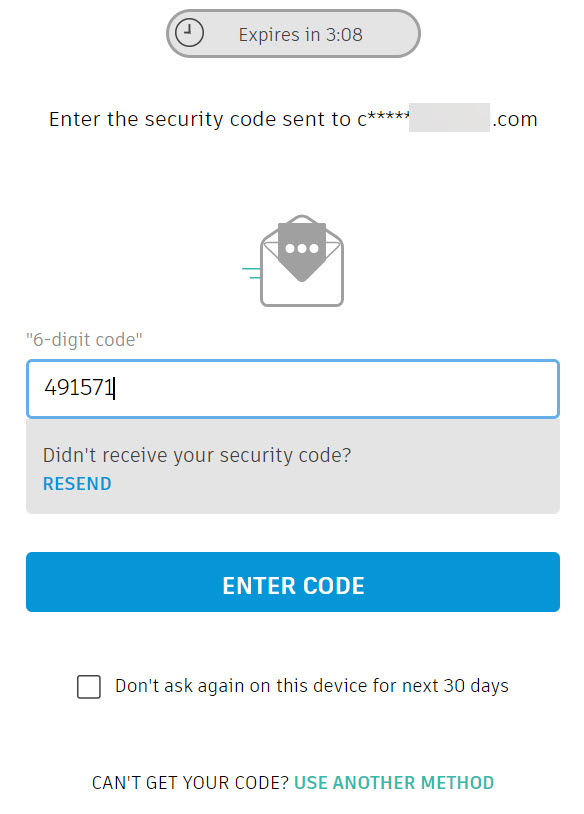
- If the email expires within the allotted time, you can click RESEND and a new email with a new code will be sent.
- Note: Similar to the authenticator app, you can select Don't ask again on this device for next 30 days.
How to Turn Off 2-Step Verification
The following procedure can be used if you want to turn off 2-step verification.
- Click on your profile icon. In the drop-down menu, select Password and security under My profile and settings.
- On the My profile and settings page, click on Security in the left-hand pane, then click Edit in the 2-step verification area.
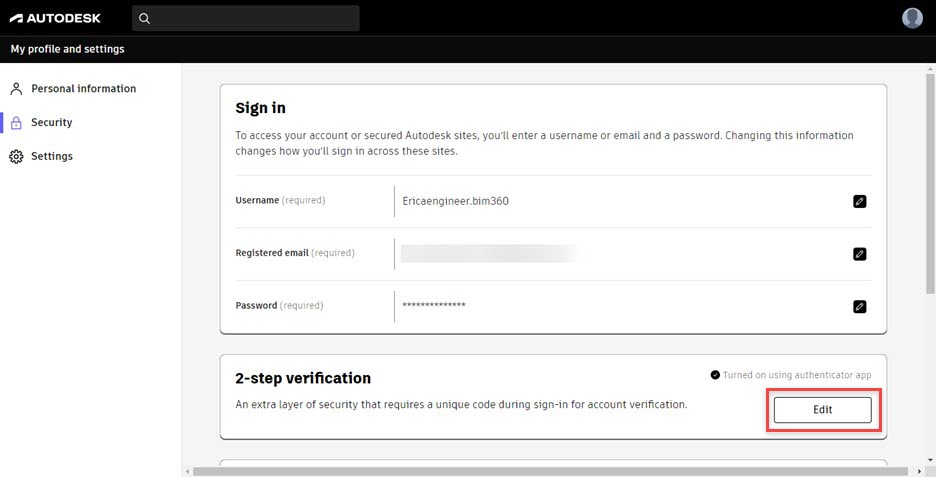
- On the Edit 2-step verification page, select Turn off and click Continue.
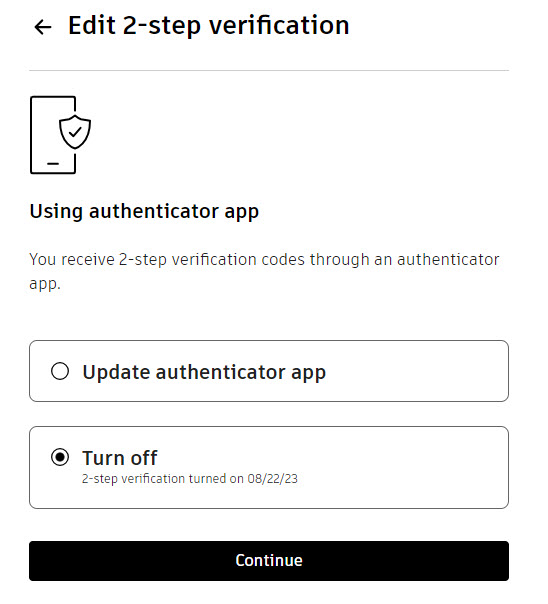
- When prompted, click Turn off.
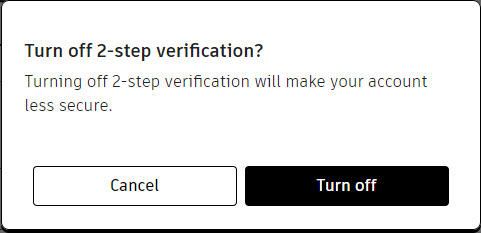
Getting Support with Creating Your Account
If you have any issues activating your account, you can click the  icon in the lower-right corner in Autodesk Account to access the Get Help menu. Select Post-purchase support > Sign in & profile > Create account, sign in & manage profile or Account verification. You can review the Knowledge Network articles or click on Contact a support agent for further help.
icon in the lower-right corner in Autodesk Account to access the Get Help menu. Select Post-purchase support > Sign in & profile > Create account, sign in & manage profile or Account verification. You can review the Knowledge Network articles or click on Contact a support agent for further help.
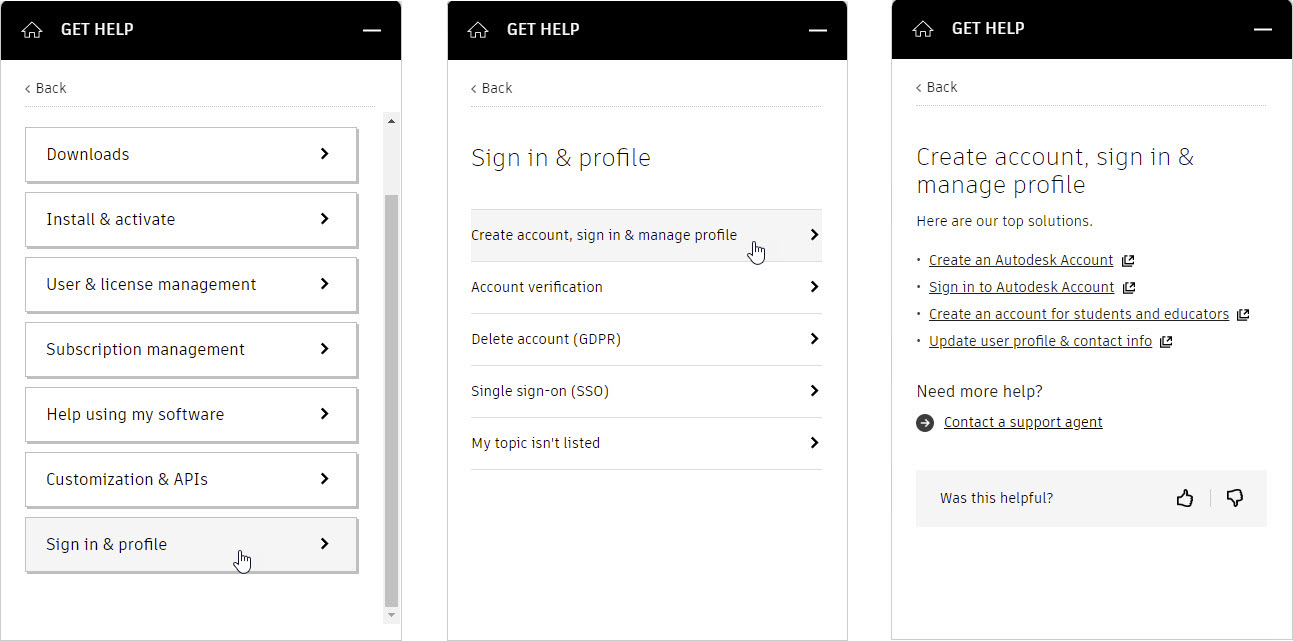


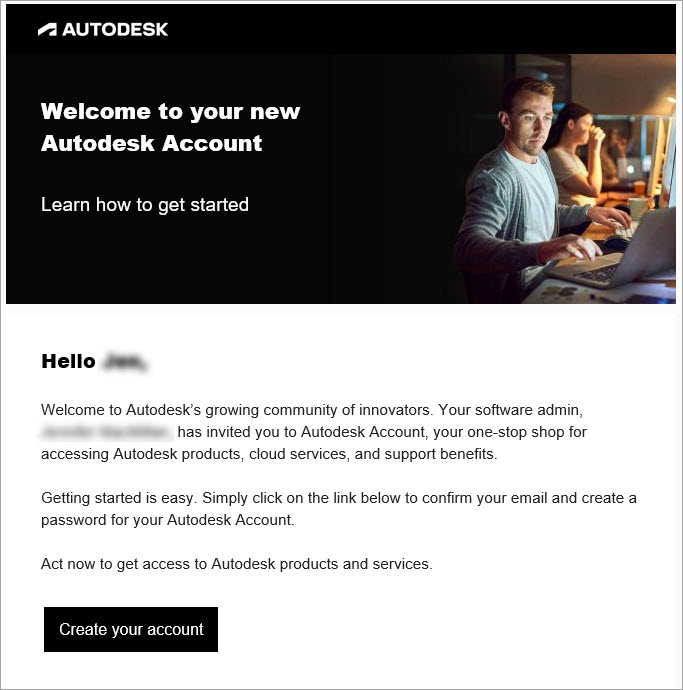
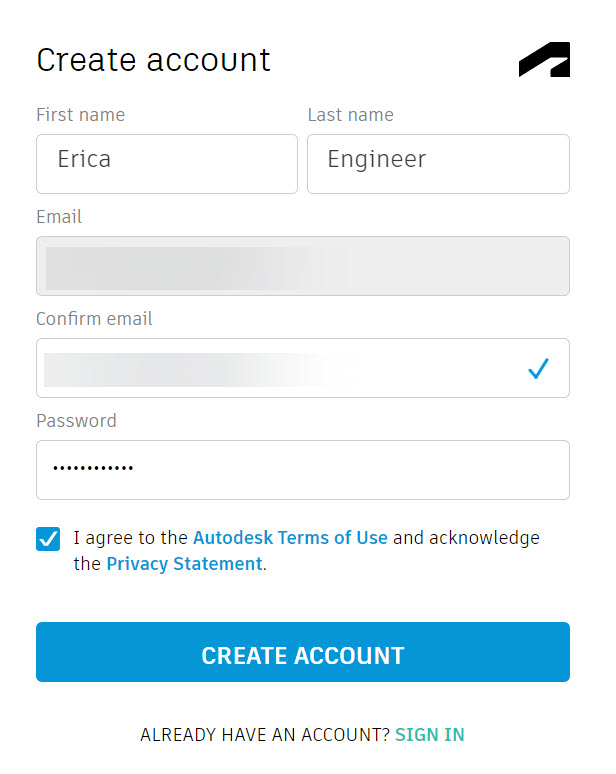
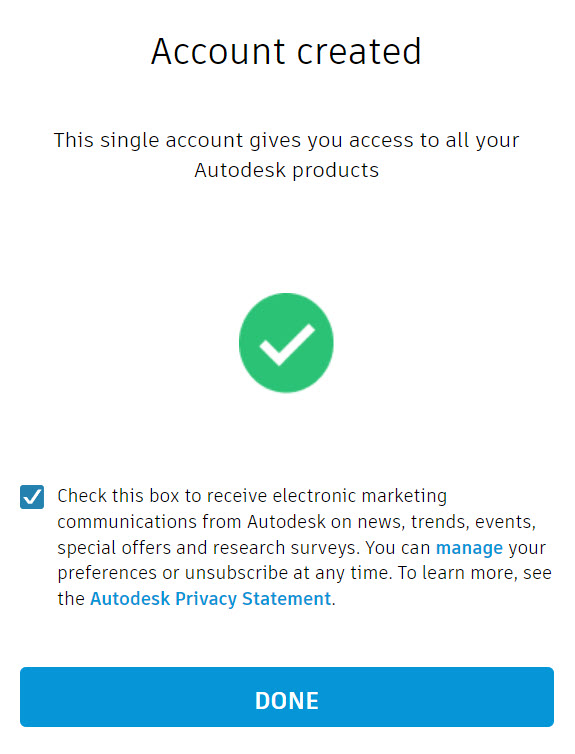
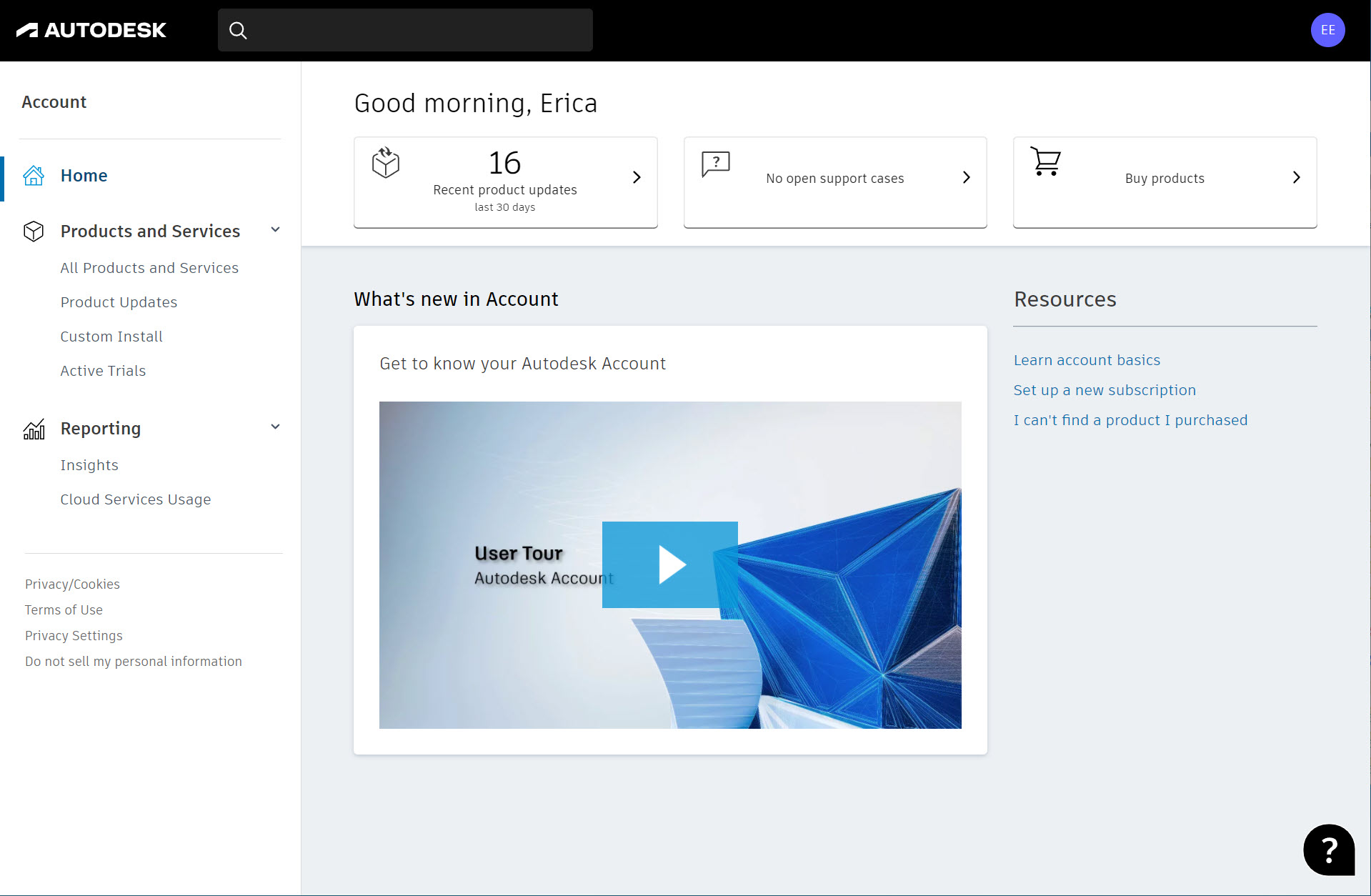
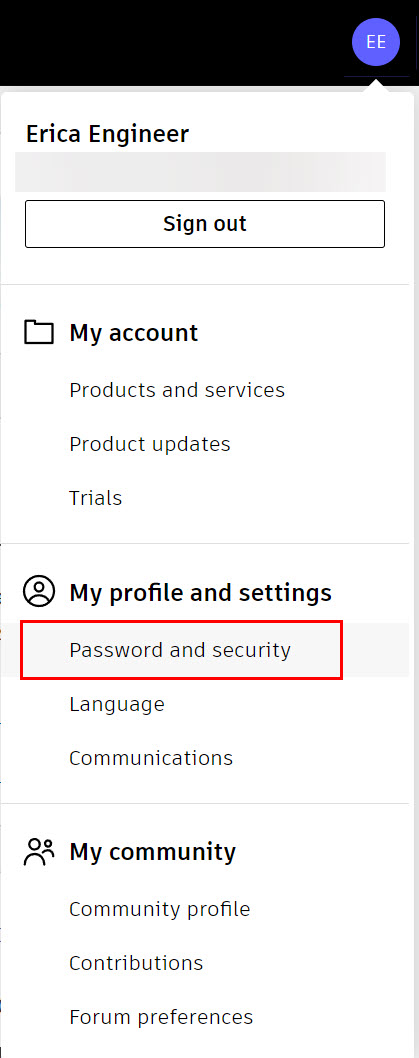
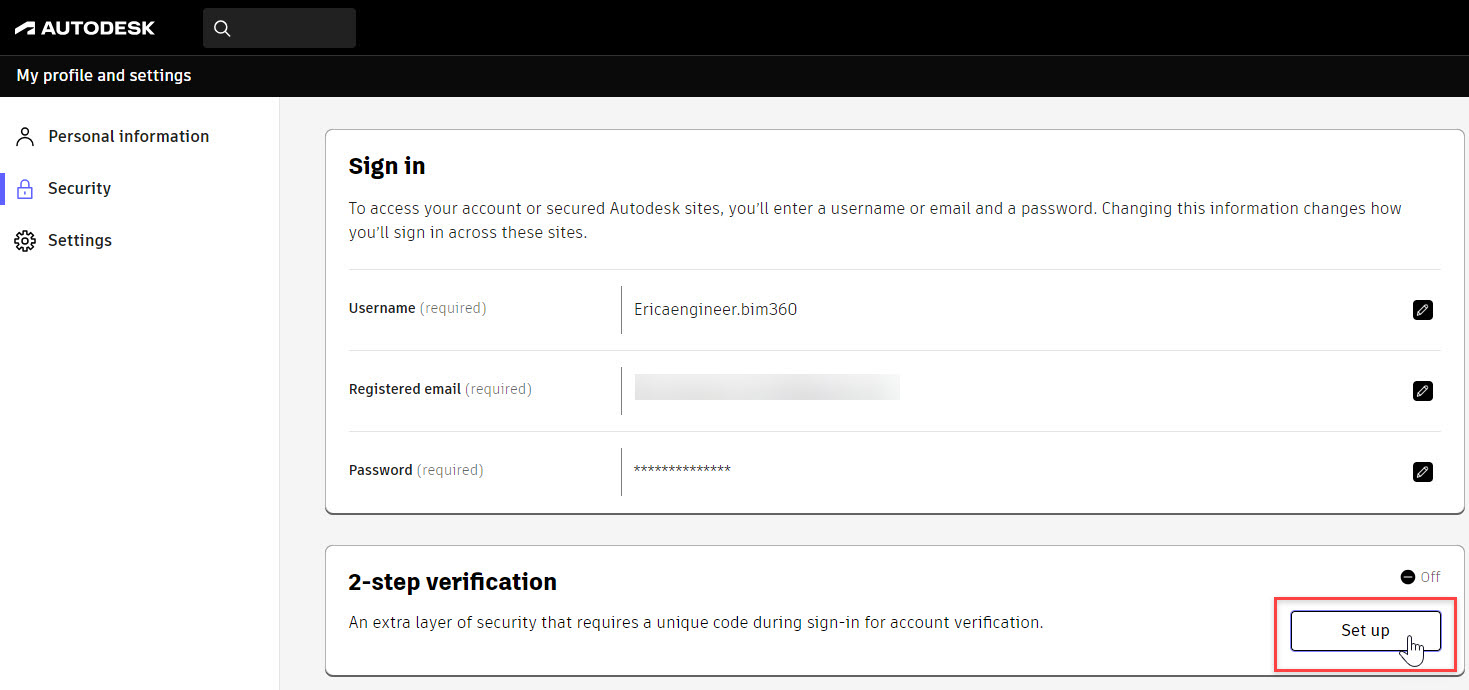
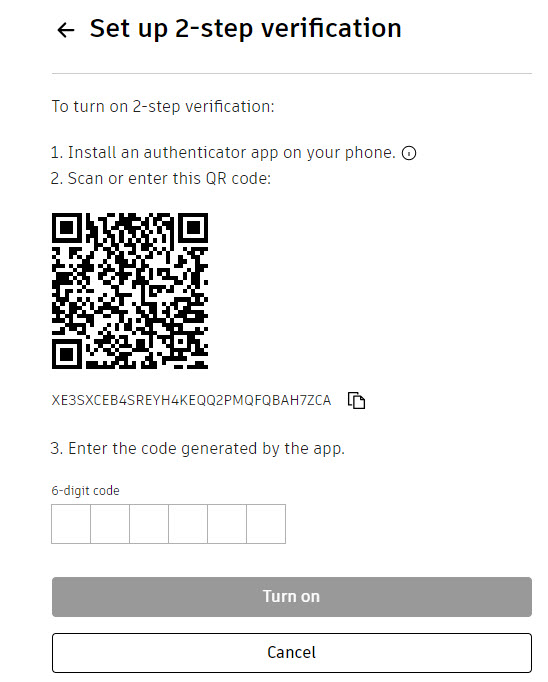
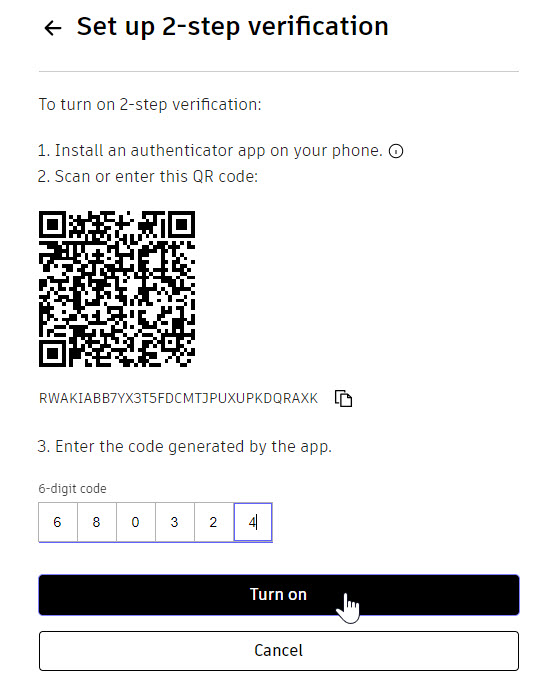
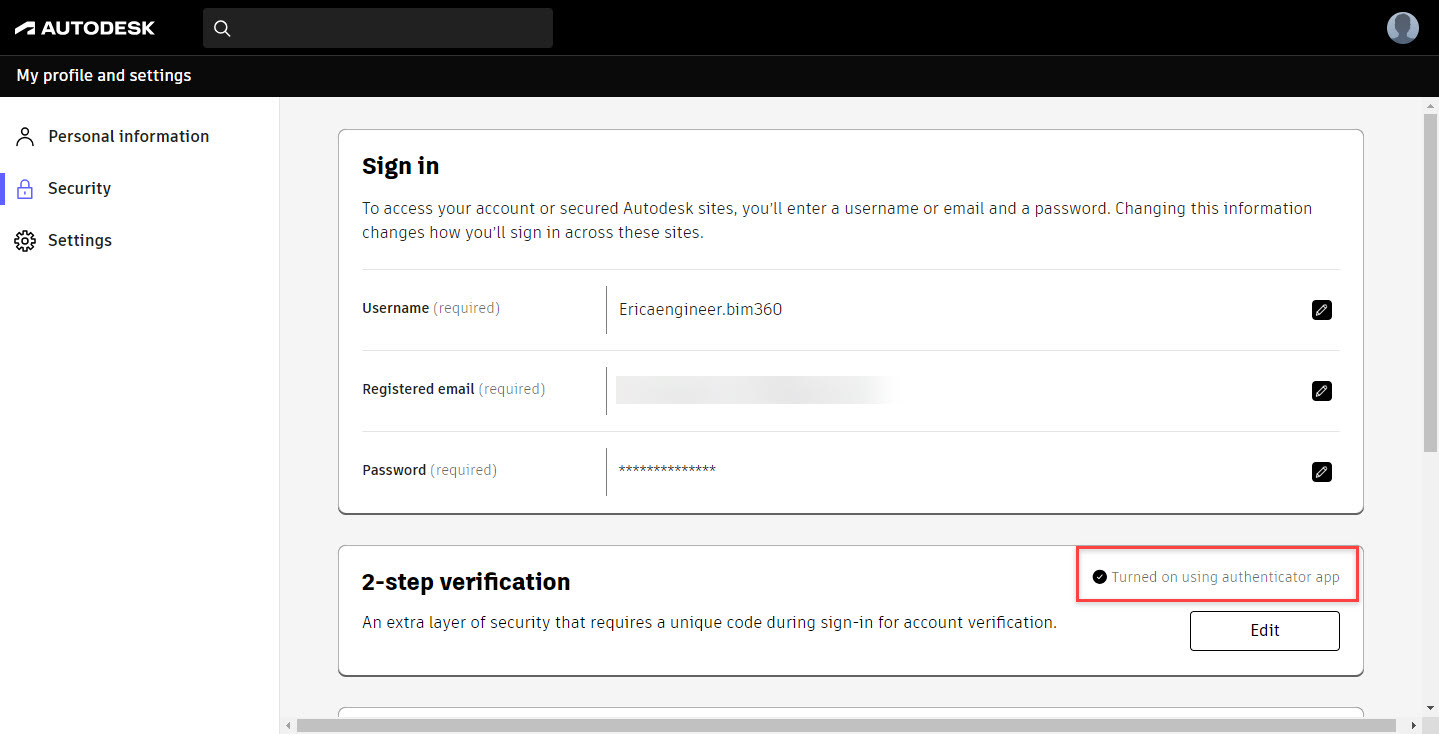
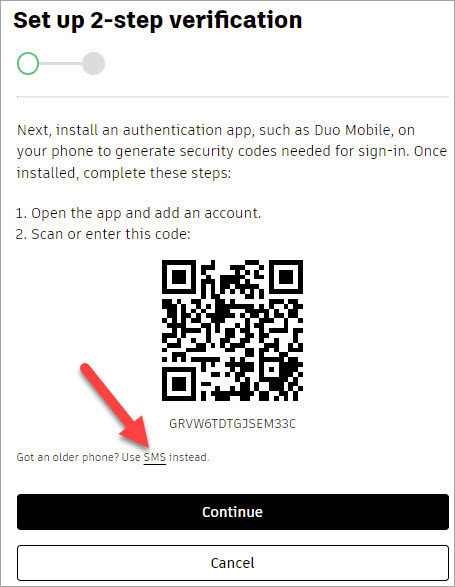
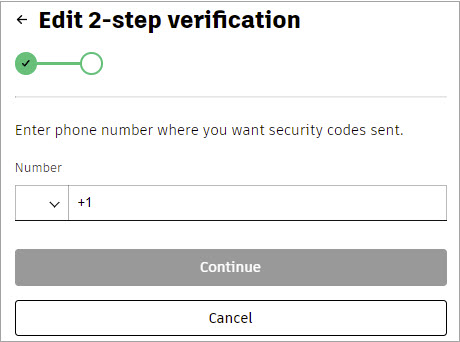
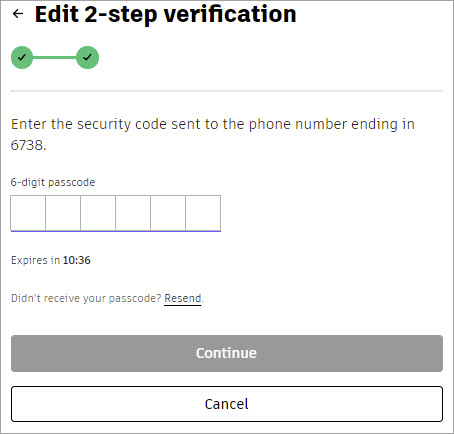
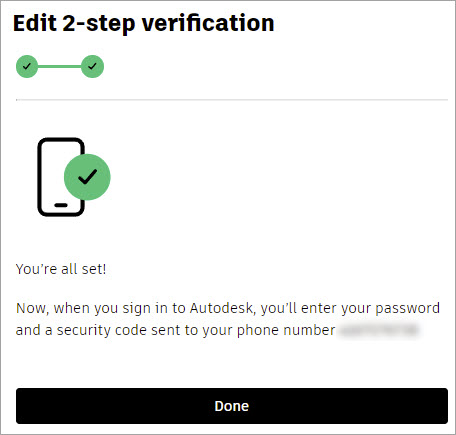
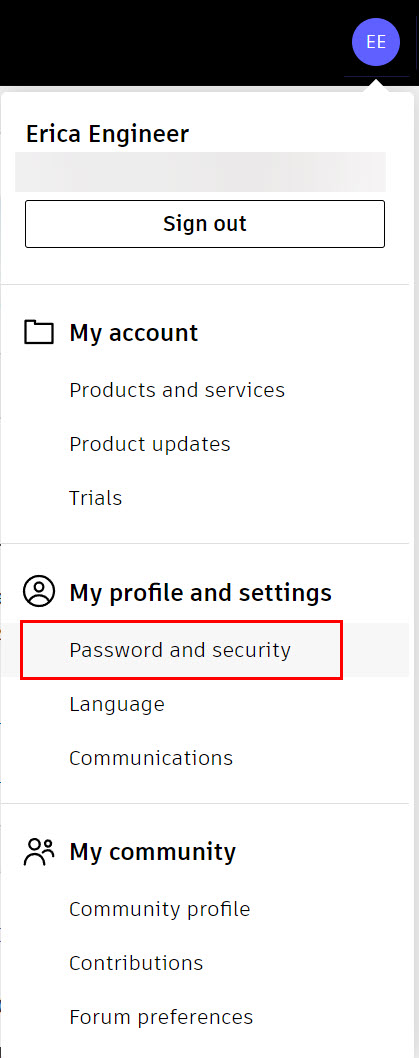
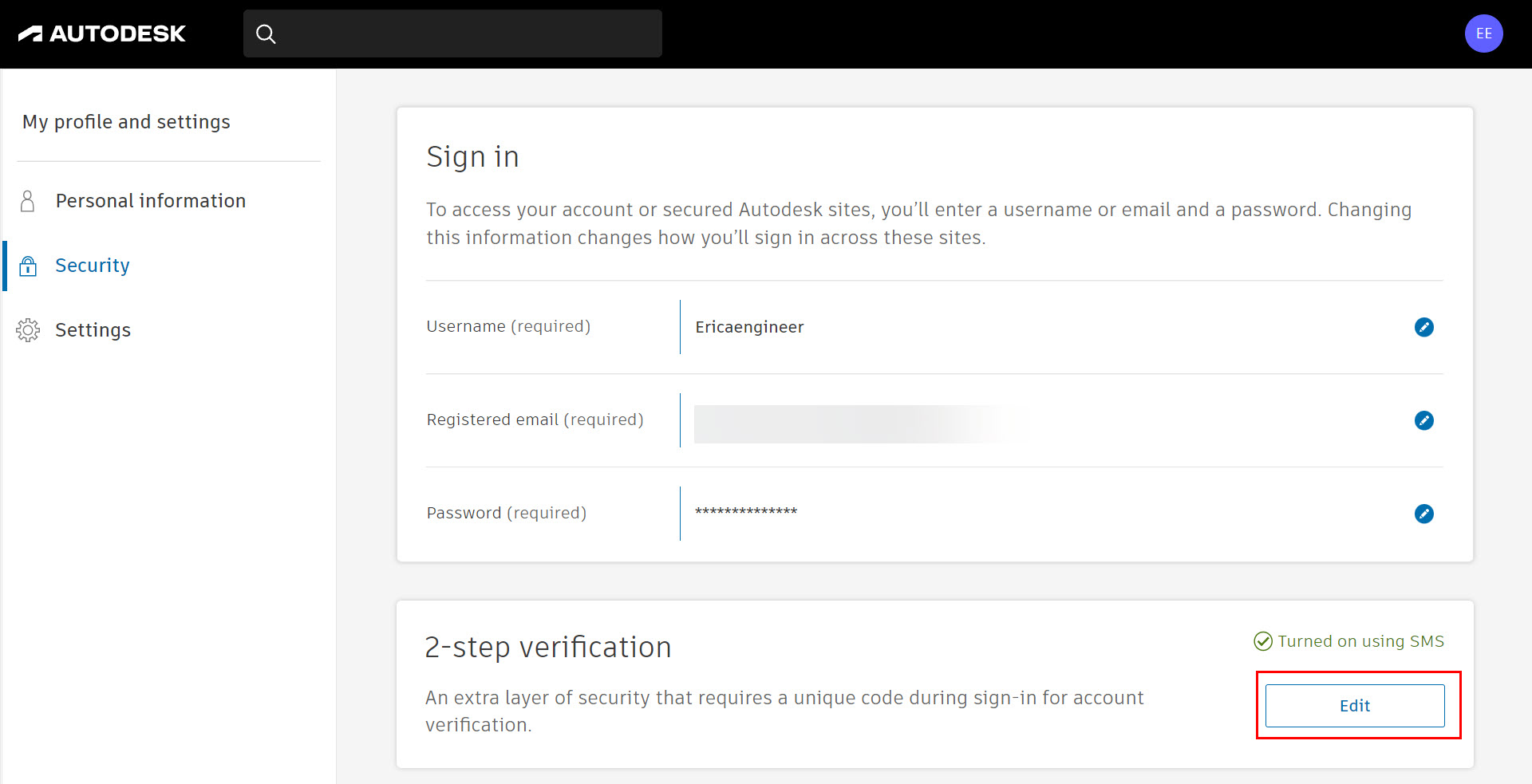
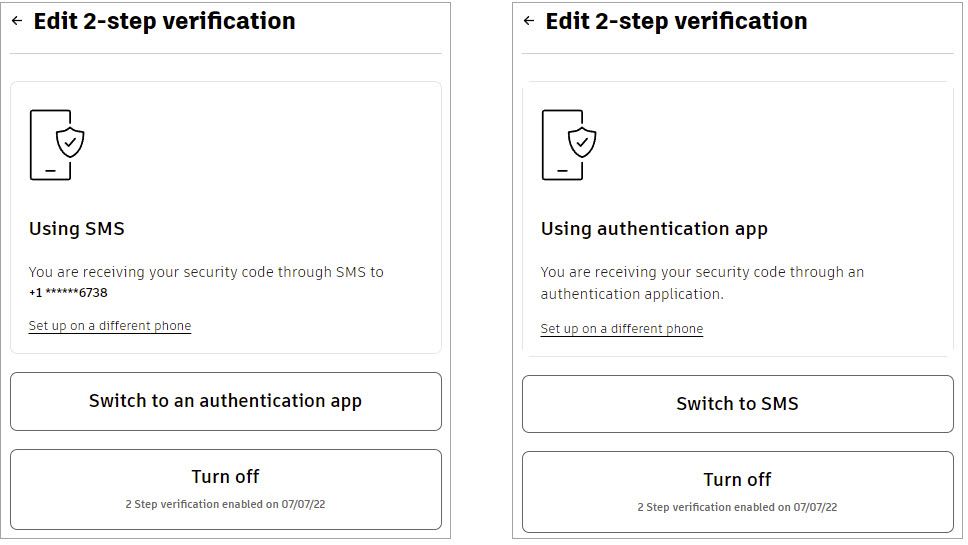
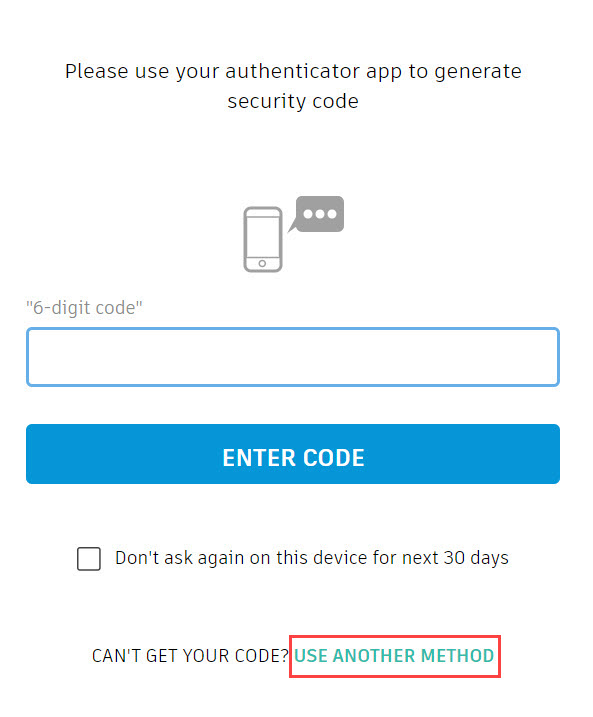
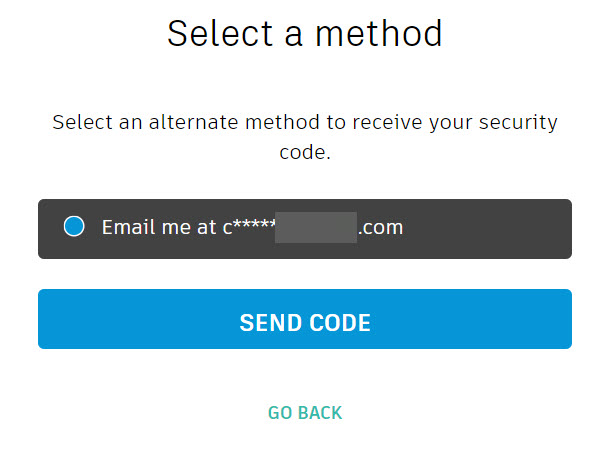
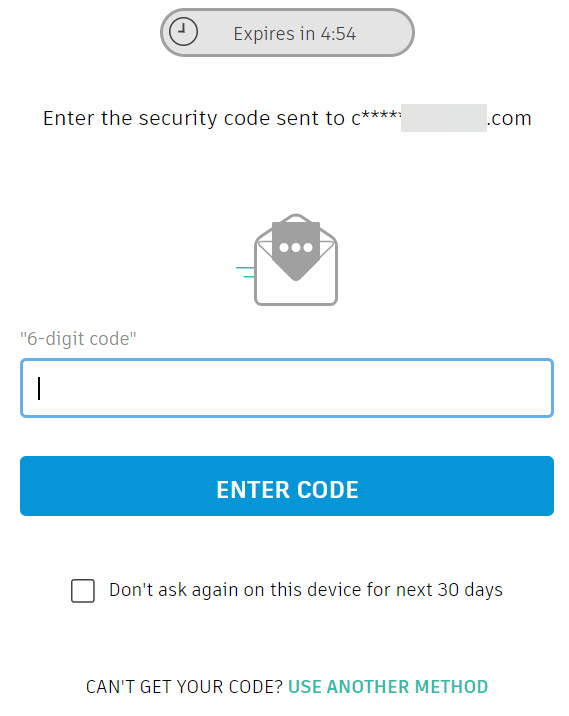
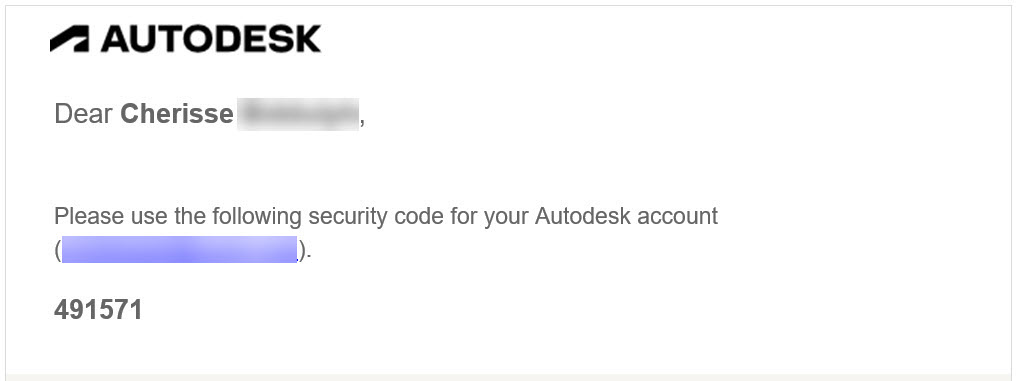
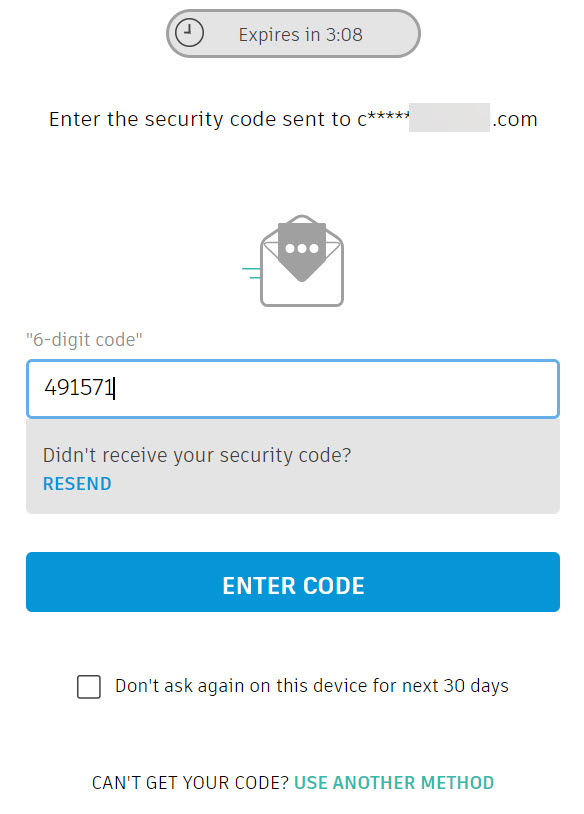
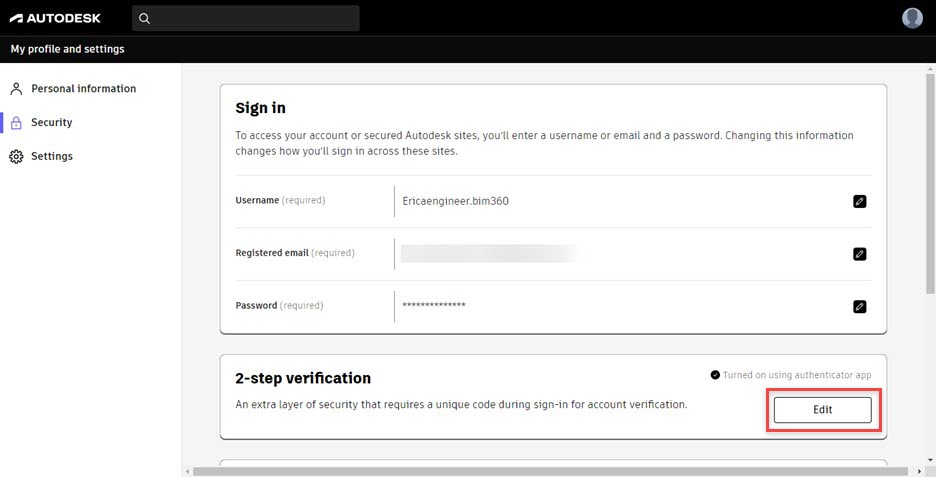
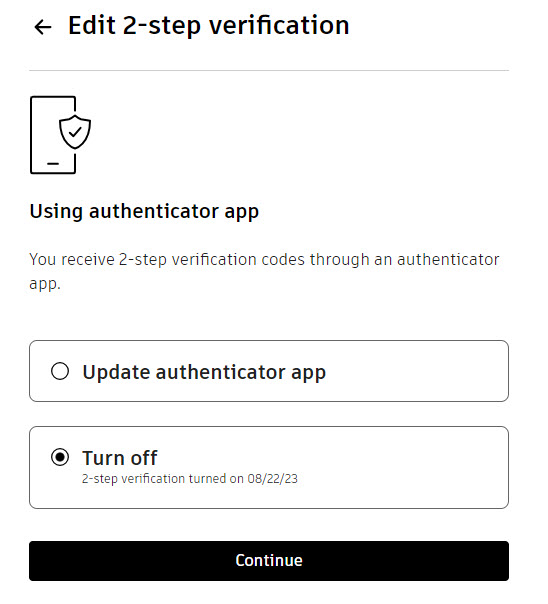
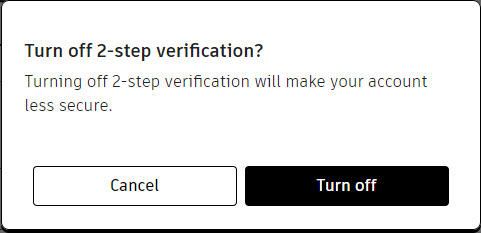
![]() icon in the lower-right corner in Autodesk Account to access the Get Help menu. Select Post-purchase support > Sign in & profile > Create account, sign in & manage profile or Account verification. You can review the Knowledge Network articles or click on Contact a support agent for further help.
icon in the lower-right corner in Autodesk Account to access the Get Help menu. Select Post-purchase support > Sign in & profile > Create account, sign in & manage profile or Account verification. You can review the Knowledge Network articles or click on Contact a support agent for further help.