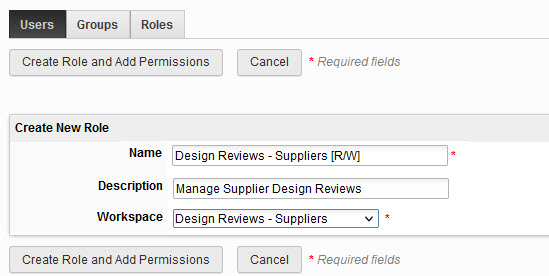AutoCAD
AutoCAD AutoCAD LT
AutoCAD LT Fusion
Fusion AutoCAD Revit LT Suite
AutoCAD Revit LT Suite Architecture, Engineering & Construction Collection
Architecture, Engineering & Construction Collection Revit
Revit Civil 3D
Civil 3D BIM Collaborate Pro
BIM Collaborate Pro Product Design & Manufacturing Collection
Product Design & Manufacturing Collection Maya
Maya Inventor
Inventor Navisworks
Navisworks 3DS Max
3DS Max Fusion Extensions
Fusion ExtensionsIn this unit, you will learn how to adjust the details pages of new or cloned workspaces. You will also learn how to create a role for a workspace.
Transcript
00:03
The next step in the module's workflow involves adjusting the details pages of new or cloned workspaces.
00:12
You can use the same tools to configure default workspaces,
00:16
new workspaces you created from scratch or new workspaces you created by cloning.
00:21
To view the tools, expand the Workspace.
00:24
Some of the tools that relate to what's needed after creating a new workspace as referenced in the to do list,
00:32
are Item Details Tab, Descriptor and Tab Names.
00:38
For the Item Details Tab configuration, you can adjust the fields, sections, matrixes and the classifications.
00:45
You can add, remove or change them in the interface shown. Examples will be shown in the upcoming demonstration.
00:54
Every workspace item in Fusion 360 Manage has a descriptor made up of fields selected from the workspace's
01:01
Item Details Tab.
01:03
For example, a descriptor can consist of an item's number and name.
01:07
Descriptors appear on the item header and as the text for item links throughout the UI.
01:13
Note, you can also configure a global descriptor format for all the workspaces on your site.
01:22
The tab names can be adjusted as well to make sure your end users can be sure of what is required to do in each tab.
01:32
In this demonstration we will edit items details pages and create a role for the workspace.
01:39
Let's take a look at the new workspace Design Review - Supplier and its configuration options to make some changes.
01:46
We'll leave workspace settings as they are.
01:50
And then in the Details Tab, let's make a change to one of the title names shown in the Review Images section.
02:00
Let's change
02:02
Remarks
02:04
to Comments.
02:09
Also will delete the Number and Sequence fields by clicking the X icons,
02:16
and then create a new field
02:19
by clicking Add Field
02:22
and we'll name it Review ID with a data type of Auto Number and change the menu prefix to be R dash.
02:31
This will automatically number all records created in the Design Reviews - Supplier workspace.
02:39
And then we'll drag it to the top of the list of fields,
02:43
then click Save Layout.
02:47
Now let's choose the fields for the Descriptor.
02:50
For field one will select the new field, Review ID (REVIEW_ID)
02:55
and for field two Title (TITLE),
03:01
save. And the last change will make is to the tab names,
03:08
select Tab Names to change a tab name.
03:11
In this case let's change design review to Review Details.
03:17
And then we click Save.
03:20
Note that if we look at the Workflow Editor, we see that it is blank.
03:24
So that still needs to be set up.
03:28
As you may recall, one or more permission roles for the workspace need to be created to define its functionality
03:36
since users will not be able to see the workspace until you set up a role for it and add users or groups to that role.
03:44
Here we'll step through creating a read write role for the Design Reviews-Supplier workspace.
03:51
So you define the role and then click Create Role and Add Permissions
03:57
and we're adding a few permissions here, clicking the right arrow to add them.
04:04
And after clicking the Save and Manage Groups button, we select the groups that we want associated to this role,
04:16
click the right arrow to add them
04:19
and then click Save.
04:22
Now we'll create a new item in the new Design Reviews - Supplier workspace to view the changes that we made.
04:30
Some of these changes were the Renamed tab to Review Details, the deleted fields of Number and Sequence
04:39
the Renamed Remarks Name to Comments under the Review Images section,
04:43
as well as the changes made to the workspace descriptor with the review ID, dash prefix followed by the title.
00:03
The next step in the module's workflow involves adjusting the details pages of new or cloned workspaces.
00:12
You can use the same tools to configure default workspaces,
00:16
new workspaces you created from scratch or new workspaces you created by cloning.
00:21
To view the tools, expand the Workspace.
00:24
Some of the tools that relate to what's needed after creating a new workspace as referenced in the to do list,
00:32
are Item Details Tab, Descriptor and Tab Names.
00:38
For the Item Details Tab configuration, you can adjust the fields, sections, matrixes and the classifications.
00:45
You can add, remove or change them in the interface shown. Examples will be shown in the upcoming demonstration.
00:54
Every workspace item in Fusion 360 Manage has a descriptor made up of fields selected from the workspace's
01:01
Item Details Tab.
01:03
For example, a descriptor can consist of an item's number and name.
01:07
Descriptors appear on the item header and as the text for item links throughout the UI.
01:13
Note, you can also configure a global descriptor format for all the workspaces on your site.
01:22
The tab names can be adjusted as well to make sure your end users can be sure of what is required to do in each tab.
01:32
In this demonstration we will edit items details pages and create a role for the workspace.
01:39
Let's take a look at the new workspace Design Review - Supplier and its configuration options to make some changes.
01:46
We'll leave workspace settings as they are.
01:50
And then in the Details Tab, let's make a change to one of the title names shown in the Review Images section.
02:00
Let's change
02:02
Remarks
02:04
to Comments.
02:09
Also will delete the Number and Sequence fields by clicking the X icons,
02:16
and then create a new field
02:19
by clicking Add Field
02:22
and we'll name it Review ID with a data type of Auto Number and change the menu prefix to be R dash.
02:31
This will automatically number all records created in the Design Reviews - Supplier workspace.
02:39
And then we'll drag it to the top of the list of fields,
02:43
then click Save Layout.
02:47
Now let's choose the fields for the Descriptor.
02:50
For field one will select the new field, Review ID (REVIEW_ID)
02:55
and for field two Title (TITLE),
03:01
save. And the last change will make is to the tab names,
03:08
select Tab Names to change a tab name.
03:11
In this case let's change design review to Review Details.
03:17
And then we click Save.
03:20
Note that if we look at the Workflow Editor, we see that it is blank.
03:24
So that still needs to be set up.
03:28
As you may recall, one or more permission roles for the workspace need to be created to define its functionality
03:36
since users will not be able to see the workspace until you set up a role for it and add users or groups to that role.
03:44
Here we'll step through creating a read write role for the Design Reviews-Supplier workspace.
03:51
So you define the role and then click Create Role and Add Permissions
03:57
and we're adding a few permissions here, clicking the right arrow to add them.
04:04
And after clicking the Save and Manage Groups button, we select the groups that we want associated to this role,
04:16
click the right arrow to add them
04:19
and then click Save.
04:22
Now we'll create a new item in the new Design Reviews - Supplier workspace to view the changes that we made.
04:30
Some of these changes were the Renamed tab to Review Details, the deleted fields of Number and Sequence
04:39
the Renamed Remarks Name to Comments under the Review Images section,
04:43
as well as the changes made to the workspace descriptor with the review ID, dash prefix followed by the title.
In this exercise, you will edit an item’s details pages and create a role for the workspace.
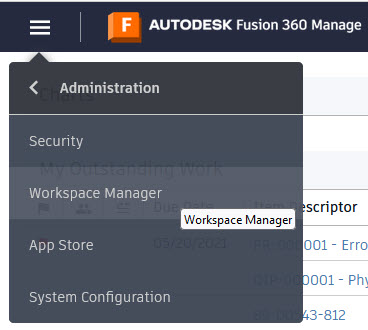
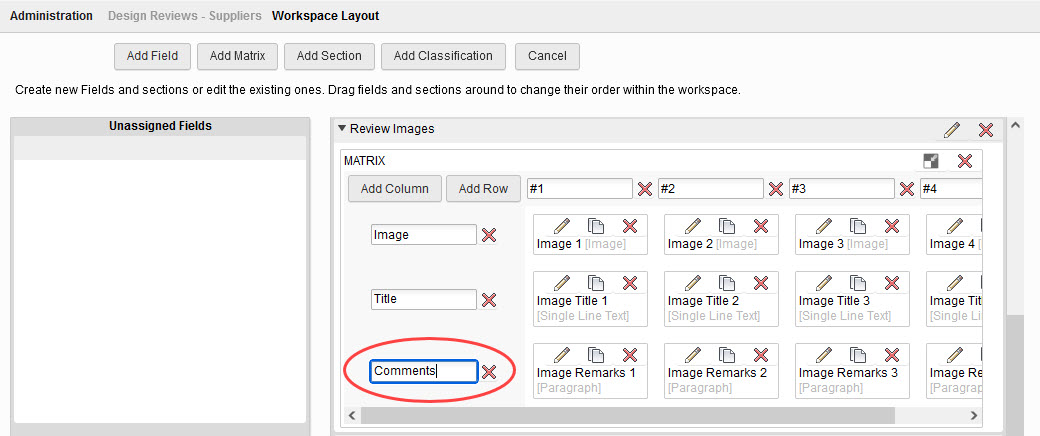
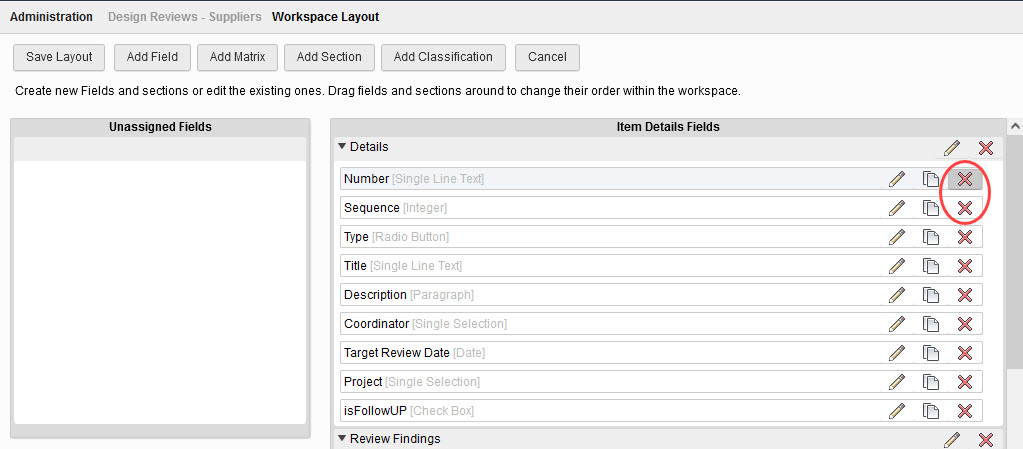
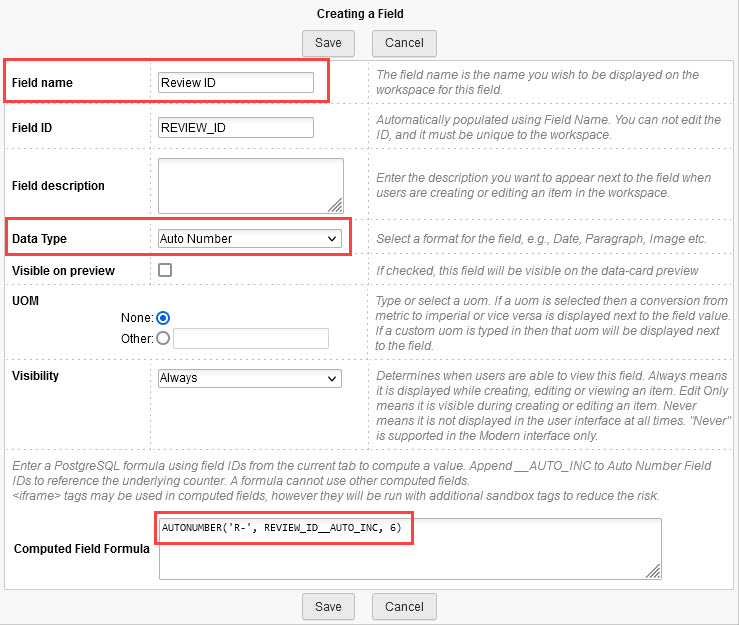
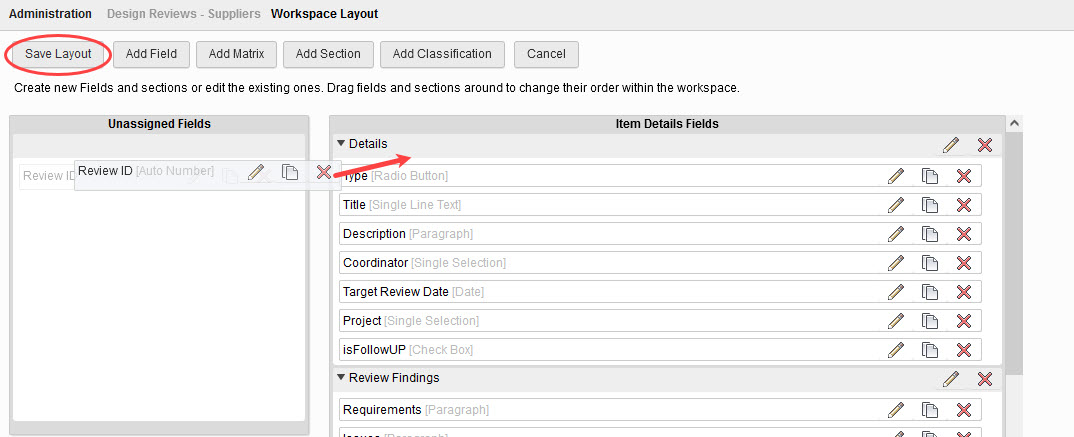
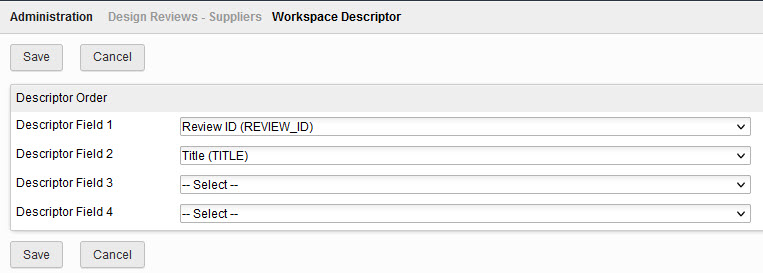
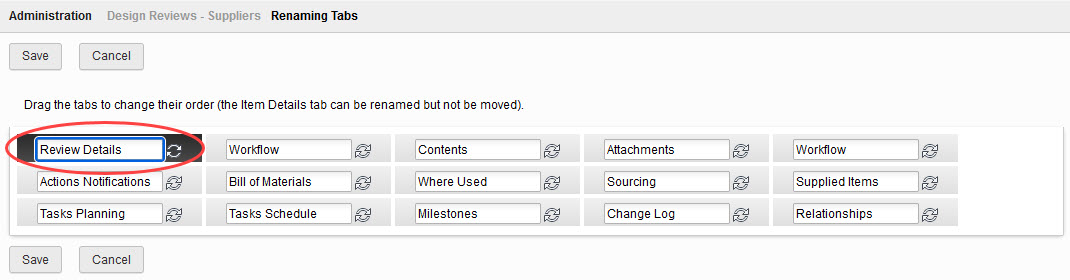
As you may recall, one or more permission roles for the workspace need to be created to define its functionality since users will not be able to see the workspace until you set up a role for the workspace and add users or groups to that role. In this exercise, you will create a RW role for the Design Reviews – Supplier workspace.