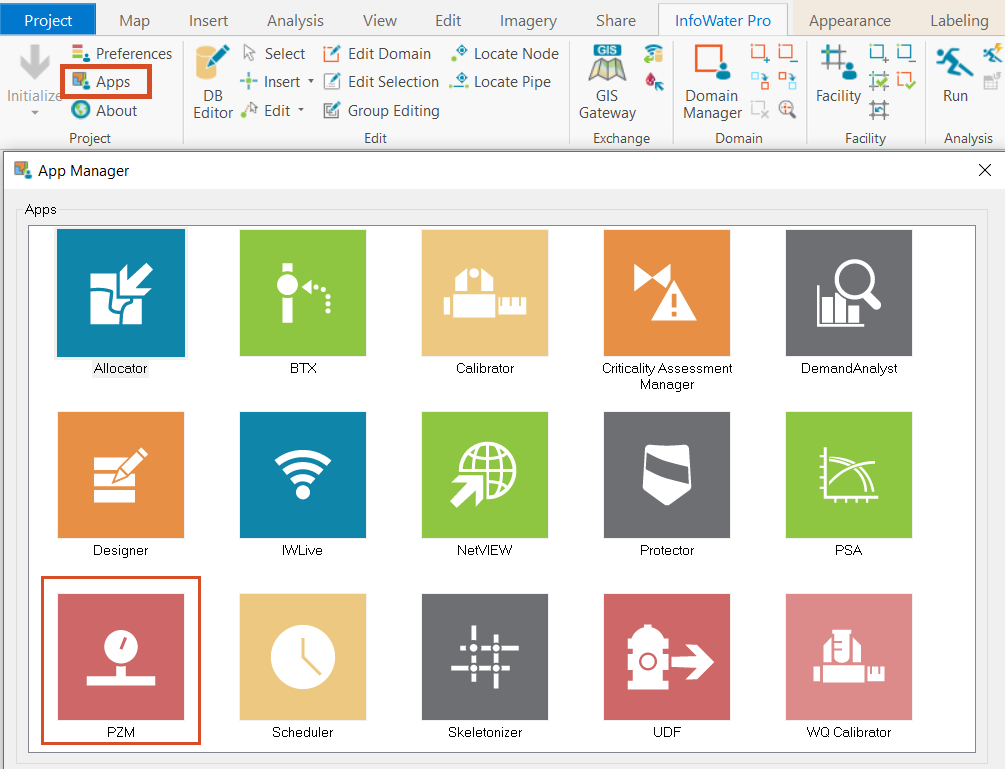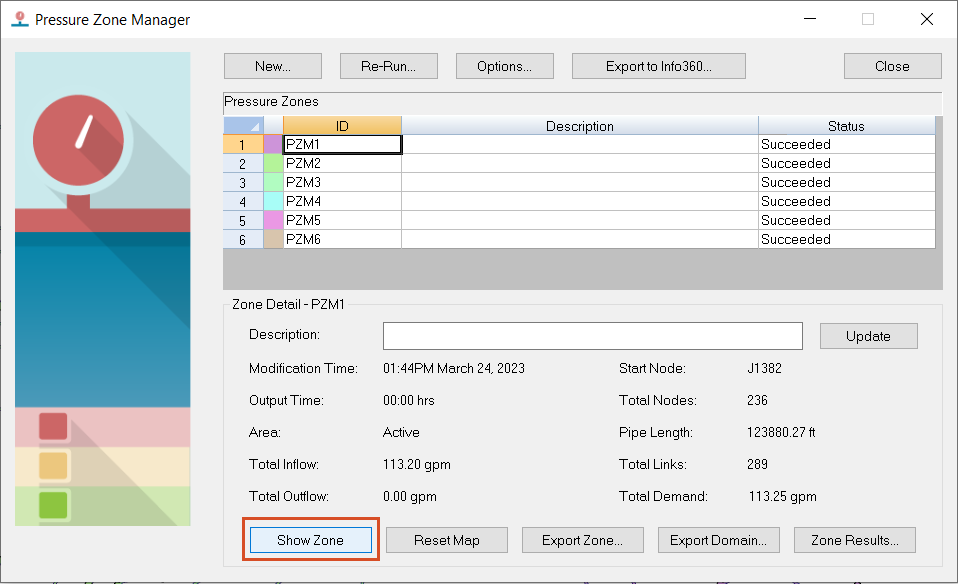Step-by-step:
InfoWater Pro's Pressure Zone Manager (PZM) allows users to interactively define, verify, and color-code each pressure zone in a water distribution system model. The PZM accelerates hydraulic diagram designs of existing and proposed pressure zones, and it helps ensure accuracy on projects that feature frequent updates and revisions.
- Open the appropriate .aprx file in ArcGIS Pro.
- From the ribbon, InfoWater Pro tab, Project panel, click Initialize.
Using the Pressure Zone Manager, you can delineate pressure zones in the model and analyze them. Before you begin, best practice is to set and run a scenario simulation to prepare for the PZM analysis:
- In the Model Explorer, set the Scenario Explorer to EX_MAXDAY.
- On the ribbon, InfoWater Pro tab, Analysis panel, click Run.
- In the Run Manager, click Run to run the simulation.
- Click OK to exit the Run Manager.
- If you are prompted to switch to the most recent run output data, click Yes.
- On the ribbon, InfoWater Pro tab, Project panel, click Apps.
- In the App Manager, double-click PZM to launch the tool.
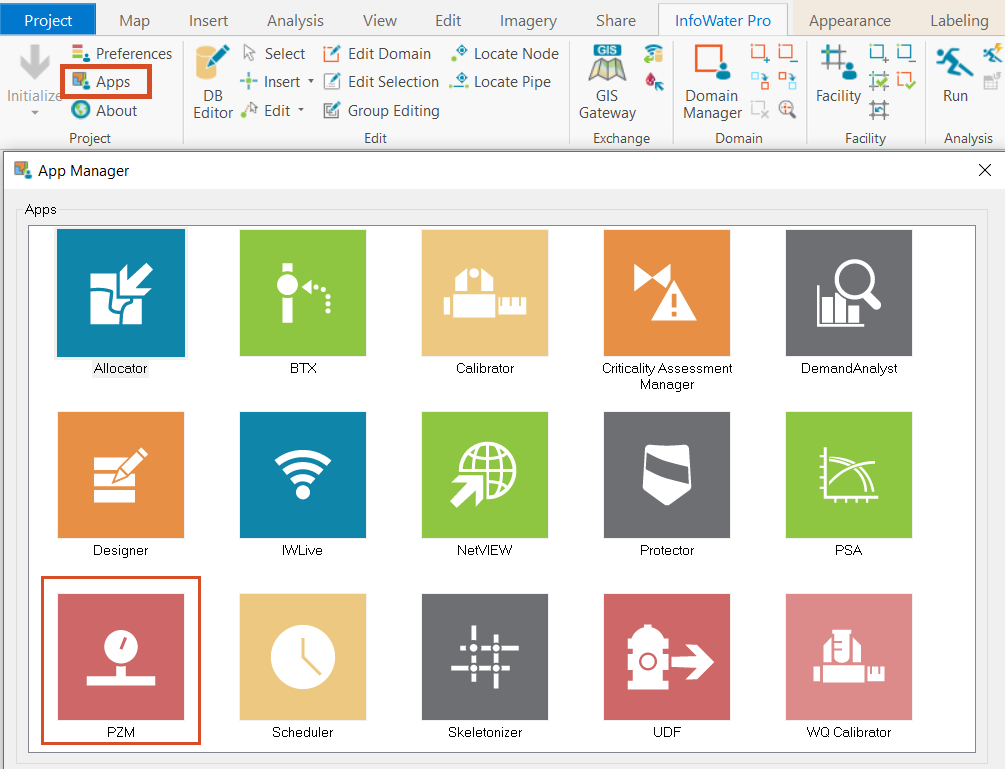
- In the Pressure Zone Manager, click New to start the Pressure Zone Wizard, which guides users through the process of setting up a PZM analysis.
- In the Store the element's Zone ID field, enter “ZoneID” – designates the database field to store the pressure zone ID.
- For Output Time, enter 00:00 hrs. (For a dynamic simulation, enter the time the analysis is to take place.)
- Click Next.
- Step 1 – Define Trace Area, in the Definition of Trace Area group, select No User Defined Boundary Pipes to analyze the entire model.
- Click Next.
- Step 2 – Intra-Zone Elements, define intra-zone elements for the PZM to ignore to prevent delineation from occurring at elements that are specified. For this tutorial, do not add intra-zone elements.
Note: this tool will default to using all pumps, valves, tanks, reservoirs, and closed pipes as boundary elements. So, if you knew one of these elements was not actually a boundary element for a pressure zone, you would identify it here to be ignored during the trace.
- Click Next.
- Step 3 – Boundary Elements, add boundary elements, such as pipes, that separate pressure zones. For this tutorial, do not add boundary elements.
- Click Next.
- Step 4 – Customize Zone Information, change the information associated with the pressure zones, including their color, description, and start node. Or, add new pressure zones for analysis. The PZM automatically creates zones if they are not specified in this step. For this tutorial, make no changes.
- Click Next.
- On the Pressure Zone Identification and Analysis page, click Run to perform the trace and analysis.
The PZM performs a trace analysis to identify and list the pressure zones it found in the model, and it includes the analysis status. For this exercise, six pressure zones are defined—PZM1 - PZM6—and complete.

- Click Finish to close the wizard and return to the Pressure Zone Manager.
Once the PZM trace and analysis are complete, to review the details for each pressure zone:
- In the Pressure Zone Manager, click an ID field for each pressure zone
- Then click Show Zone.
- Move the Pressure Zone Manager window to the side to see the zones appear in the map.
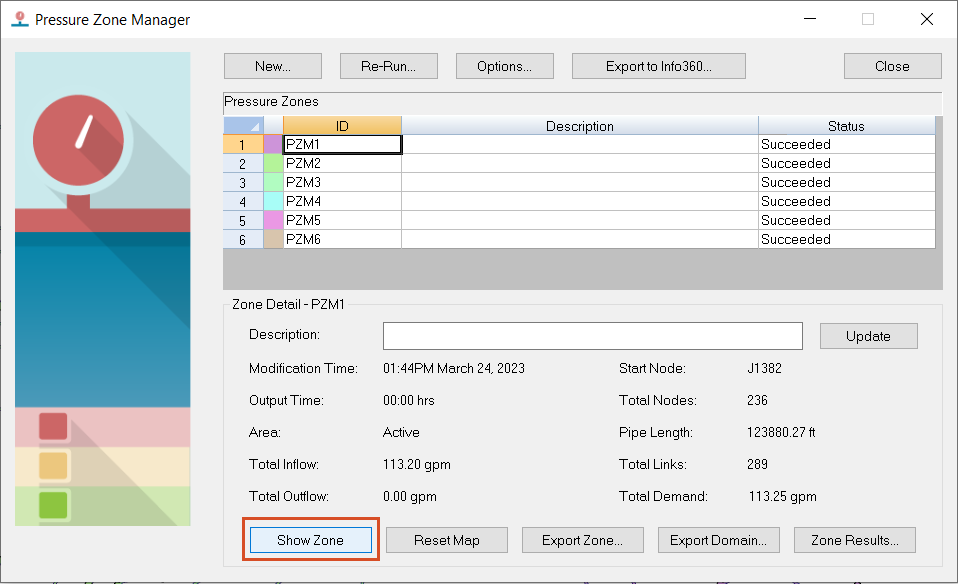
Note: Pressure Zone 6 is very small because PZM6 has only one junction, one reservoir, and two pumps. Therefore, it can be merged with another pressure zone.
- Zoom into the PZM6 area.
PZM6 should be merged with PZM3. Pumps P-100 and P-120 are creating boundaries between the two zones defined by the Pressure Zone Manager, and the pumps and tank from PZM6 are connected to the piping of PZM3.
- Click Close to exit the Pressure Zone Manager.