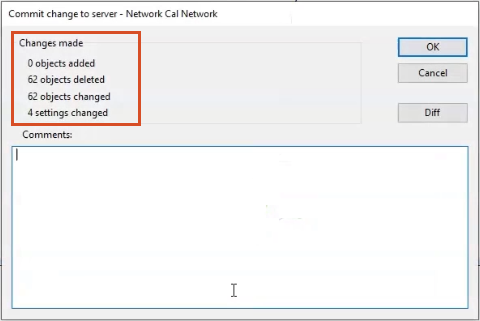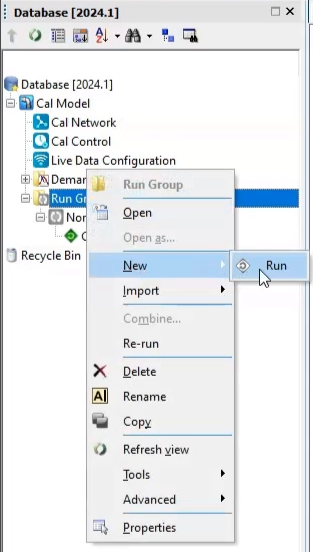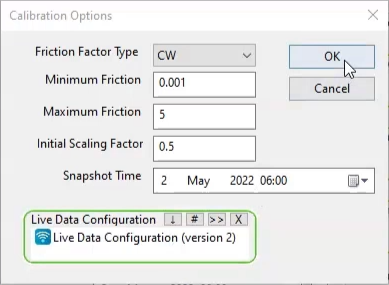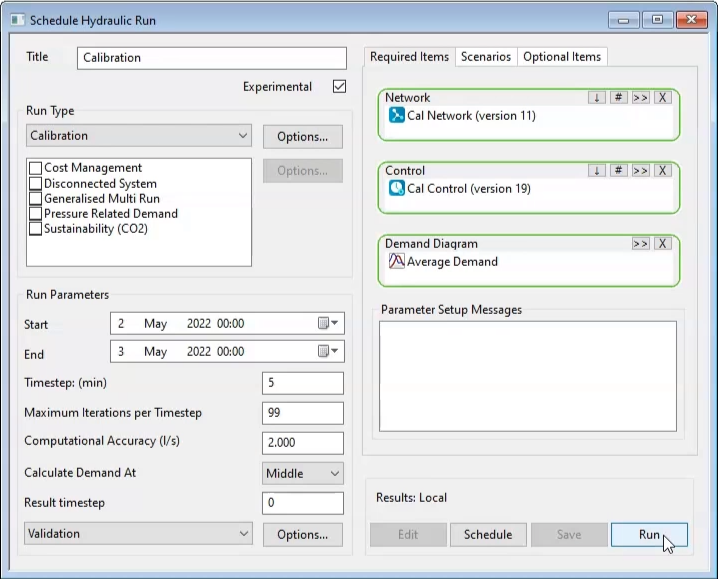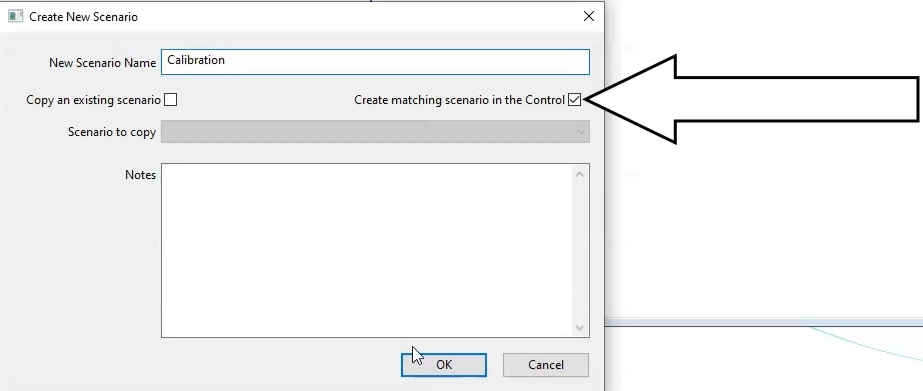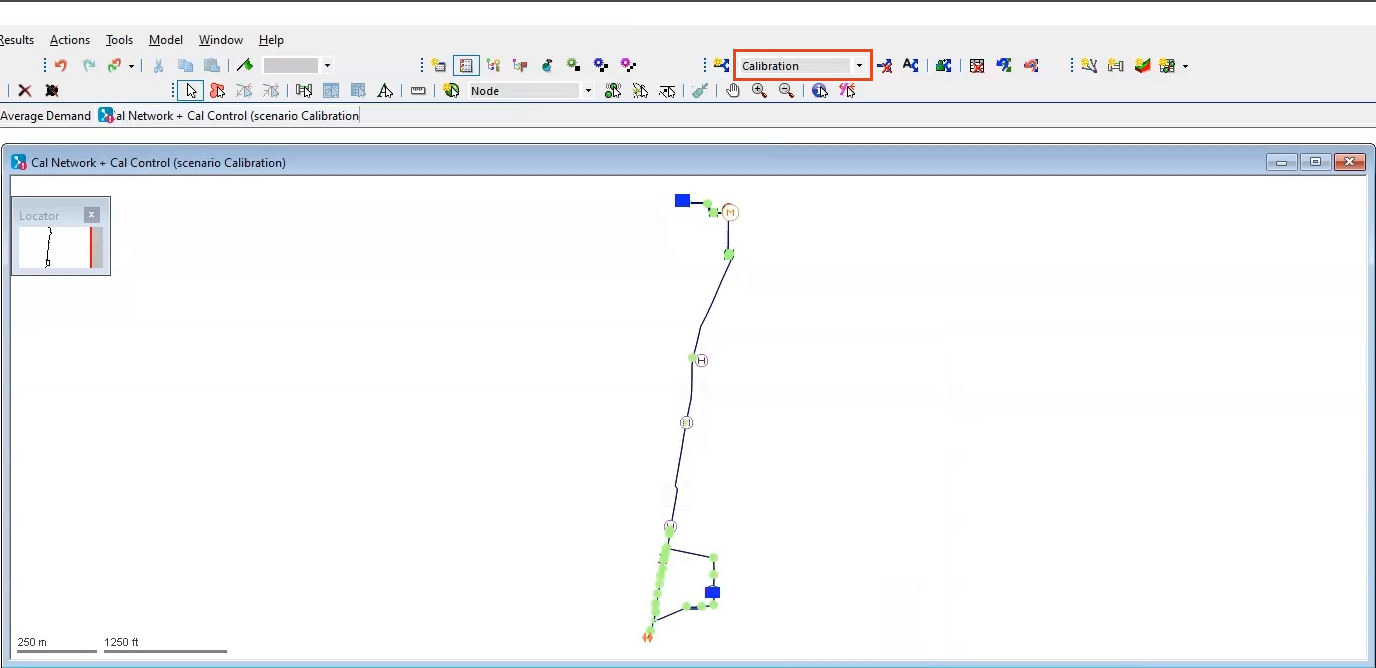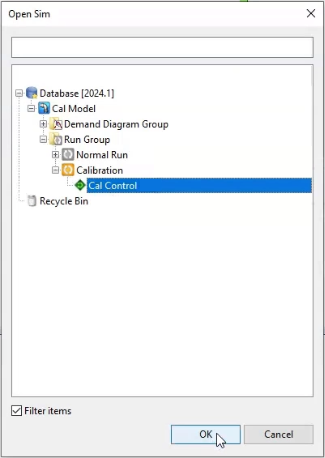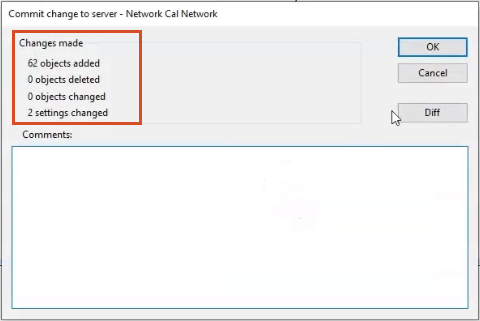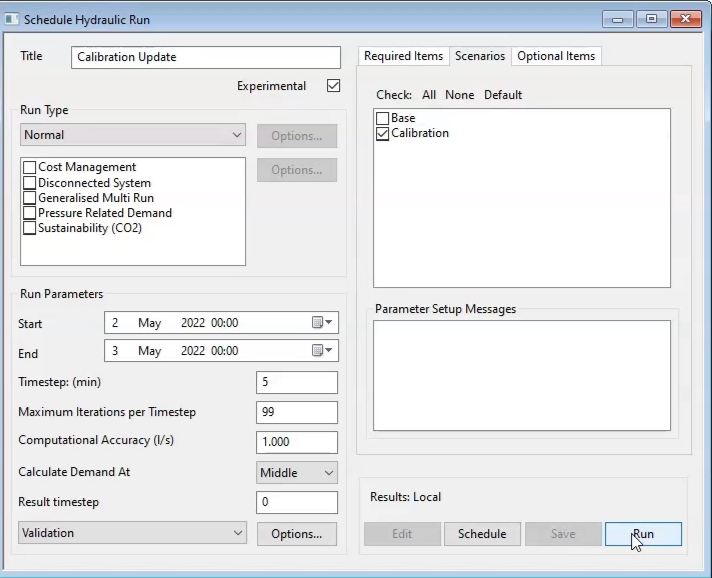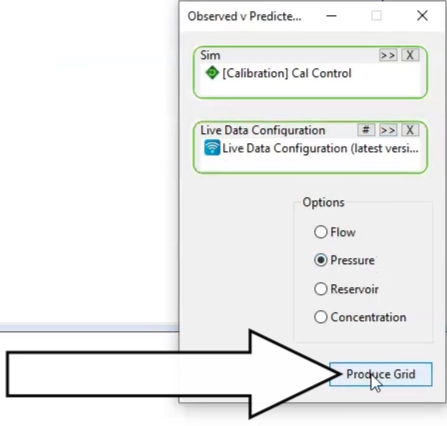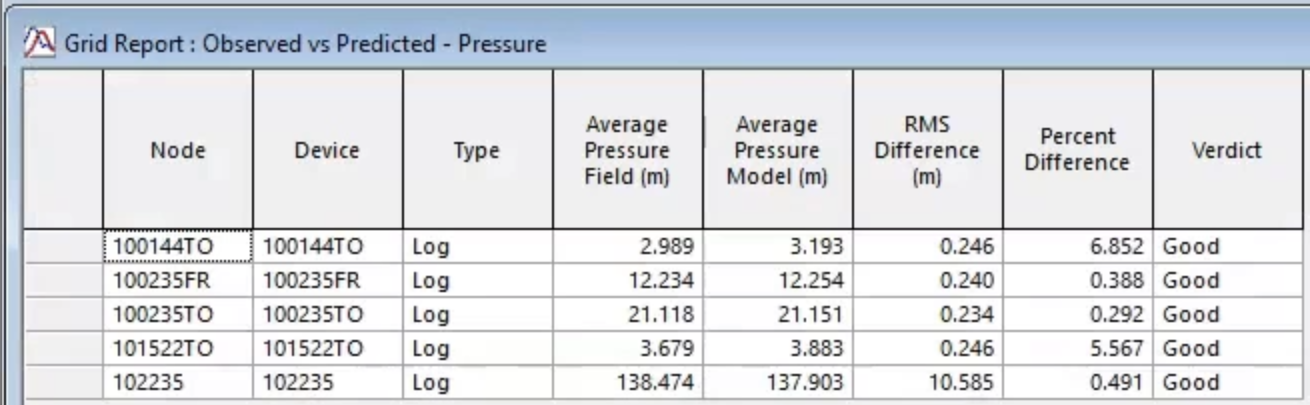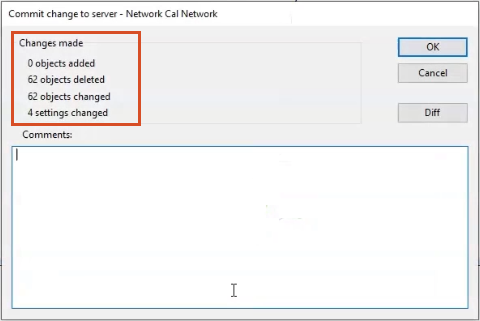Step-by-step guide
A model with a poor observed vs simulated verdict may need an adjustment in the pipe friction factors throughout the network. These can be automatically determined and adjusted using the automatic calibration routine.
- From the Model Group, right-click Run Group.
- Select New > Run from the flyout.
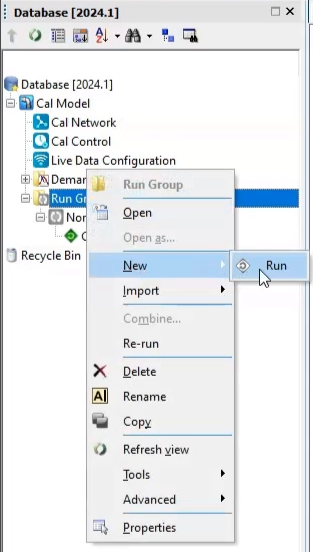
- The Schedule Hydraulic Run dialog box opens.
- Type “Calibration” in the Title field.
- Enable Experimental.
- Then, from the Model Group, drag and drop the Calibration network into the Network panel in the Schedule Hydraulic Run dialog box.
Note: The Control and Demand Diagram panels populate as well.
- In the Run Type group box, expand the drop-down and select Calibration.
In the Calibration Options dialog box:
- Set the Minimum Friction factor to 0.001.
- Set the Maximum Friction factor to 5.
- Set Initial Scaling Factor to 0.5.
- Set the snapshot time to 2 May 2022 at 06:00.
- From the Model Group, drag and drop the Live Data Configuration into the Live Data Configuration panel.
Note: If this dialog box is closed, to reopen it, in the Run Type group box, click Options.
- Click OK.
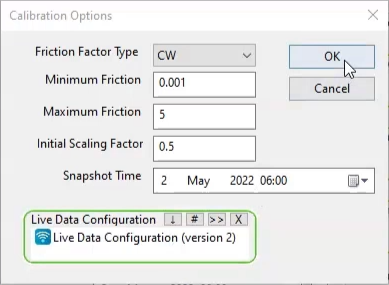
- In the Run Parameters group box, set the Computational Accuracy to 2 l/s.
- Click Save.
- Click Run.
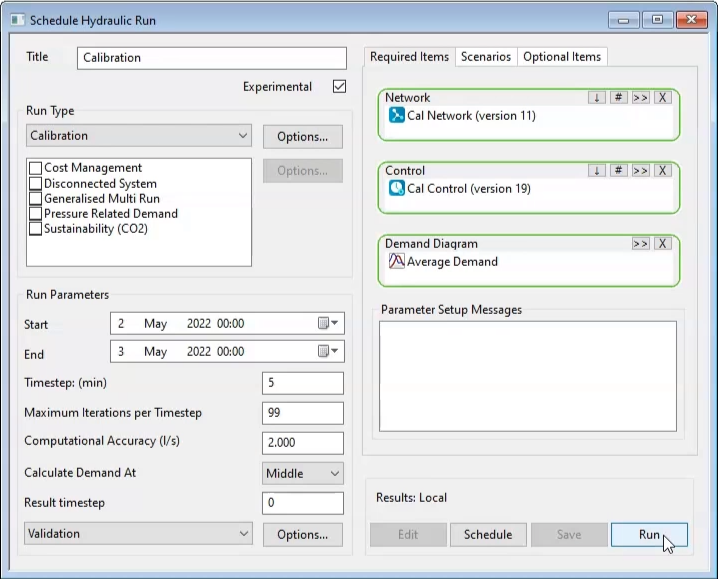
Note: Once the run is complete, the pipe friction factors can be updated. It is best practice to update the friction factors in a scenario first, before altering a base model.
To update the friction factors in a scenario:
- In the Scenarios toolbar, click Create scenario,
OR Expand the Scenarios menu and select Create scenario.
- In the Create New Scenario dialog box, in the New Scenario Name field, type “Calibration”.
- Enable the option Create matching scenario in the Control.
- Click OK.
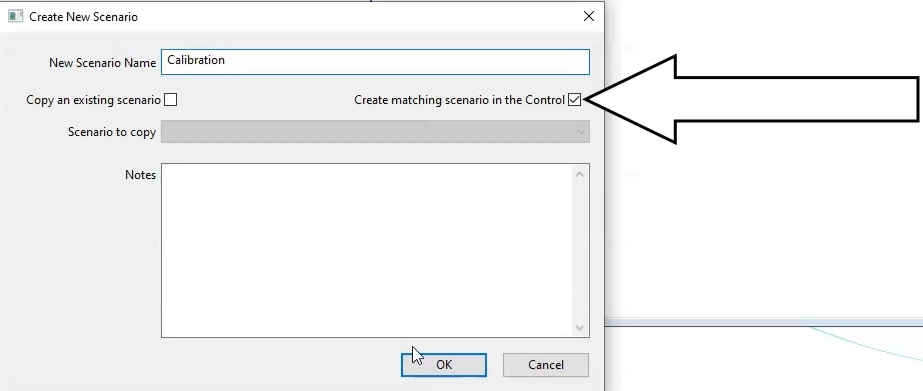
Note: The Calibration scenario now appears in the drop-down in the toolbar:
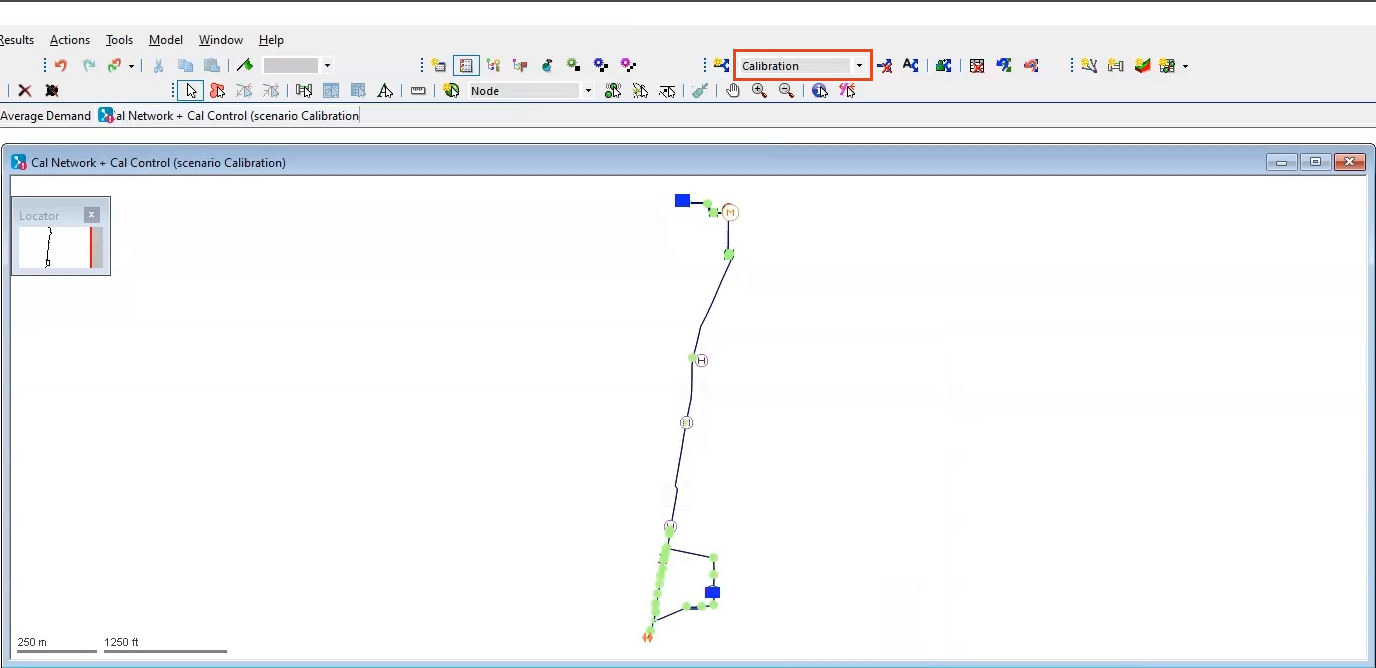
- Select the Calibration Scenario.
- Expand the Network menu.
- Select Update from calibration > From simulation.
- In the Open Sim dialog box, select the Calibration simulation.
- Click OK.
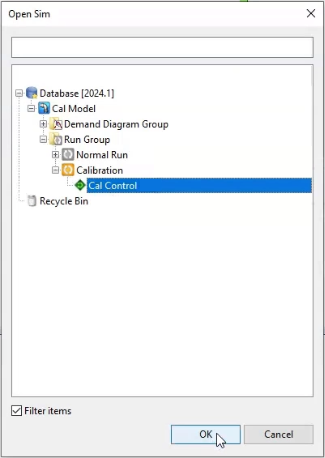
The friction factors of the pipes in the calibration scenario have been adjusted.
- Commit all the changes to the database.
- Click OK.
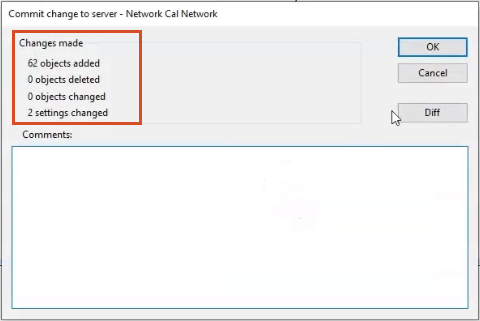
Create a new Run:
- Right-click Run Group.
- Select New > Run.
- In the Schedule Hydraulic Run dialog box, in the Title field, type “Calibration Update”.
- Check the box next to Experimental.
- From the Model Group window, drag and drop the Calibration network into the Network panel.
Note: The Control and Demand Diagram boxes populate as well.
- In the Scenarios tab, deselect the Base scenario.
- Enable the Calibration scenario.
- Click Save.
- Click Run.
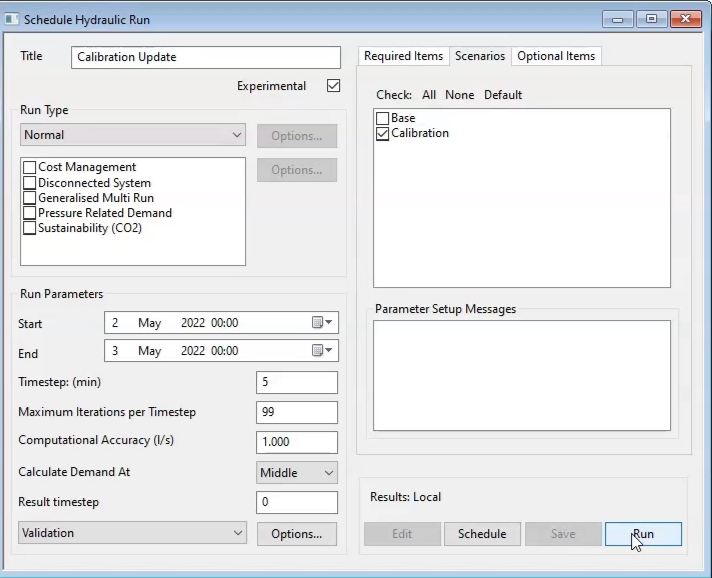
To produce the observed vs simulated grid for the updated simulation:
- Expand the Results menu.
- Select Grid reports > Observed vs predicted.
The Grid Report (Observed vs Predicted) dialog box opens.
- From the Model Group, drag the Calibration Update simulation and drop it into the Sim panel.
- Drag and drop the Live Data Configuration into the Live Data Configuration panel.
- Under the Options, select Pressure.
- Click Produce Grid.
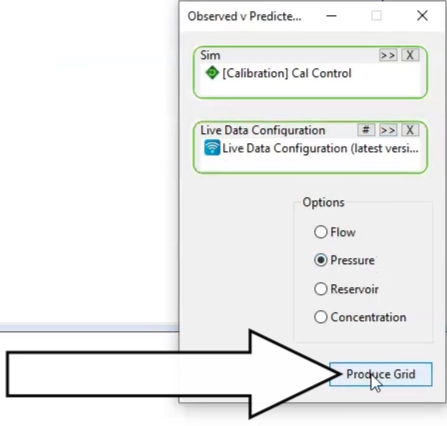
The Grid Report opens, displaying the observed versus predicted data:
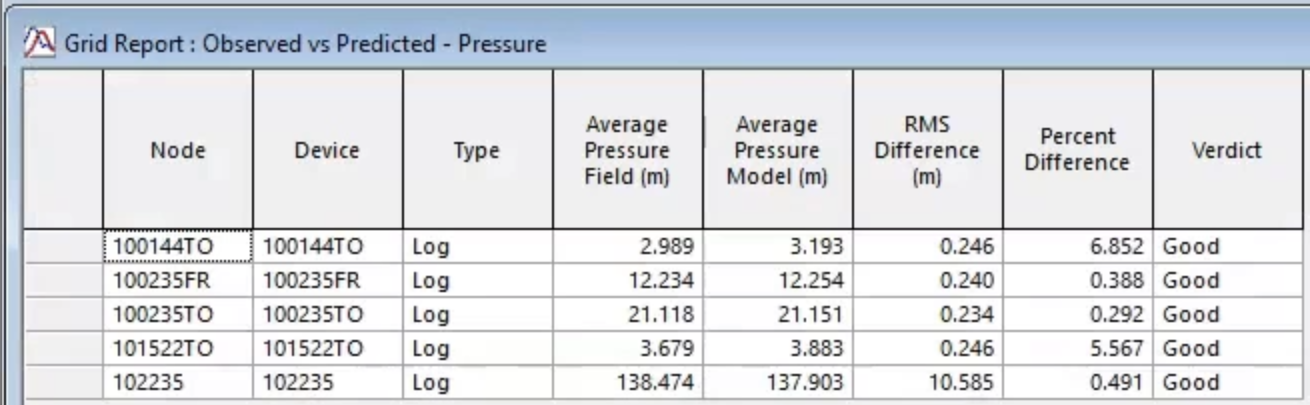
- Determine whether the verdict has improved following the calibration.
If it has, reintegrate the Calibration scenario into the base model:
- With the Calibration Network and Calibration Control open in the workspace and set to the Calibration scenario, in the toolbar, click Manage scenarios.
A notification appears, asking you what type of scenario you want to manage.
- Click Network to open the Manage Network Scenarios dialog box.
Note: the Calibration scenario is highlighted at the bottom of the list. To make this scenario the new baseline scenario,
- Click Reintegrate.
- In the notification that appears asking if you want to reintegrate this scenario, click Yes.
- Commit the changes to the database.