& Construction

Integrated BIM tools, including Revit, AutoCAD, and Civil 3D
& Manufacturing

Professional CAD/CAM tools built on Inventor and AutoCAD
Autodesk provides tools to help you manage your subscriptions, as well as report data to help with making purchasing decisions such as adding or reducing licenses.
Note: The person who bought the subscription is also known as the contract manager. When subscriptions are initially purchased for your company, the person within your company who made the purchase becomes the contract manager as well as the primary admin until the roles are assigned to another user(s).
All tasks related to billing and subscriptions can be conveniently managed within Autodesk Account. Primary and secondary admins (who are the contract manager) can view the Billing and Orders section of the menu. Different functionalities will be available according to the method by which the subscription was purchased.

There are two methods for purchasing a subscription: online through Autodesk or through a reseller. Depending on the method used to purchase your subscription, your options to manage and update your subscription through Autodesk Account will vary.

Most Autodesk subscriptions are set up to renew automatically. However, in some cases you can only renew your subscription manually. You can also turn off auto-renew, if needed, or renew your subscription early when it is within 90 days of the auto-renewal date.
Here are a few things to know about renewing a subscription:
For subscriptions purchased through a reseller, you will not be able to auto-renew the contract or update payment information online. You will need to contact your reseller.

The Upcoming expirations section on the home page will notify primary admins when flex tokens or a single-user subscription is about to expire.

For expiring Flex tokens, you can click View details to take you to the subscription purchase page where you can purchase additional Flex tokens.

For a single-user subscription, you can click Manage renewals to take you to the contract’s page, which displays details about the specific subscription that is about to expire.

The Upcoming Payments section is a feature that is available only for subscriptions purchased online through Autodesk. In the navigation panel>Billing and Orders section, select Upcoming Payments. Here you can manage upcoming payments for your subscriptions purchased online.

With Autodesk, you can easily access your account’s purchase history. This feature is only available for subscriptions purchased online through Autodesk.


As the primary admin, you are able to view additional information in the Billing and Orders section in Autodesk Account. You can use Subscription and Contracts and Upcoming Payments to determine which product(s) needs to be renewed and which team the cost will be attributed to.
If your users are organized into teams, you can quickly reference which subscriptions are attached to which team when it comes time to renew or make purchasing decisions.

In addition to viewing which team is assigned to a subscription on the Subscription and Contracts page, you can also view which team the subscription is attached to through the Upcoming Payments page.



If you add seats to an existing subscription, those seats stay in the same team as the rest of your subscription. The contract manager is automatically assigned a seat, so if they don’t use the product, be sure to unassign that seat.
If you buy a subscription on a new contract, it will be added to a team as follows:
If needed, you can move the subscription to a different team. BIM 360 users should refer to Manage Autodesk Account teams with BIM 360 subscriptions for additional information.
As a primary admin, you have access to the Reporting section in Autodesk Account, which provides access to different types of data related to your Autodesk subscriptions.
Autodesk Account Insights are available for specific products and allow primary and secondary admins to quickly see if a team’s seats are under- or over-assigned. These Insights can help you to optimize your team assignments and purchasing decisions.
In Autodesk Account, select Insights under the Reporting section of the navigation panel.
The Insights page shows quick reports on either license usage or product usage insights for your team. Depending on the data available, you will see the following insights:

You will only see the over-assignment report if you are currently in a state of over-assignment with your logged in account, and this report will go away once the over-assignment is resolved. Over-assignment can occur due to a partial renewal of a product or subscription, which might result in over-assignment until the admin chooses who should lose access. Autodesk Account will block any over-assignment that would occur via the manual and import assignment methods you learned in the previous learning material.
Note: Insight data in the export file may have a delay of up to seven days from the date this insight is delivered and displayed in Autodesk Account.
The Reporting section also provides access to Seat Usage and Token Usage reports, which provide more detailed data about your product usage. These will be discussed in more detail in upcoming units.
You can filter your usage reports by team to see how many seats are being used by that group of users. With usage reporting, you can see whether the user assignments and business decisions you are making for a specific team are effective. Reporting helps you make educated decisions about how to allocate your resources.
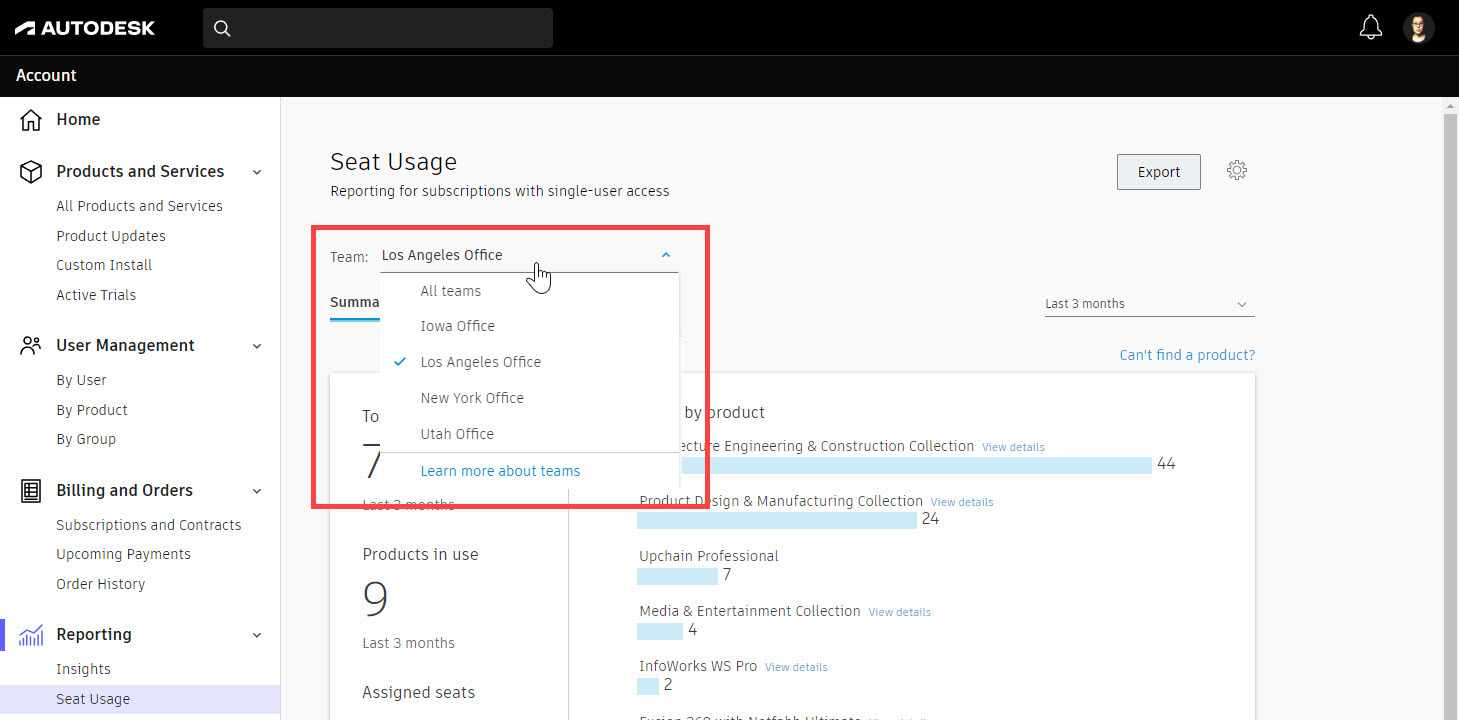
If you have any issues or questions about managing your subscription, you can click the ![]() icon in the lower-right corner in Autodesk Account to access the Get Help menu. Select Post-purchase support > Subscription management, then select the option the best describes your question (the example below shows Billing & orders > Update billing info > From Autodesk). You can review the Knowledge Network articles or click Contact a support agent for further help.
icon in the lower-right corner in Autodesk Account to access the Get Help menu. Select Post-purchase support > Subscription management, then select the option the best describes your question (the example below shows Billing & orders > Update billing info > From Autodesk). You can review the Knowledge Network articles or click Contact a support agent for further help.
