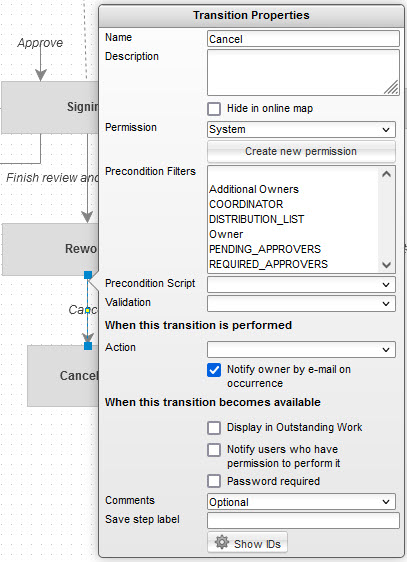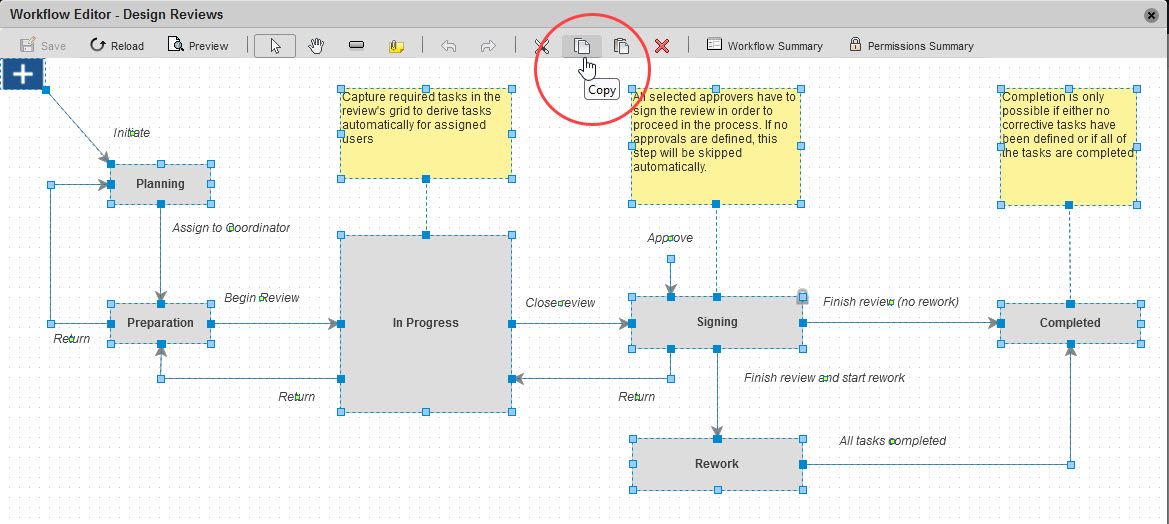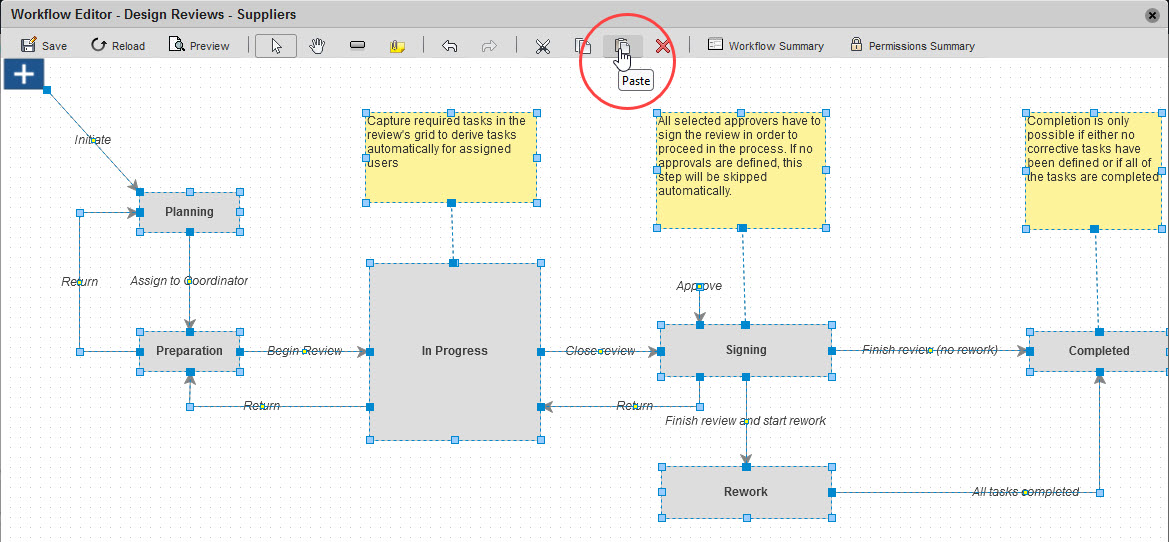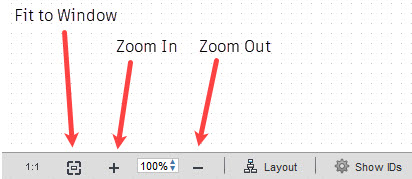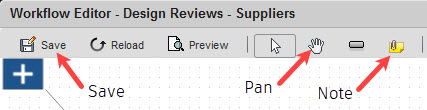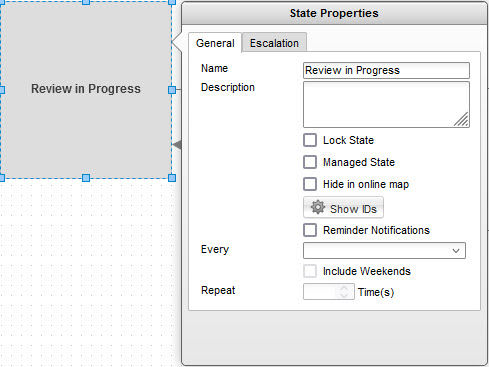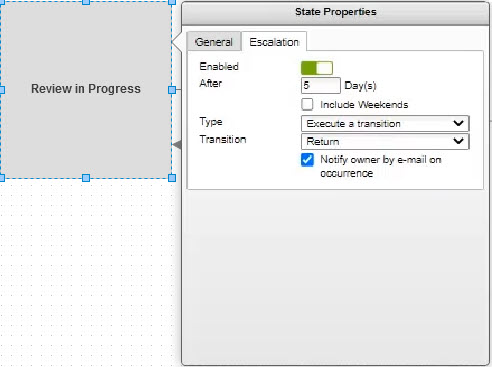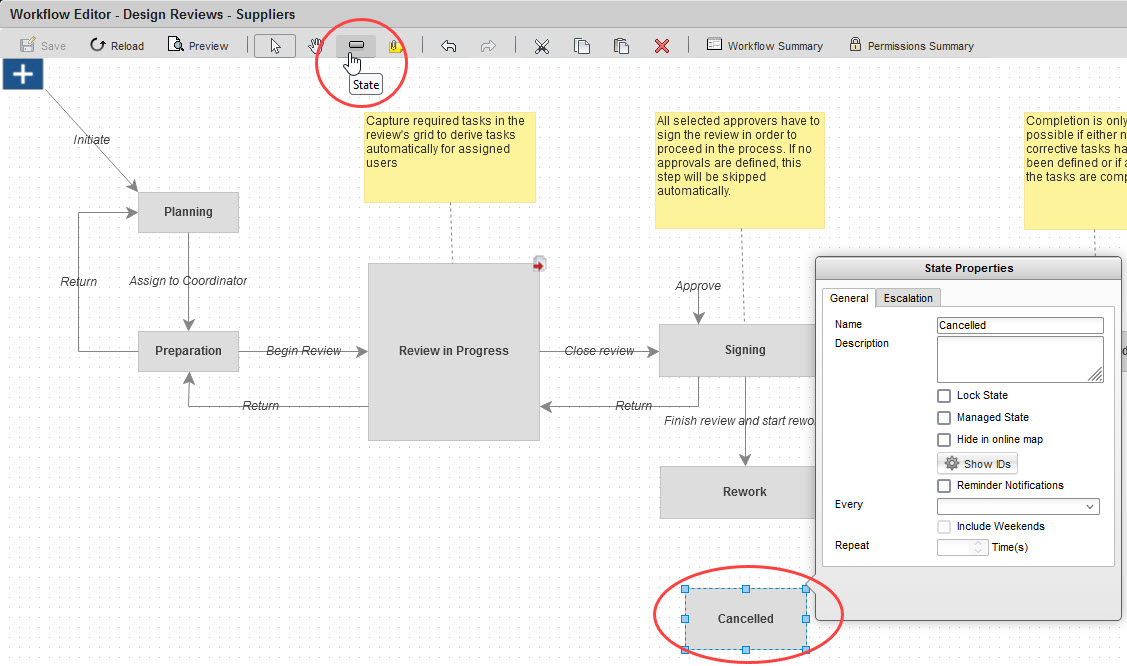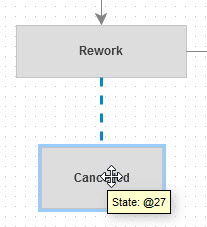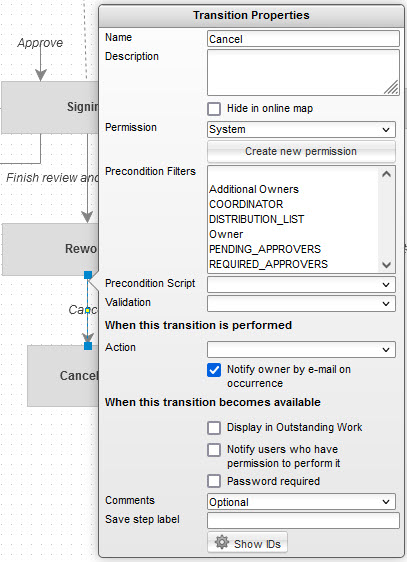Create a Workflow Using Workflow Editor - Exercise
In this exercise, you will create a workflow for the Design Reviews - Supplier workspace by copying and pasting the workflow from the Design Reviews workspace. Once that is done, you will edit the workflow using the Workflow Editor tools.
Task 1: Copy and Paste a Workflow
- In the navigation menu, select Administration > Workspace Manager.
- Expand the Design Reviews workspace and select Workflow Editor.
- In the Workflow Editor, press <Ctrl>+<A> to select the entire workflow, then click the Copy icon in the Workflow Editor toolbar to copy the workflow to the clipboard.
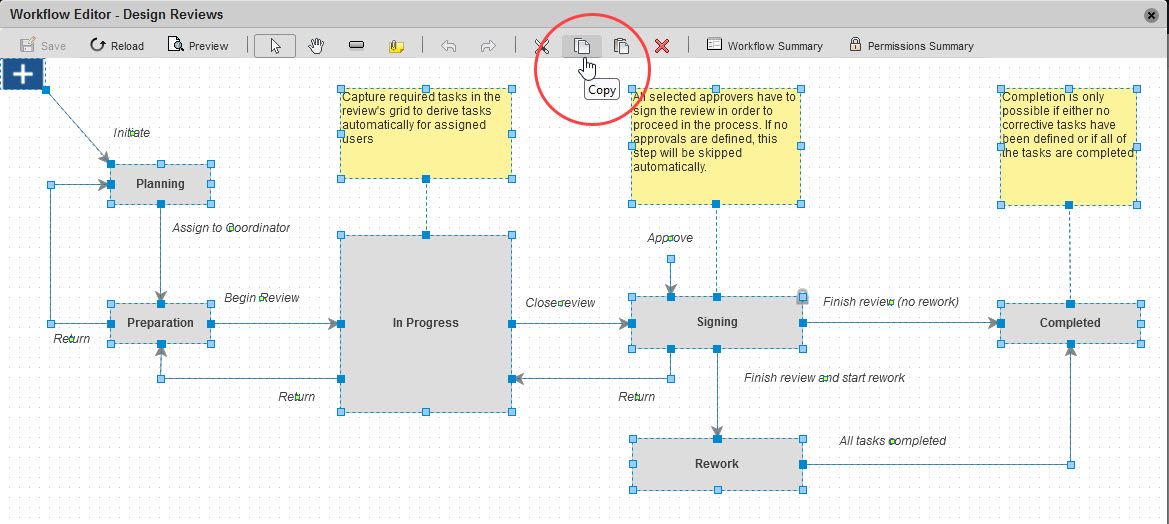
- Click the X in the top-right corner to close the Design Reviews Workflow Editor.
- In the Workspace Manager, expand the Design Reviews - Suppliers workspace and select Workflow Editor.
- In the Workflow Editor, click the Paste icon to paste the workflow into the editor.
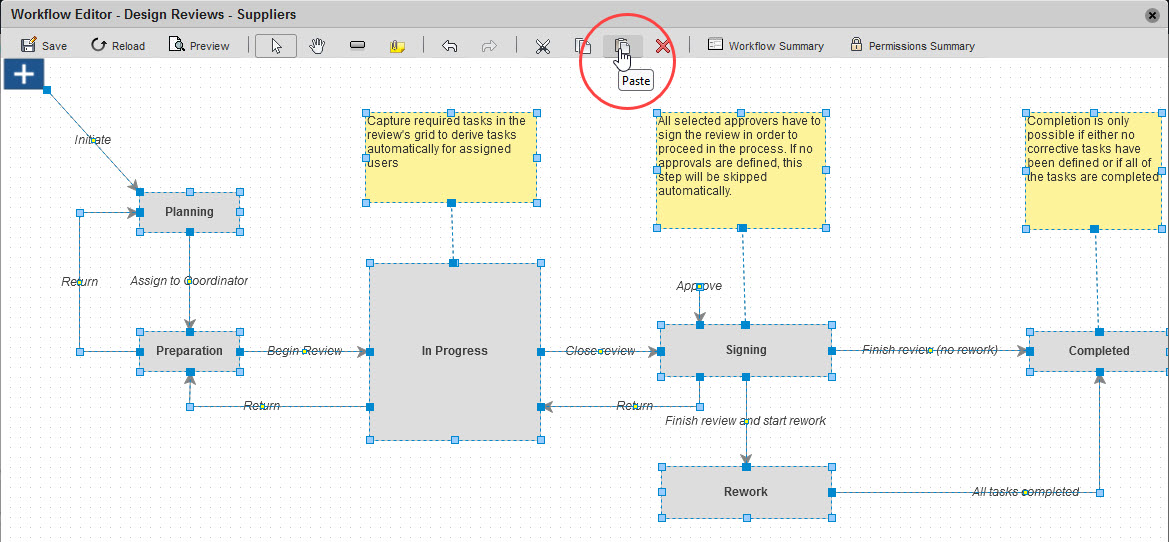
Task 2: Explore the Tools in the Workflow Editor
In this task, you will explore the tools available in the Workflow Editor.
- Remain in the Design Reviews – Suppliers Workflow Editor. You can drag and drop items to move them into place, as required.
- Use the Zoom In and Zoom Out icons at the bottom of the window to adjust the size of the workflow in the window.
- Click the Fit to Window icon to fit the workflow in the window.
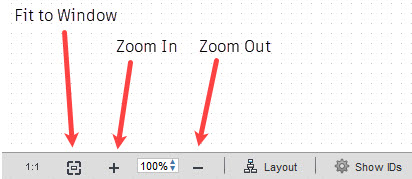
- Click Save to save your workflow (but note that this does not save the zoom setting for your display).
- Select the Pan icon and move the workflow’s position by clicking and dragging in the background.
- Hint: Be sure to click the background and not an entity in the workflow. Clicking an entity selects that entity rather than allowing you to pan. Note that you do not have to highlight the workflow to be able to pan the workflow. It works either highlighted or not.
- Click the Note icon, then click to place a sticky note in the workflow. In the Note Properties window, enter the required text in the Text field, then click out in the workflow background to save.
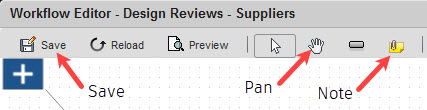
Task 3: Modify States and Transitions
In this task, you will modify existing state names and transitions.
- Still in the Workflow Editor for the Design Reviews – Suppliers workspace, double-click on the In Progress state’s name.
- In the State Properties window, change the Name to Review in Progress.
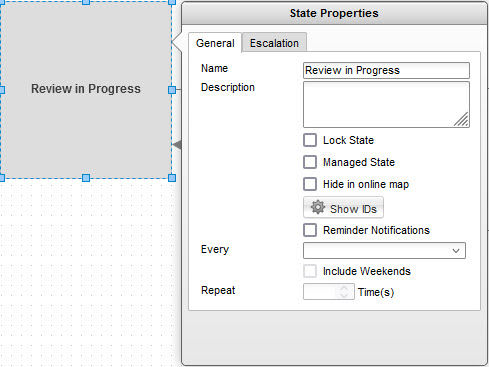
- Select the Escalation tab. Click the button next to Enabled to enable the escalation for this state, then set the following:
- After: 5 Days
- Type: Execute a transition
- Transition: Return
- Select Notify owner by e-mail on occurrence
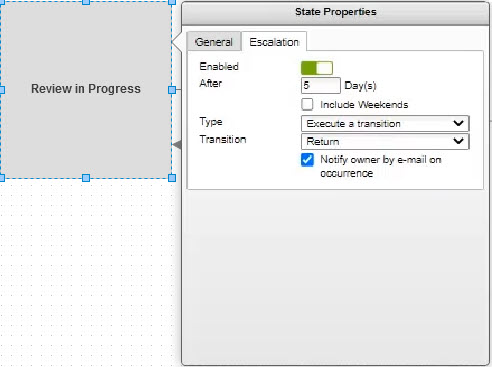
- Click in the background of the workflow to save the State Properties changes.
Task 4: Create a State and Transition
In this task, you will create a new state and transition for the workflow.
- To create a new state, click the State icon and click in the workflow to place the state.
- In the State Properties window, enter Cancelled for the Name. Click in the background of the workflow to save.
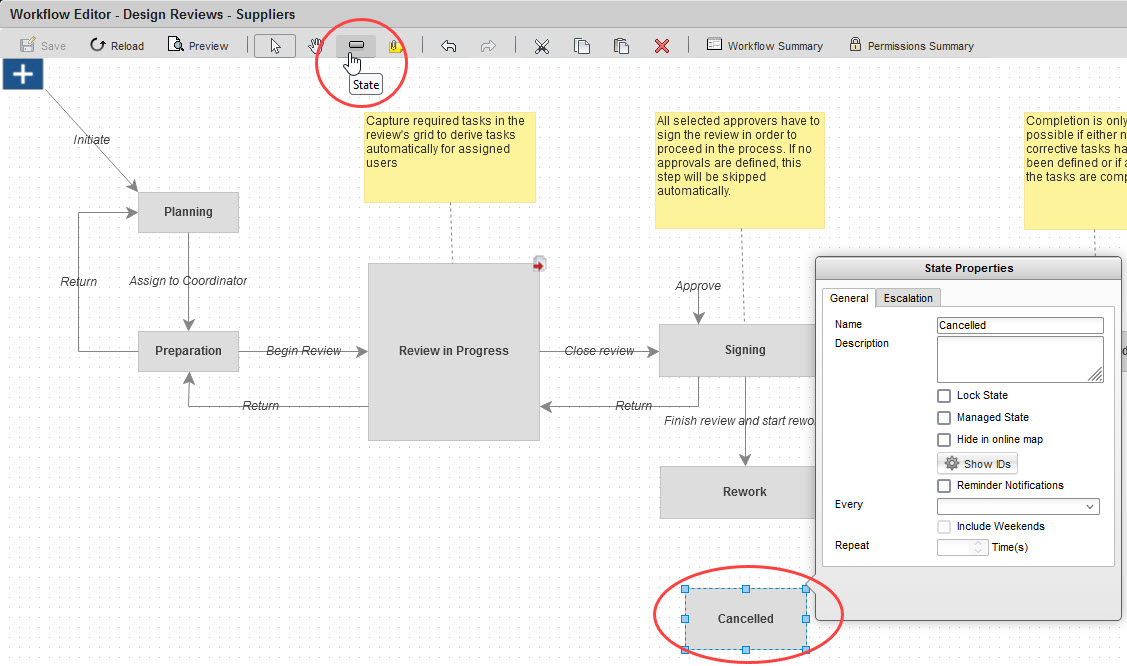
- To create a transition, drag a line from the middle of the Rework state to the new Cancelled state.
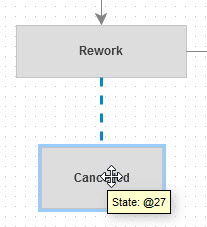
- In the Transition Properties window, set the following:
- Name: Cancel
- Permission: System
- Enable Notify owner by e-mail on occurrence
- Click in the background of the workflow to save.