& Construction

Integrated BIM tools, including Revit, AutoCAD, and Civil 3D
& Manufacturing

Professional CAD/CAM tools built on Inventor and AutoCAD
Name layers, tag Rhino elements, and verify layer information and functions before sending the layers to Forma.
In Rhino, tagging model elements categorizes and labels geometries to enable easier identification. In addition, when sending geometries from Rhino to Forma, tags help Forma to determine how to read and display the Rhino data.
Begin in Rhino, with the project open in the Perspective view, and with the Forma and Layers panels docked:
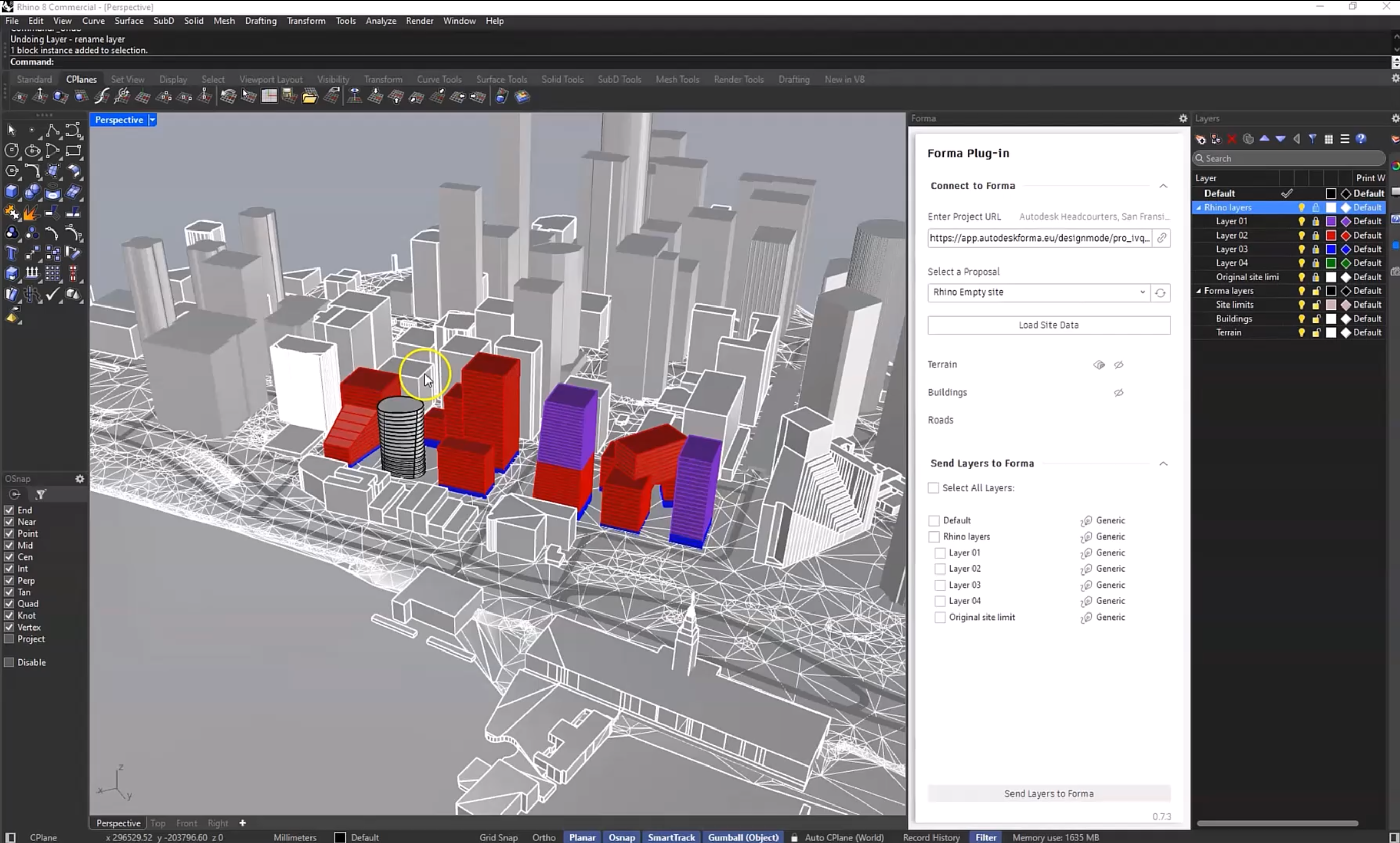
To lock the Forma layers and unlock the Rhino layers to be used for tagging:
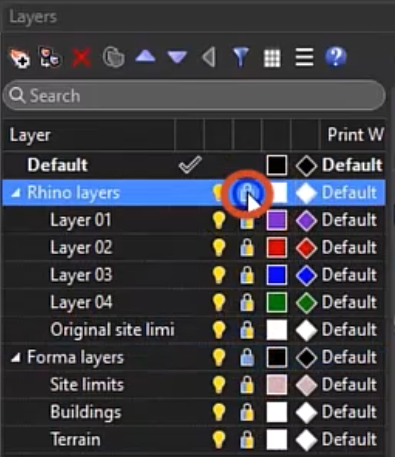
Still in the Layer panel, rename each layer to be used for tagging:
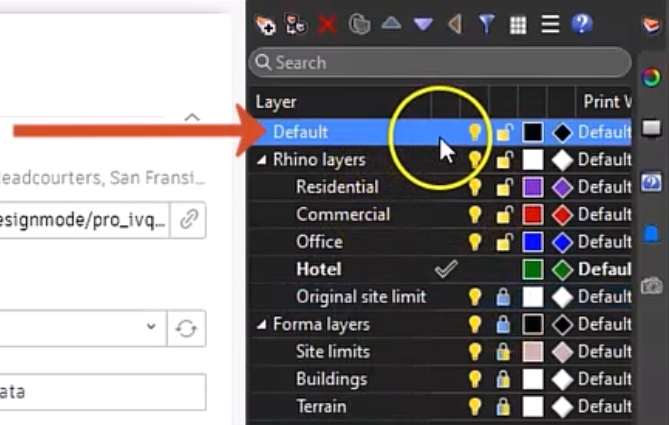
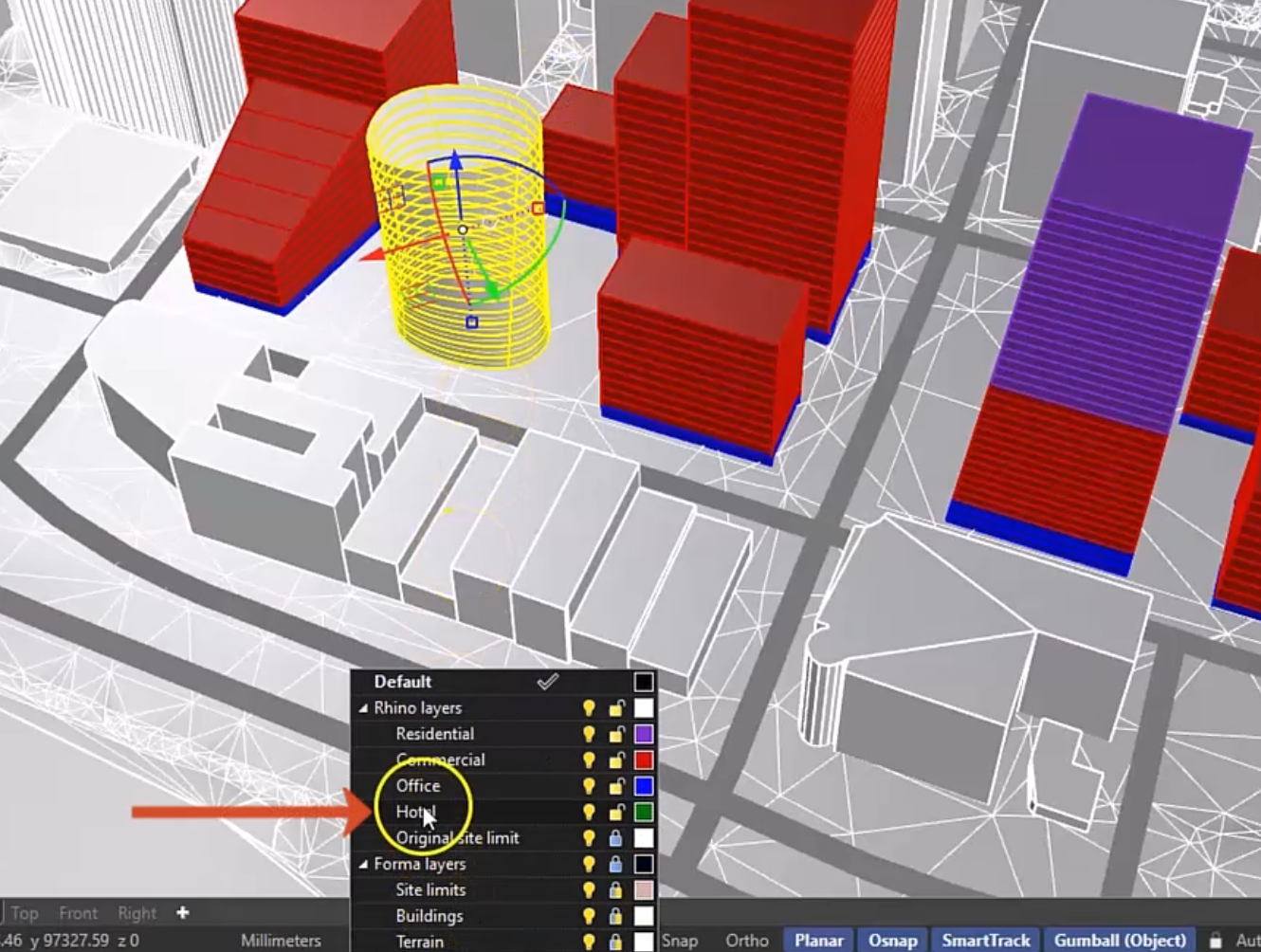
For each Rhino layer, both the Forma layer and Forma function must be specified to determine how Forma reads and displays the data.
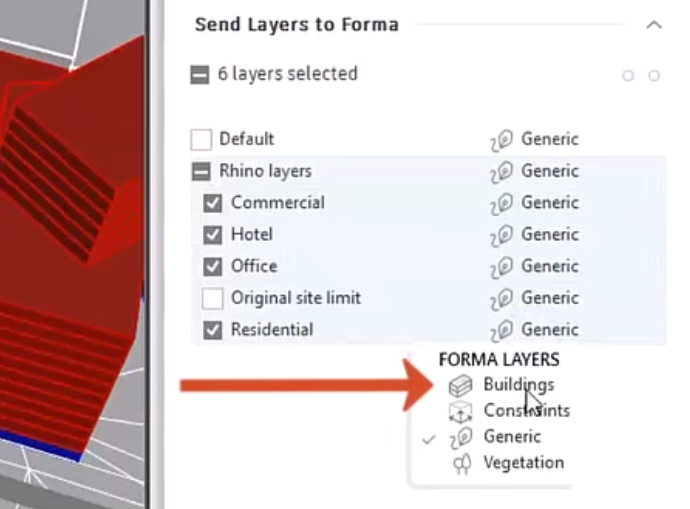
To verify the Forma functions, represented by colored dots to the right of the layers:
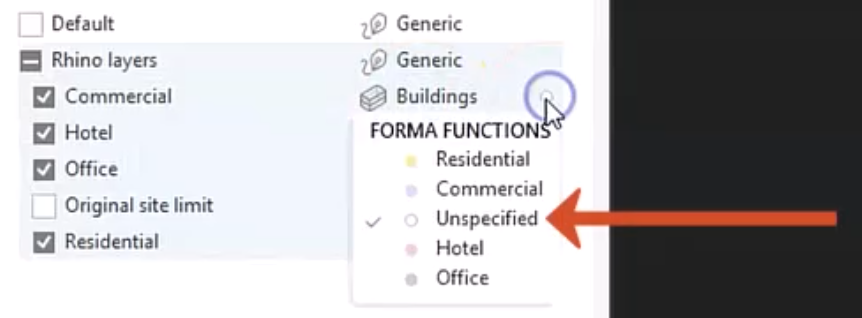
IMPORTANT: If the desired function name is not available, then open Forma and create the functions there first. Then return to Rhino and update the connection by clicking the update symbol after the proposal name.
With all the Rhino geometries tagged and the layer information verified, the model is ready to be sent to Forma.
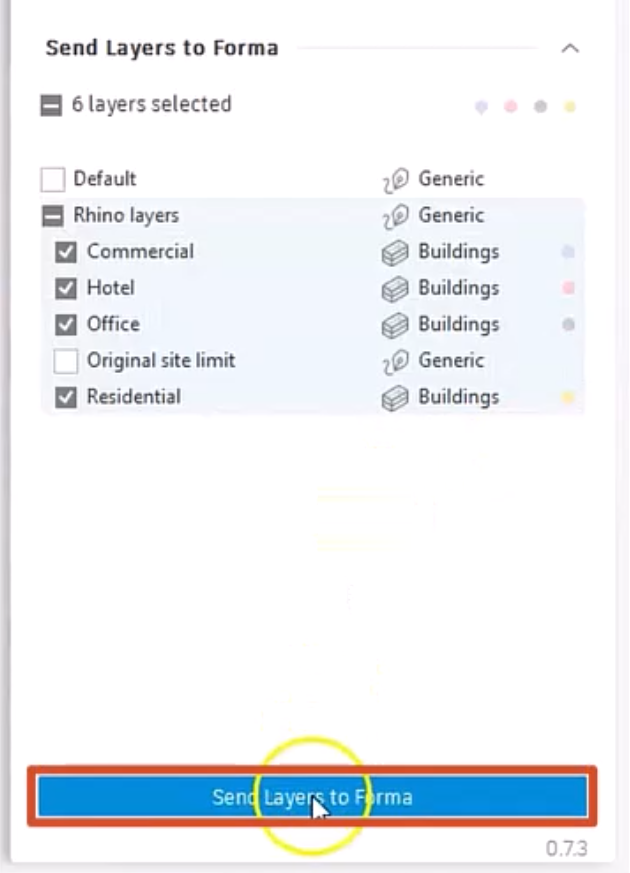
Now, the model can be opened in Forma to leverage its capabilities to enhance and analyze the design.