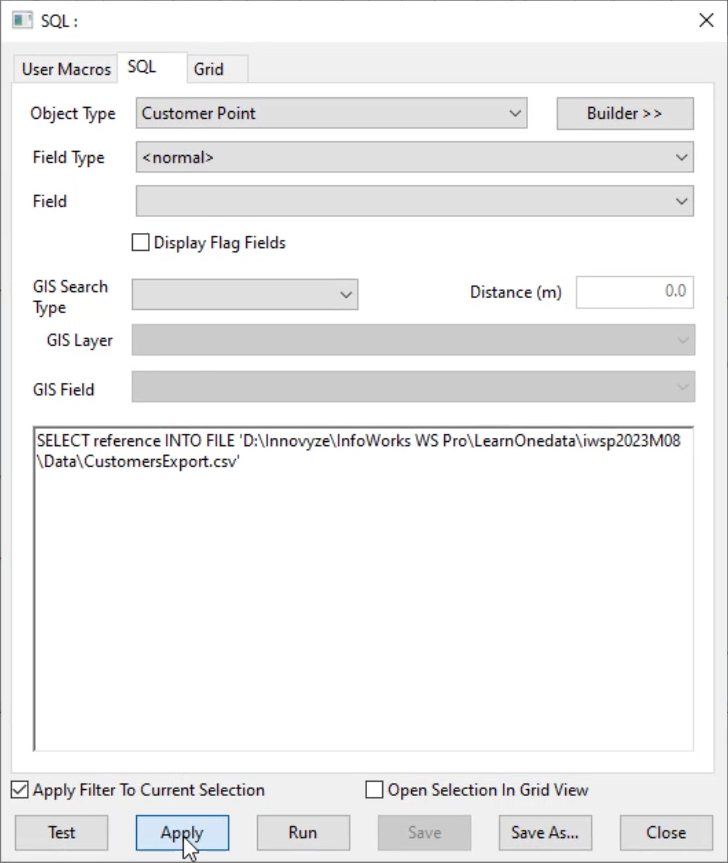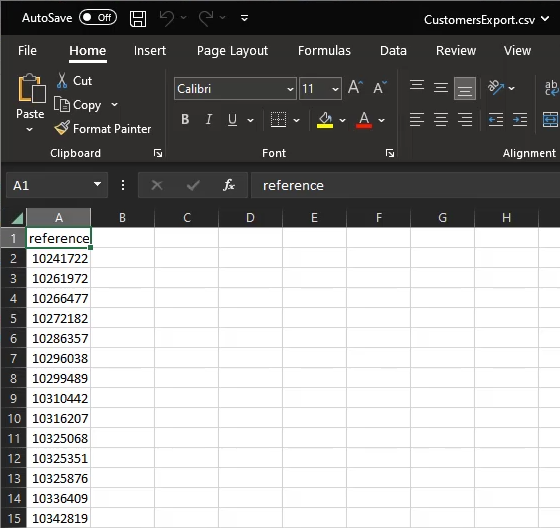& Construction

Integrated BIM tools, including Revit, AutoCAD, and Civil 3D
& Manufacturing

Professional CAD/CAM tools built on Inventor and AutoCAD
InfoWorks WS Pro accounts for the demand on water networks, which can vary over time. Learn how to calculate the water that is required by users, and how demand impacts the network both positively or negatively at a given point and time.
Tutorial resources
These downloadable resources will be used to complete this tutorial:
When using InfoWorks WS Pro, SQL is a flexible tool for importing and exporting data. In this example is a CSV containing a list of customers who have reported low water pressure. This example creates a selection list of these customers.
The first value must be the name of the variable to be used; in this case, it is $customers. All values, or for this example, customer IDs, are separated by commas.

To locate the full file path, which is necessary to load it in an SQL query:
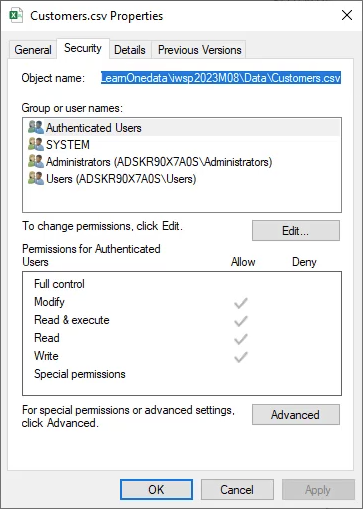

Your SQL query needs to load the list of customers, and then select any customers in that list.
This defines the list variable you will load your CSV into. Remember that this must match the first value in your CSV.
This loads your CSV into the list variable.
This will select any customer whose reference field is in your $customers list. Your syntax should match the image below:
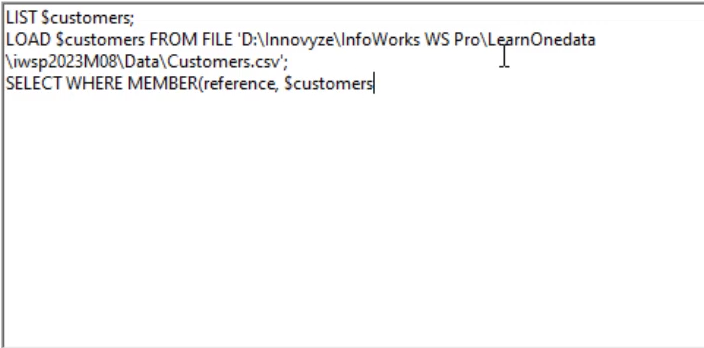
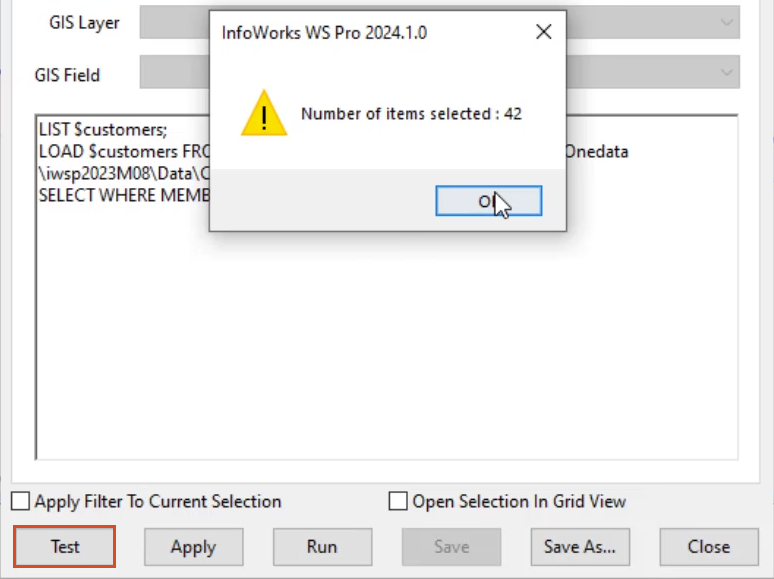
There should now be customers selected in the network. If the customers are not visible:
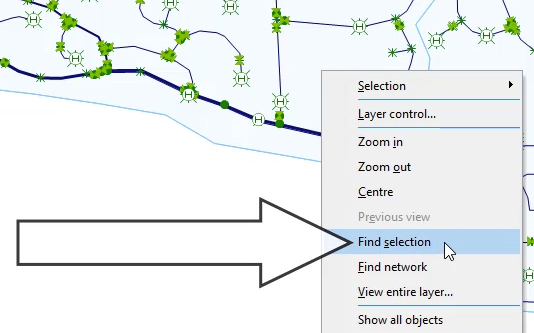
OR, to create a new one:
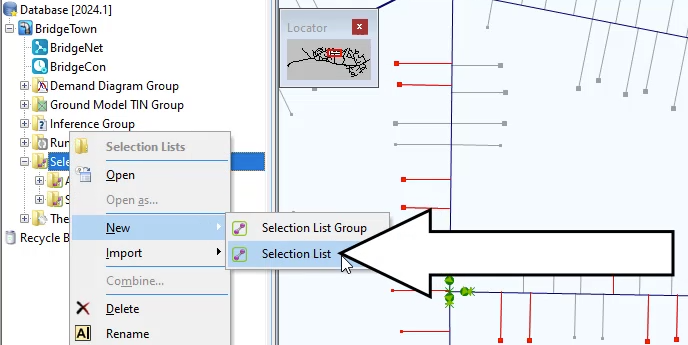
To clear the current selection:

Now, repeat the process in reverse, and then export the affected customers:
Note: If needed, repeat Steps 4-7 to copy the full file path.