 AutoCAD
AutoCAD AutoCAD LT
AutoCAD LT Fusion
Fusion AutoCAD Revit LT Suite
AutoCAD Revit LT Suite Architecture, Engineering & Construction Collection
Architecture, Engineering & Construction Collection Revit
Revit Civil 3D
Civil 3D BIM Collaborate Pro
BIM Collaborate Pro Product Design & Manufacturing Collection
Product Design & Manufacturing Collection Maya
Maya Inventor
Inventor Navisworks
Navisworks 3DS Max
3DS Max Fusion Extensions
Fusion ExtensionsPopulate junction elevations using the raster elevation dataset.
Tutorial resources
These downloadable resources will be used to complete this tutorial:
When you import a model and make manual fixes and adjustments, junctions may not have elevation data. The InfoWater Pro Elevation Extractor can be used to populate junction elevations using the raster elevation dataset.



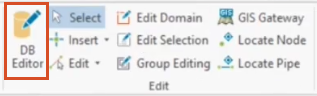

The Junction Information table populates the DB Editor. Notice that the Elevation column is empty.

You can use the Elevation Extractor to populate the elevation information, but be aware that this tool only accepts raster files.

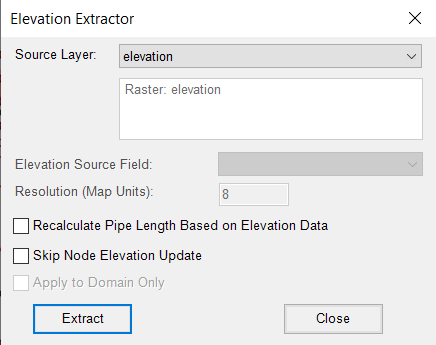
The Elevation Extractor takes the value of the pixel corresponding to each junction and assigns it in the Elevation field of the InfoWater Pro Information Database Table.

You can see that elevation data is now contained in the database table:
