 AutoCAD
AutoCAD AutoCAD LT
AutoCAD LT Fusion
Fusion AutoCAD Revit LT Suite
AutoCAD Revit LT Suite Architecture, Engineering & Construction Collection
Architecture, Engineering & Construction Collection Revit
Revit Civil 3D
Civil 3D BIM Collaborate Pro
BIM Collaborate Pro Product Design & Manufacturing Collection
Product Design & Manufacturing Collection Maya
Maya Inventor
Inventor Navisworks
Navisworks 3DS Max
3DS Max Fusion Extensions
Fusion ExtensionsAssign 2D flood types to nodes in a 2D zone in order to couple them to the 1D sewer network.
Tutorial resources
These downloadable resources will be used to complete this tutorial:
2D nodes are used in 2D simulations to model the exchange of water between the 1D sewer system and a 2D zone. When modelling the 1D-2D surface interaction, node ground levels can vary greatly from ground model data, resulting in inaccurate flows and instability. Node ground levels, element ground levels, or node locations may need to be changed. In this example, one potential solution is tried. Always consider what is most appropriate for the specific model and its purpose.
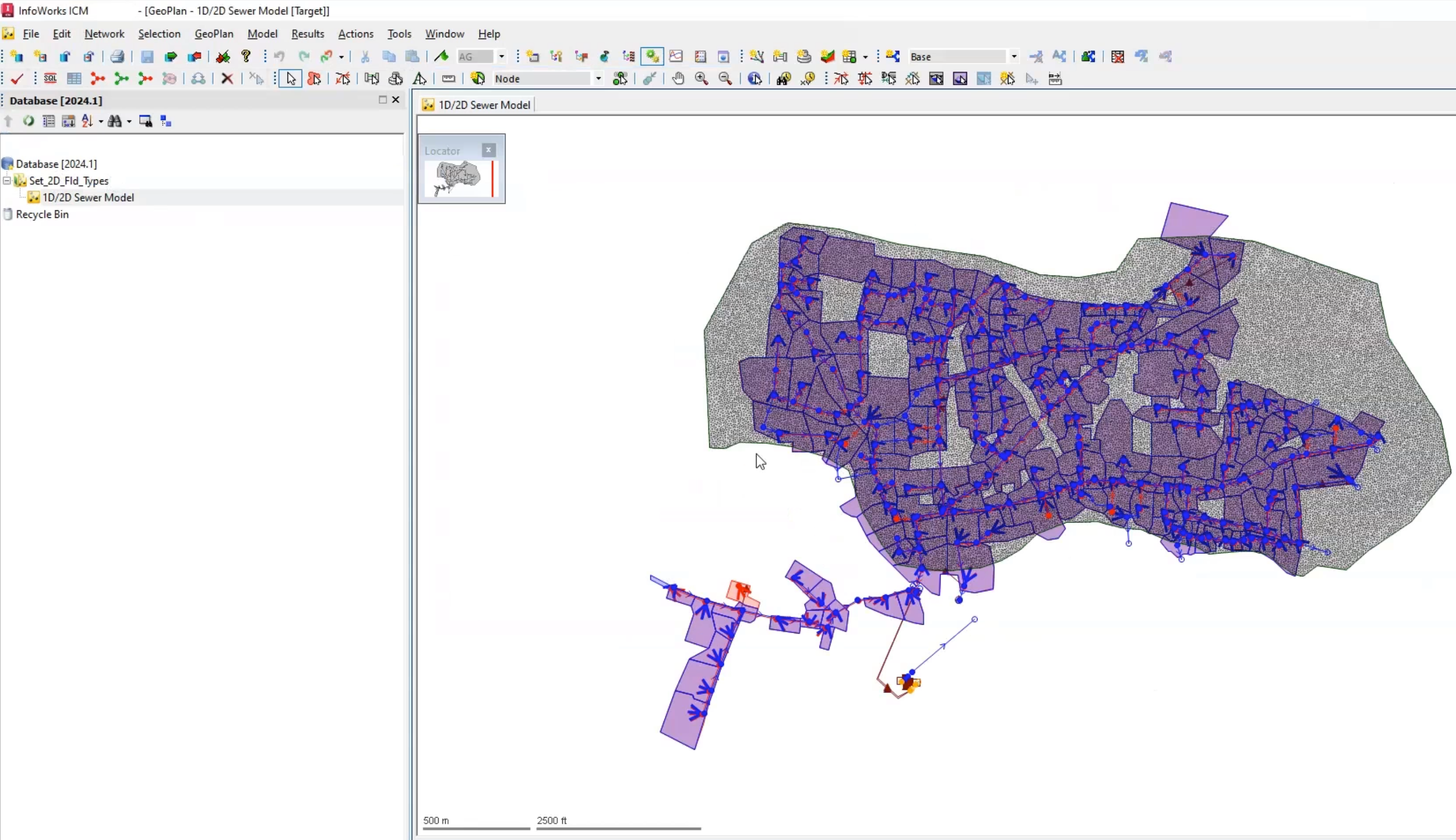
The 2D zone is already imported and a 2D mesh is generated. Now, couple the 1D sewer network by setting 2D flood types:
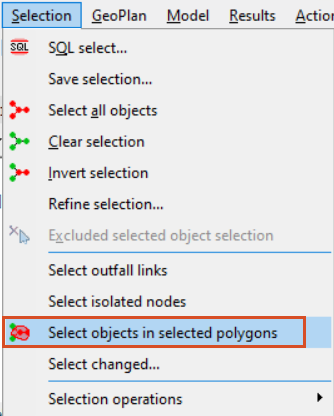
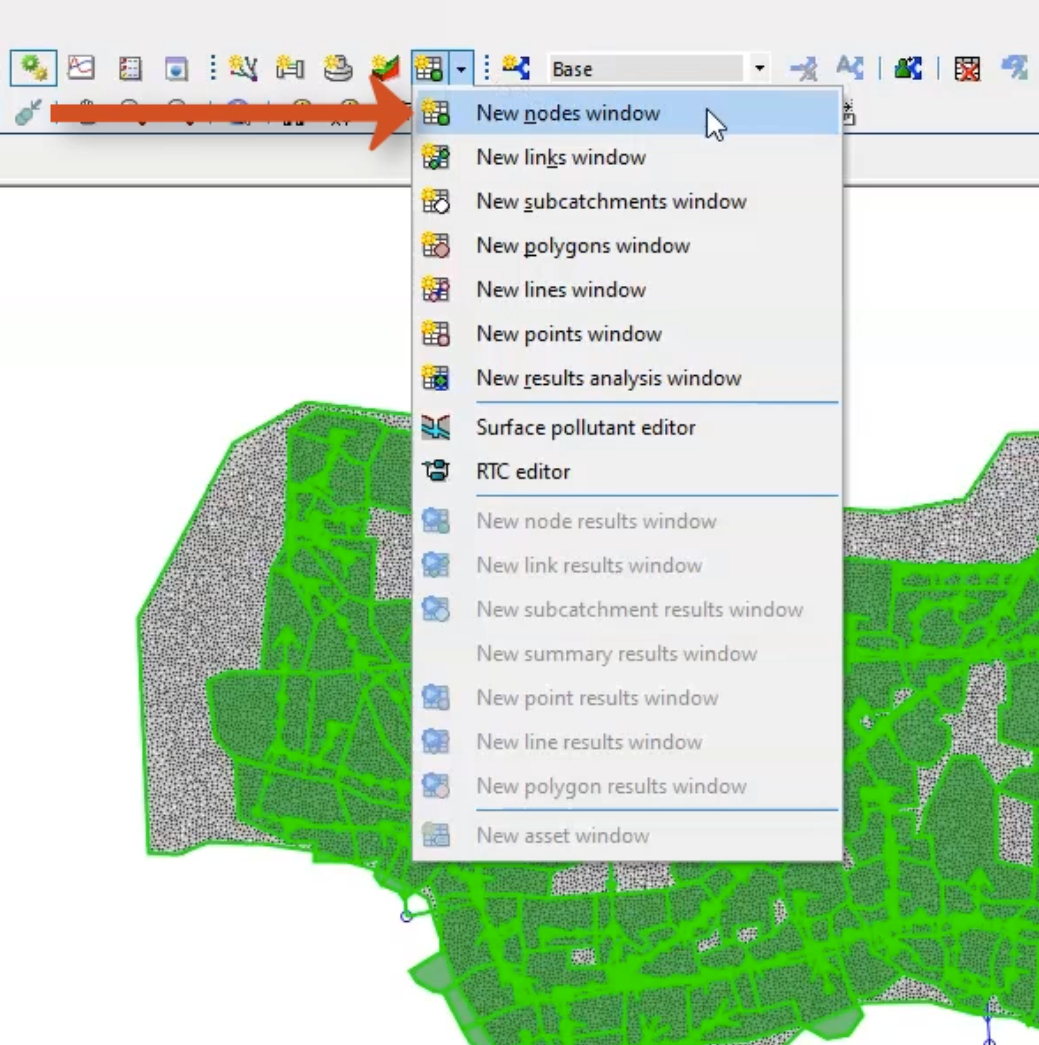
This grid now displays all nodes within the 2D zone.
Next, locate the Flood type column:
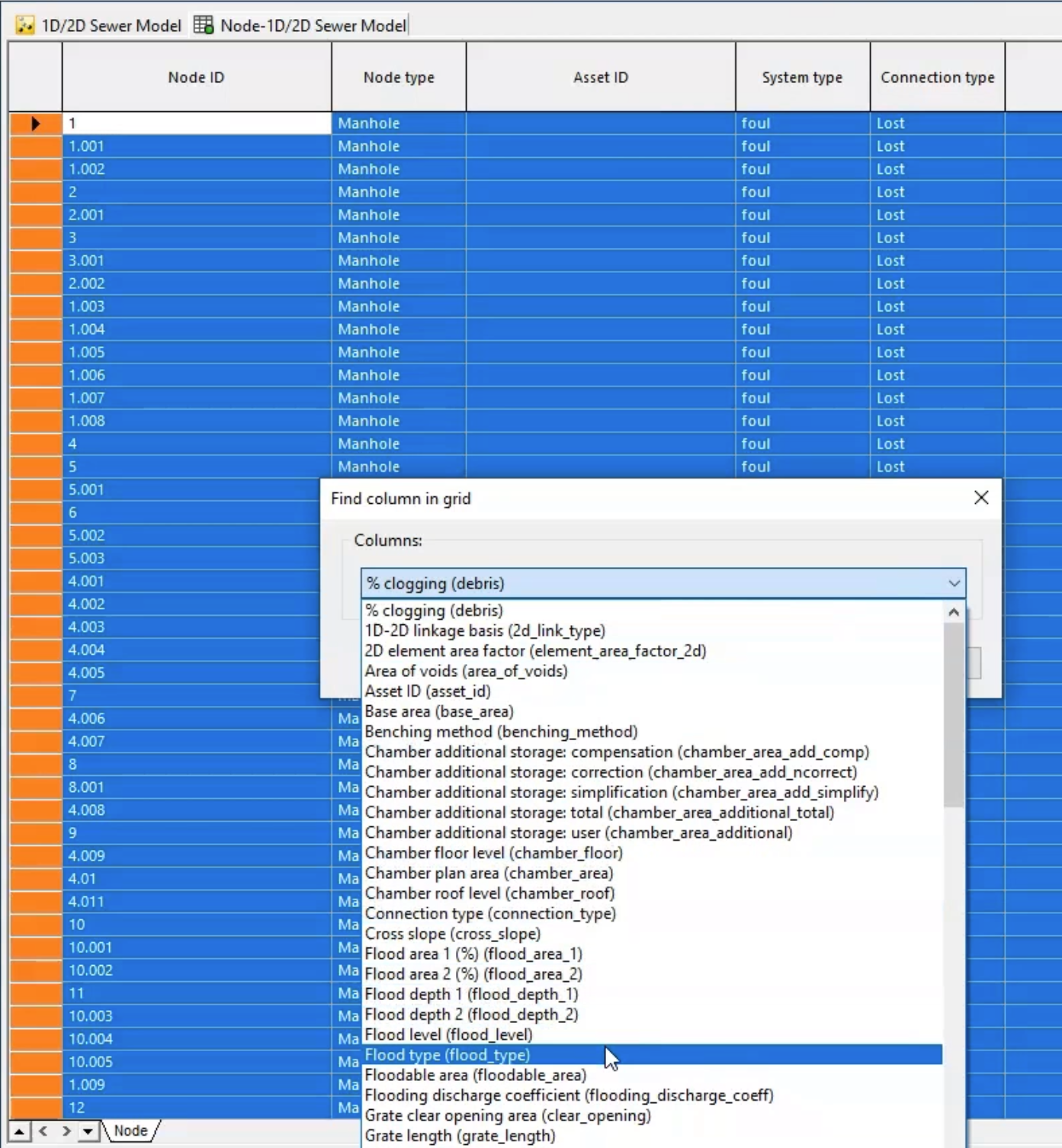
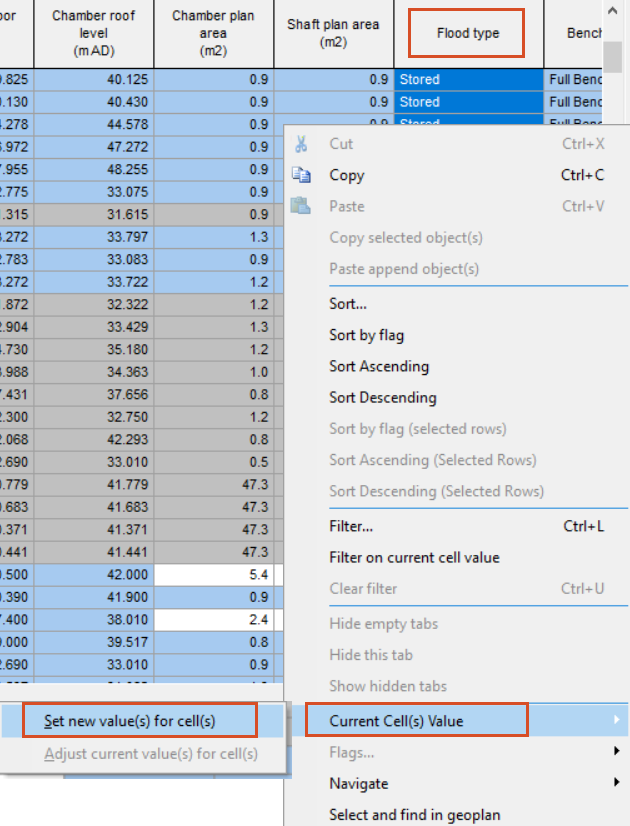
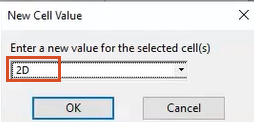
For a 2D flood type, the exchange of water between the 2D manhole and the mesh is calculated using the weir equation, assuming a weir crest level at the node ground level and crest length equal to the node shaft circumference.
A flooding discharge coefficient equivalent to the weir discharge coefficient is specified for the node.
The next step is to assign the Gully 2D flood type to the nodes which are currently set as Lost. First, however, the head-discharge relationship that these nodes will follow needs to be defined:
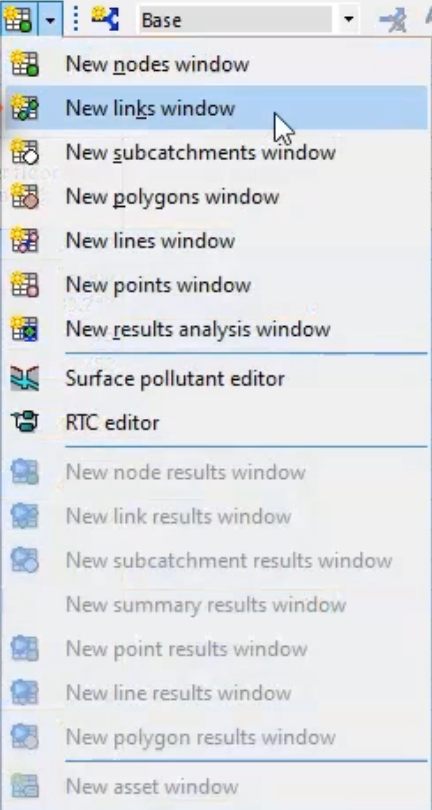
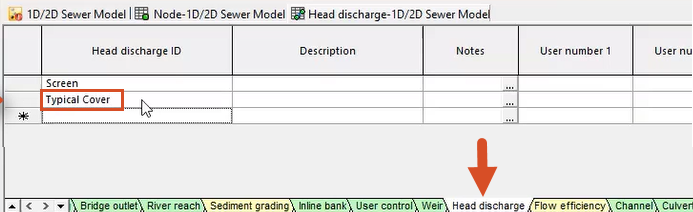
In the Head discharge window, enter the following values into the table:
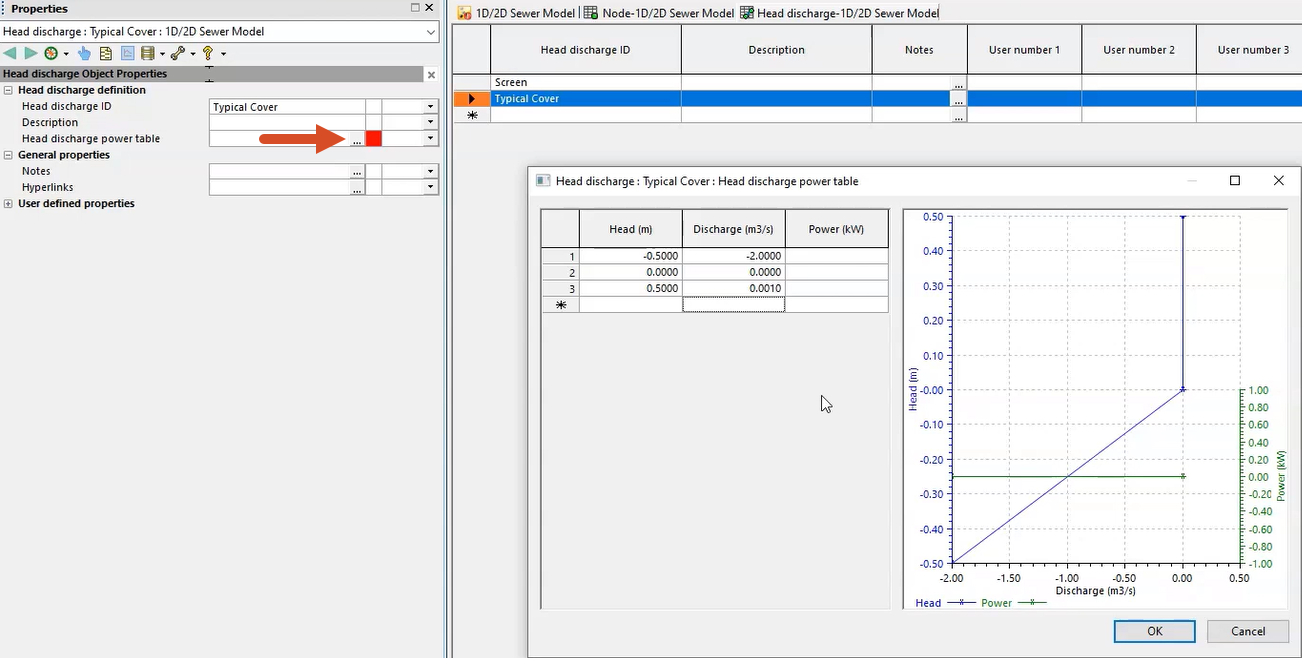
Negative values in this table represent flooding onto the 2D zone, and positive values represent flow entering the sewer system. This table has been set up to allow minimal flow into the node from the surface, while allowing a relatively free discharge of flow (flooding) onto it. This would be most appropriate for foul or sanitary sewers, or where the gully connections are represented in detail.
Now, assign the 2D Gully flood type to nodes currently set as Lost:
For a gully 2D flood type, the exchange of water between the 2D manhole and the mesh is calculated using a head discharge relationship.
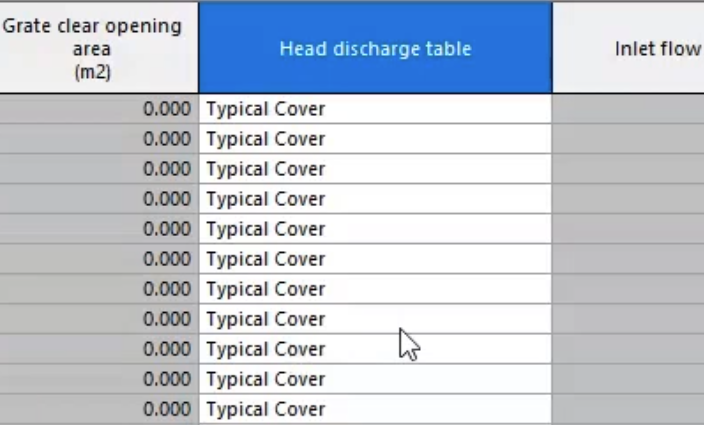
Finally, update the outfall nodes:
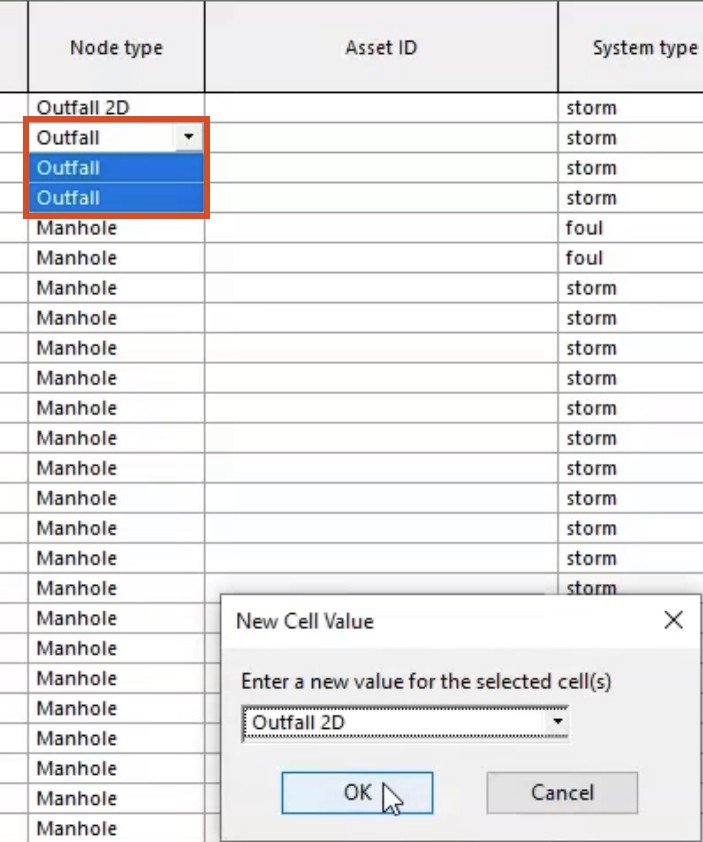
The 2D outfall is used to allow the exchange of water between an outfall and a 2D element. These outfalls will now interact with the 2D mesh, rather than the flow being lost from the system.