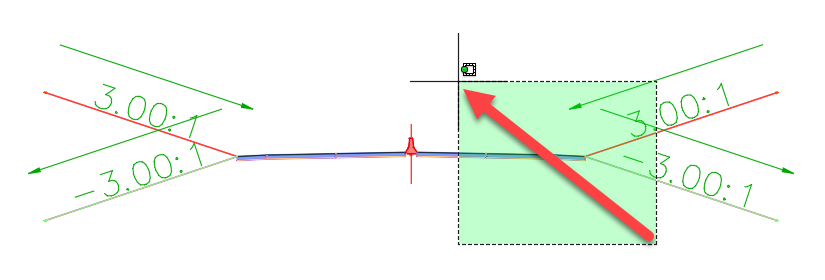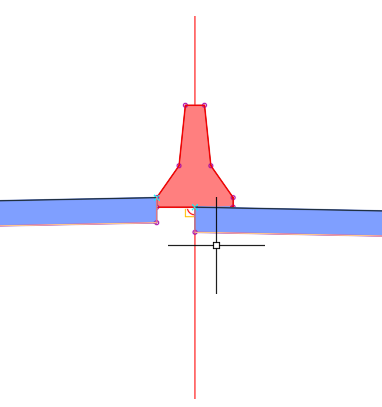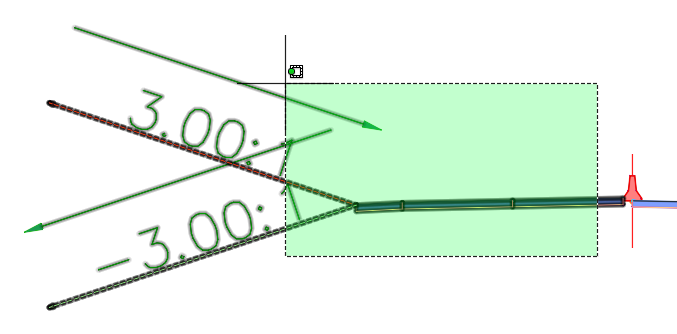AutoCAD
AutoCAD AutoCAD LT
AutoCAD LT Fusion
Fusion AutoCAD Revit LT Suite
AutoCAD Revit LT Suite Architecture, Engineering & Construction Collection
Architecture, Engineering & Construction Collection Revit
Revit Civil 3D
Civil 3D BIM Collaborate Pro
BIM Collaborate Pro Product Design & Manufacturing Collection
Product Design & Manufacturing Collection Maya
Maya Inventor
Inventor Navisworks
Navisworks 3DS Max
3DS Max Fusion Extensions
Fusion ExtensionsTranscript
00:00
[MUSIC PLAYING]
00:14
PRESENTER: Now, one of the things
00:15
that I need to do for this roadway is
00:18
to create data shortcuts so that it
00:20
can be shared to other parts of our project, other design
00:24
sheets, and files that we're going to be using here.
00:26
To do that, I'm going to, first of all,
00:29
come up to the menu browser.
00:31
Go to Save As.
00:33
I'll browse over to our Civil 3D Projects.
00:36
And I just realized our project isn't even in here
00:39
yet, so I'm going to cancel out of that.
00:41
Come over to the data shortcuts, right-click, and Set Working
00:44
Folder.
00:46
And check that the working folder is set to My Civil 3D
00:48
Projects Folder, and it is.
00:51
I'll click Select Folder.
00:53
I'm going to right-click on Data Shortcuts
00:55
again and say New Data Shortcut Project Folder.
00:59
In here, I am going to create the Park Bridge project.
01:09
Say, OK.
01:12
And now, I can come up and go to the menu browser, Save As,
01:16
and in the project location, the Park Bridge project
01:20
is located there.
01:22
This is the bridge design from Infraworks.
01:29
That way, anyone who comes in to look at this file
01:31
will know where it came from and what it's about.
01:38
Now, with the data shortcuts set up, I've created a project.
01:41
I've created a project data folder to hold the data.
01:44
I'm going to right-click on Data Shortcuts
01:46
and choose Create Data Shortcuts.
01:50
In here, I'm going to identify what data I want
01:52
to bring over into our project.
01:56
For this, I want the existing ground.
01:59
I'm going to scroll down here into the alignments.
02:02
And you can see that the alignments are
02:04
named in this kind of numerical fashion, and that is typical.
02:08
If I scroll down a little bit, however, there
02:10
is a 19 and a 19_1.
02:13
The 19_1 is when we reimported the IMX file,
02:16
so I don't want that one.
02:18
I do want this 19 here and the profiles
02:21
that are related to it.
02:23
Now, also, I'm going to look at this.
02:25
I want the existing ground and the 19,
02:27
but I don't want the other surfaces
02:30
that we're in Infraworks.
02:31
I don't want those involved.
02:32
So I've got the alignment and the profiles I want.
02:36
I'll scroll down a little bit further and pick up
02:38
the corridor because it can be useful to data reference
02:41
the corridor into other files as well.
02:43
So I'll choose that.
02:44
I'll click OK.
02:48
And now, that data shortcut is created.
02:50
If I look under Surfaces, you can see the existing ground.
02:53
And under the alignments, there's
02:55
the 19 alignment and so forth.
02:58
With that, I'm going to move back into Infraworks.
03:01
I've gotten information that we are
03:04
going to add different types of piers
03:06
or a different style of pier to this bridge.
03:08
And that is being worked out in Inventor
03:11
as a custom parametric part.
00:00
[MUSIC PLAYING]
00:14
PRESENTER: Now, one of the things
00:15
that I need to do for this roadway is
00:18
to create data shortcuts so that it
00:20
can be shared to other parts of our project, other design
00:24
sheets, and files that we're going to be using here.
00:26
To do that, I'm going to, first of all,
00:29
come up to the menu browser.
00:31
Go to Save As.
00:33
I'll browse over to our Civil 3D Projects.
00:36
And I just realized our project isn't even in here
00:39
yet, so I'm going to cancel out of that.
00:41
Come over to the data shortcuts, right-click, and Set Working
00:44
Folder.
00:46
And check that the working folder is set to My Civil 3D
00:48
Projects Folder, and it is.
00:51
I'll click Select Folder.
00:53
I'm going to right-click on Data Shortcuts
00:55
again and say New Data Shortcut Project Folder.
00:59
In here, I am going to create the Park Bridge project.
01:09
Say, OK.
01:12
And now, I can come up and go to the menu browser, Save As,
01:16
and in the project location, the Park Bridge project
01:20
is located there.
01:22
This is the bridge design from Infraworks.
01:29
That way, anyone who comes in to look at this file
01:31
will know where it came from and what it's about.
01:38
Now, with the data shortcuts set up, I've created a project.
01:41
I've created a project data folder to hold the data.
01:44
I'm going to right-click on Data Shortcuts
01:46
and choose Create Data Shortcuts.
01:50
In here, I'm going to identify what data I want
01:52
to bring over into our project.
01:56
For this, I want the existing ground.
01:59
I'm going to scroll down here into the alignments.
02:02
And you can see that the alignments are
02:04
named in this kind of numerical fashion, and that is typical.
02:08
If I scroll down a little bit, however, there
02:10
is a 19 and a 19_1.
02:13
The 19_1 is when we reimported the IMX file,
02:16
so I don't want that one.
02:18
I do want this 19 here and the profiles
02:21
that are related to it.
02:23
Now, also, I'm going to look at this.
02:25
I want the existing ground and the 19,
02:27
but I don't want the other surfaces
02:30
that we're in Infraworks.
02:31
I don't want those involved.
02:32
So I've got the alignment and the profiles I want.
02:36
I'll scroll down a little bit further and pick up
02:38
the corridor because it can be useful to data reference
02:41
the corridor into other files as well.
02:43
So I'll choose that.
02:44
I'll click OK.
02:48
And now, that data shortcut is created.
02:50
If I look under Surfaces, you can see the existing ground.
02:53
And under the alignments, there's
02:55
the 19 alignment and so forth.
02:58
With that, I'm going to move back into Infraworks.
03:01
I've gotten information that we are
03:04
going to add different types of piers
03:06
or a different style of pier to this bridge.
03:08
And that is being worked out in Inventor
03:11
as a custom parametric part.
Try it: Road Design Editing in Civil 3D