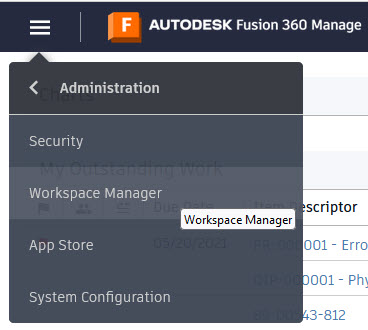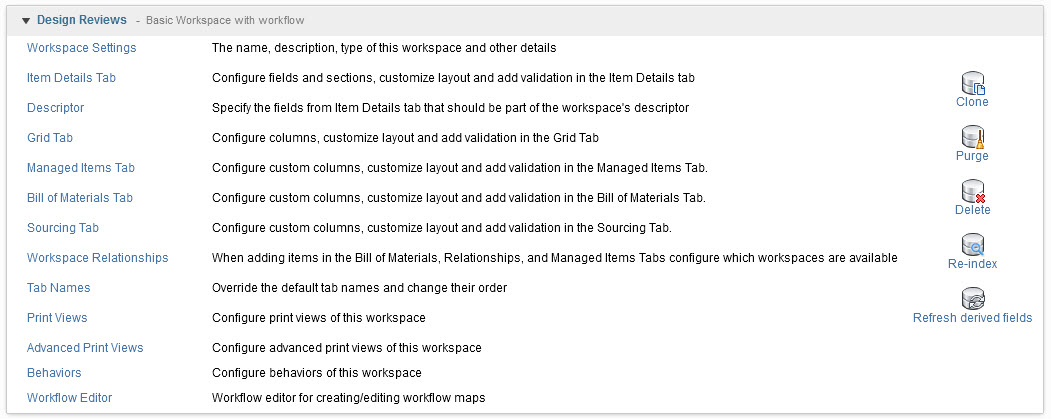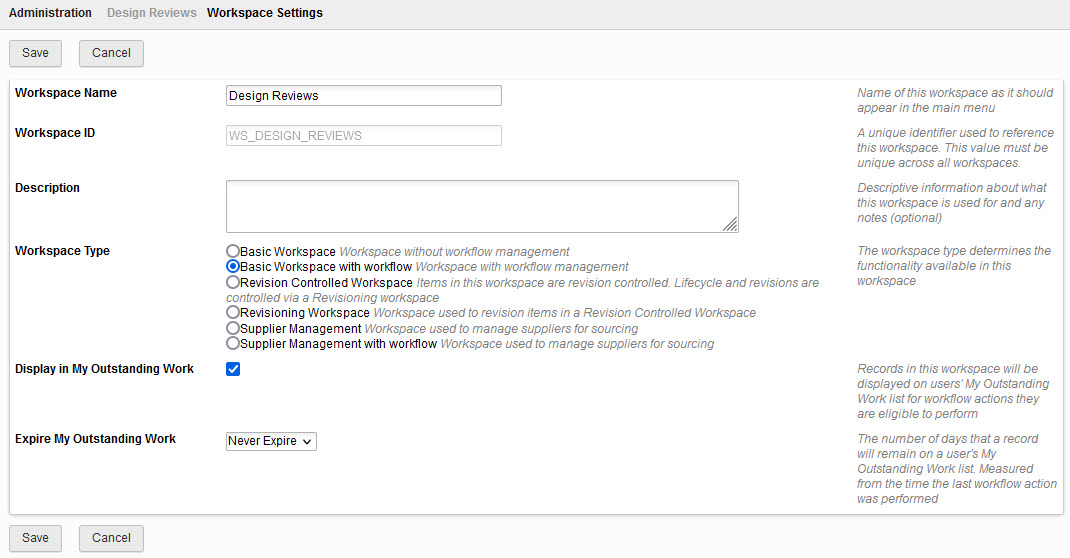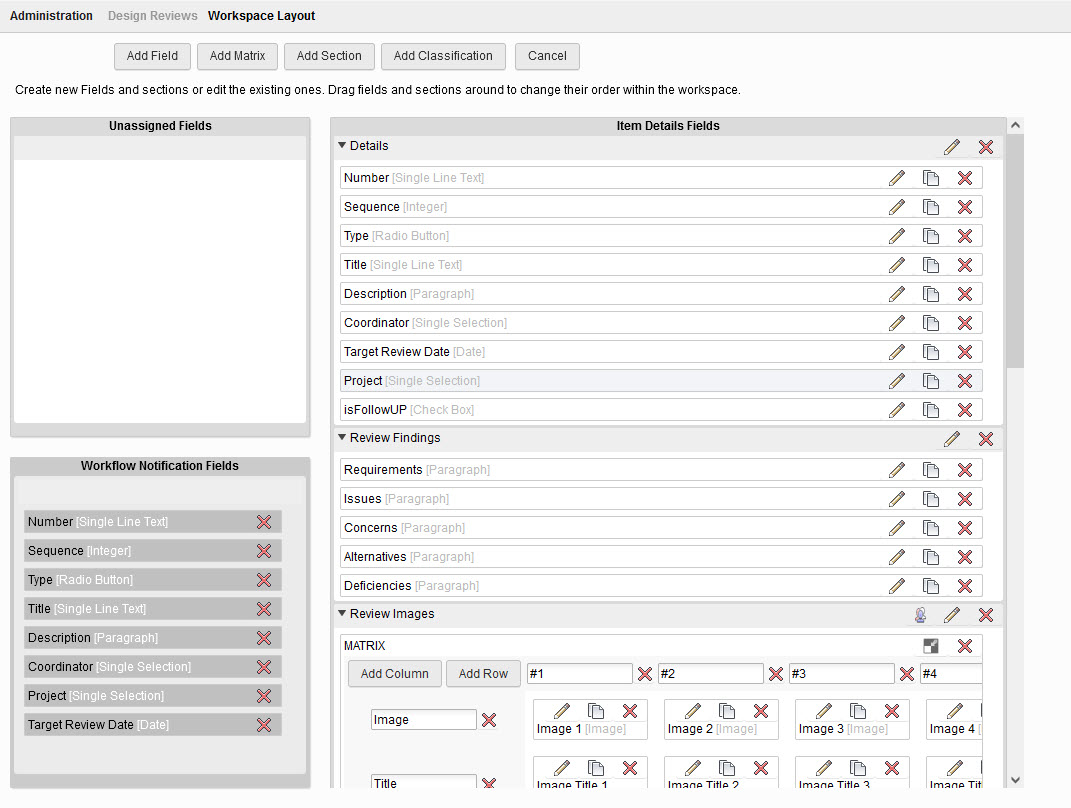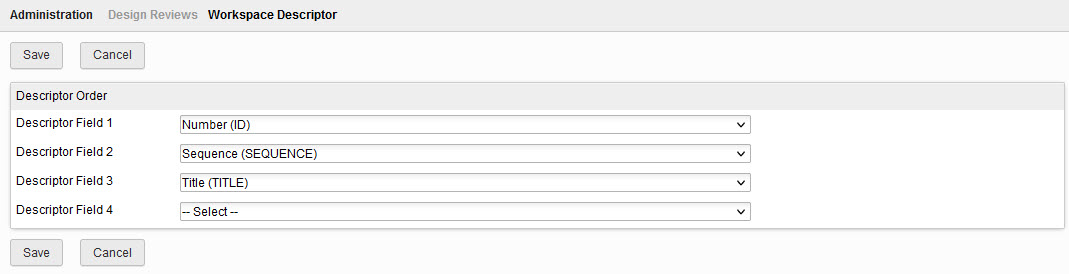AutoCAD
AutoCAD AutoCAD LT
AutoCAD LT Fusion
Fusion AutoCAD Revit LT Suite
AutoCAD Revit LT Suite Architecture, Engineering & Construction Collection
Architecture, Engineering & Construction Collection Revit
Revit Civil 3D
Civil 3D BIM Collaborate Pro
BIM Collaborate Pro Product Design & Manufacturing Collection
Product Design & Manufacturing Collection Maya
Maya Inventor
Inventor Navisworks
Navisworks 3DS Max
3DS Max Fusion Extensions
Fusion ExtensionsIn this unit, a quick overview of workspace administration is provided before you review workspace configuration options.
Transcript
00:04
This is the workflow overview for the module.
00:07
The first task is an overview of workspace administration before we get into creating and editing workspaces and editing workflows.
00:18
Many workspaces are provided with your Fusion 360 Manage tenant.
00:23
To view the default workspaces provided out-of-the-box, select Administration, Workspace Manager,
00:30
here we have the list of default workspaces.
00:33
Note the types of work spaces such as basic workspace or basic workspace with workflow for example,
00:40
you will be learning how to create new workspaces as well as how to clone workspaces in this module.
00:47
Once a workspace is created, you can configure it using the tools provided.
00:52
Expand the workspace name to view the various configuration tools such as Workspace Settings to edit the name,
00:59
description and other details of the workspace,
01:02
Item Details Tab to configure the fields and sections as well as other tabs for configuring their columns and layouts and more.
01:10
Later in the module, you will be learning how to configure workspaces and their layouts using the tools shown.
01:20
You can also perform some advanced workspace configuration, including adding colors with styles using computed fields.
01:28
This example adds color depending on the values of the business type field, whether it be new business or existing business.
01:35
Note that this is just an example for your information to show what you can do with your workspaces after they initially set up.
01:43
The specifics of this example aren't covered in this module.
01:49
In this demonstration, we will be using Workspace Manager to view the default out-of-the-box workspaces.
01:57
To do this, select Administration, Workspace Manager,
02:02
and shown here, is the list of workspaces.
02:05
Now let's expand the Design Reviews workspace to view all the configuration options,
02:10
select Workspace Settings to view the workspace name and other settings
02:15
and then select Item Details Tab and note the various tabs, sections and fields that can be changed.
02:24
Let's see how the configuration options match up to an actual items details page.
02:29
Shown here is an item in the design reviews workspace with its sections, fields and its tabs.
02:40
Now let's go back and see what else can be configured.
02:45
The Descriptor is another important configuration. In this case
02:48
you see that the descriptor consists of the number, sequence and title.
02:56
Note the option for Workflow Editor as well, which will get more into later in the module,
03:03
and that other workspaces have similar configuration options depending on their type.
00:04
This is the workflow overview for the module.
00:07
The first task is an overview of workspace administration before we get into creating and editing workspaces and editing workflows.
00:18
Many workspaces are provided with your Fusion 360 Manage tenant.
00:23
To view the default workspaces provided out-of-the-box, select Administration, Workspace Manager,
00:30
here we have the list of default workspaces.
00:33
Note the types of work spaces such as basic workspace or basic workspace with workflow for example,
00:40
you will be learning how to create new workspaces as well as how to clone workspaces in this module.
00:47
Once a workspace is created, you can configure it using the tools provided.
00:52
Expand the workspace name to view the various configuration tools such as Workspace Settings to edit the name,
00:59
description and other details of the workspace,
01:02
Item Details Tab to configure the fields and sections as well as other tabs for configuring their columns and layouts and more.
01:10
Later in the module, you will be learning how to configure workspaces and their layouts using the tools shown.
01:20
You can also perform some advanced workspace configuration, including adding colors with styles using computed fields.
01:28
This example adds color depending on the values of the business type field, whether it be new business or existing business.
01:35
Note that this is just an example for your information to show what you can do with your workspaces after they initially set up.
01:43
The specifics of this example aren't covered in this module.
01:49
In this demonstration, we will be using Workspace Manager to view the default out-of-the-box workspaces.
01:57
To do this, select Administration, Workspace Manager,
02:02
and shown here, is the list of workspaces.
02:05
Now let's expand the Design Reviews workspace to view all the configuration options,
02:10
select Workspace Settings to view the workspace name and other settings
02:15
and then select Item Details Tab and note the various tabs, sections and fields that can be changed.
02:24
Let's see how the configuration options match up to an actual items details page.
02:29
Shown here is an item in the design reviews workspace with its sections, fields and its tabs.
02:40
Now let's go back and see what else can be configured.
02:45
The Descriptor is another important configuration. In this case
02:48
you see that the descriptor consists of the number, sequence and title.
02:56
Note the option for Workflow Editor as well, which will get more into later in the module,
03:03
and that other workspaces have similar configuration options depending on their type.
In this exercise, you will use Workspace Manager to view the default, out-of-the-box workspaces.