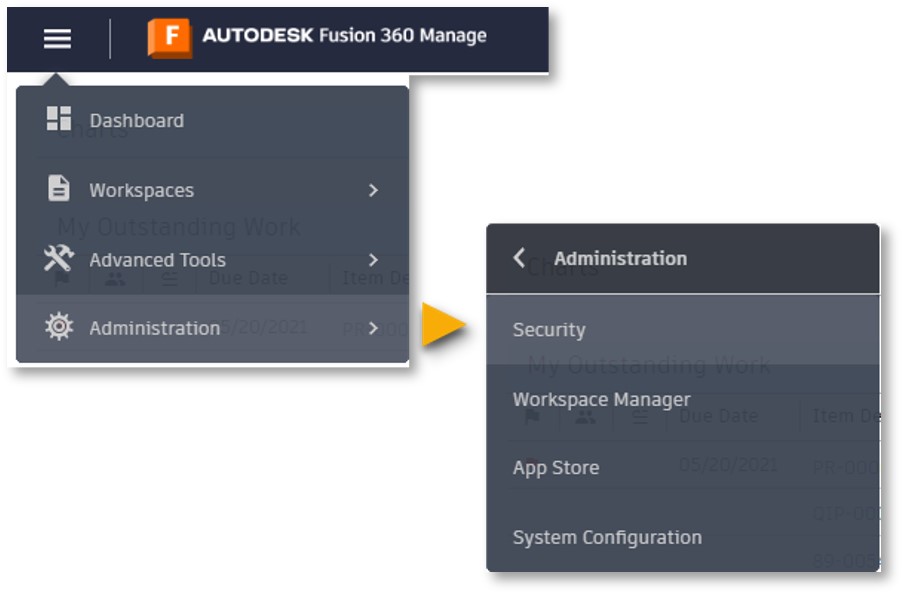AutoCAD
AutoCAD AutoCAD LT
AutoCAD LT Fusion
Fusion AutoCAD Revit LT Suite
AutoCAD Revit LT Suite Architecture, Engineering & Construction Collection
Architecture, Engineering & Construction Collection Revit
Revit Civil 3D
Civil 3D BIM Collaborate Pro
BIM Collaborate Pro Product Design & Manufacturing Collection
Product Design & Manufacturing Collection Maya
Maya Inventor
Inventor Navisworks
Navisworks 3DS Max
3DS Max Fusion Extensions
Fusion ExtensionsIn this unit, you will learn about the relationships between users, groups, roles, permissions, and workspaces in Fusion Manage.
Transcript
00:04
The next topic in the workflow involves learning about the relationships between users, groups,
00:09
roles, permissions and workspaces in Fusion 360 Manage.
00:16
The security model of Fusion 360 Manage is broken down by sight,
00:21
Workspace, tab, section and record level access.
00:27
Once a user has been provided access to the tenant,
00:31
you can provide them with the workspace level access.
00:34
In the workspace, you can control access to the tabs and the tabs sections by turning them on or off
00:40
and by providing read or write access.
00:43
Then finally, you can also enable record level access.
00:48
Now we'll take a look at the specifics of users, groups,
00:50
roles and permissions and the relationships between them.
00:54
A user in Fusion 360 Manage is an individual with a license type of professional or participant.
01:01
The professional license type enables a user to have create and edit capabilities.
01:07
This license type is used for administrators as well as other users that need read-write capabilities.
01:13
The participant license type is a limited license type and used for consumer users.
01:19
These users can participate in workflows and perform some read only functions.
01:27
Groups are collections of users and collections of roles.
01:30
All users must belong to a group, even if it's a group of one.
01:37
Roles are a collection of permissions associated to a group or groups.
01:41
Your role determines what you can do in a workspace.
01:46
Permissions within a role.
01:47
Our individual actions that you can perform within a workspace such as add, delete, edit and view.
01:55
There are different types of permissions,
01:57
for example, workspace, workflow, special permissions and administrator type permissions.
02:04
To view users in Fusion 360 Manage,
02:08
from the navigation menu, select Administration, then Security.
02:12
This is the page where all the user, group, roles and permission management takes place.
02:17
Notice that the current users can be modified under the Modify User column.
02:22
Using the Edit link for editing settings such as the time zone and units of measure preference,
02:27
and the Groups link to change the groups for which the user is a member.
02:32
In the upcoming demonstration, we will look at existing users
02:36
and the groups they belong to, including the roles and permissions they have.
02:42
In this demonstration we'll take a look at the current users in Fusion 360 Manage.
02:47
From the menu, we select Administration, then Security to view the users.
02:52
Let's click on the Edit link of an admin user.
02:55
We can see that we can view and change settings such as the time zone,
02:59
license type and unit of measure preference.
03:03
If we click now the Group's link
03:06
we see that we can view and change what groups this user belongs to,
03:11
in this case the admin group and a few others.
03:14
Now let's view a non-admin user named Manufacturing User by selecting the Users tab,
03:22
and clicking its Groups link to look at the group it belongs to, in this case the Manufacturing group.
03:28
To view this group's roles. Select the Groups tab, then click the Roles link.
03:33
Among others, there is a change requests [R/W] role.
03:37
Now let's take a closer look at the permissions of this role
03:41
by selecting the Roles tab and clicking the Edit link for this role.
03:49
Here we see that it's associated with the Change Requests workspace.
03:53
Now we'll click Cancel to go back to view the groups associated to this role by clicking the Groups link.
04:01
And lastly, to view the permissions included in this role,
04:05
click the Permissions link.
04:11
We see on the right all the permissions, such as permissions for adding, editing and deleting attachments,
04:17
adding, editing and deleting in the Grid and more.
00:04
The next topic in the workflow involves learning about the relationships between users, groups,
00:09
roles, permissions and workspaces in Fusion 360 Manage.
00:16
The security model of Fusion 360 Manage is broken down by sight,
00:21
Workspace, tab, section and record level access.
00:27
Once a user has been provided access to the tenant,
00:31
you can provide them with the workspace level access.
00:34
In the workspace, you can control access to the tabs and the tabs sections by turning them on or off
00:40
and by providing read or write access.
00:43
Then finally, you can also enable record level access.
00:48
Now we'll take a look at the specifics of users, groups,
00:50
roles and permissions and the relationships between them.
00:54
A user in Fusion 360 Manage is an individual with a license type of professional or participant.
01:01
The professional license type enables a user to have create and edit capabilities.
01:07
This license type is used for administrators as well as other users that need read-write capabilities.
01:13
The participant license type is a limited license type and used for consumer users.
01:19
These users can participate in workflows and perform some read only functions.
01:27
Groups are collections of users and collections of roles.
01:30
All users must belong to a group, even if it's a group of one.
01:37
Roles are a collection of permissions associated to a group or groups.
01:41
Your role determines what you can do in a workspace.
01:46
Permissions within a role.
01:47
Our individual actions that you can perform within a workspace such as add, delete, edit and view.
01:55
There are different types of permissions,
01:57
for example, workspace, workflow, special permissions and administrator type permissions.
02:04
To view users in Fusion 360 Manage,
02:08
from the navigation menu, select Administration, then Security.
02:12
This is the page where all the user, group, roles and permission management takes place.
02:17
Notice that the current users can be modified under the Modify User column.
02:22
Using the Edit link for editing settings such as the time zone and units of measure preference,
02:27
and the Groups link to change the groups for which the user is a member.
02:32
In the upcoming demonstration, we will look at existing users
02:36
and the groups they belong to, including the roles and permissions they have.
02:42
In this demonstration we'll take a look at the current users in Fusion 360 Manage.
02:47
From the menu, we select Administration, then Security to view the users.
02:52
Let's click on the Edit link of an admin user.
02:55
We can see that we can view and change settings such as the time zone,
02:59
license type and unit of measure preference.
03:03
If we click now the Group's link
03:06
we see that we can view and change what groups this user belongs to,
03:11
in this case the admin group and a few others.
03:14
Now let's view a non-admin user named Manufacturing User by selecting the Users tab,
03:22
and clicking its Groups link to look at the group it belongs to, in this case the Manufacturing group.
03:28
To view this group's roles. Select the Groups tab, then click the Roles link.
03:33
Among others, there is a change requests [R/W] role.
03:37
Now let's take a closer look at the permissions of this role
03:41
by selecting the Roles tab and clicking the Edit link for this role.
03:49
Here we see that it's associated with the Change Requests workspace.
03:53
Now we'll click Cancel to go back to view the groups associated to this role by clicking the Groups link.
04:01
And lastly, to view the permissions included in this role,
04:05
click the Permissions link.
04:11
We see on the right all the permissions, such as permissions for adding, editing and deleting attachments,
04:17
adding, editing and deleting in the Grid and more.
In this exercise, you will learn how to view the current users in your Fusion Manage tenant.