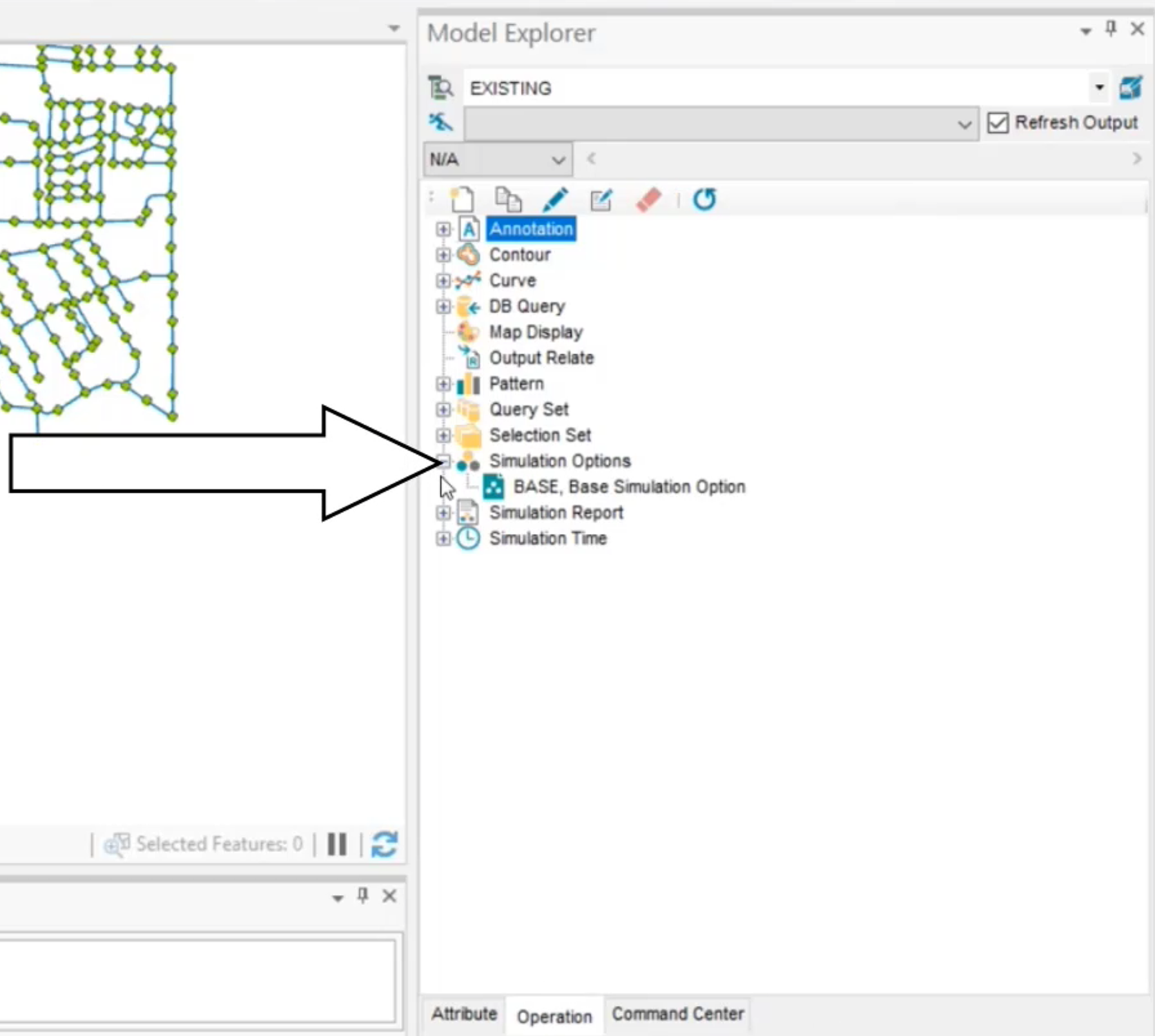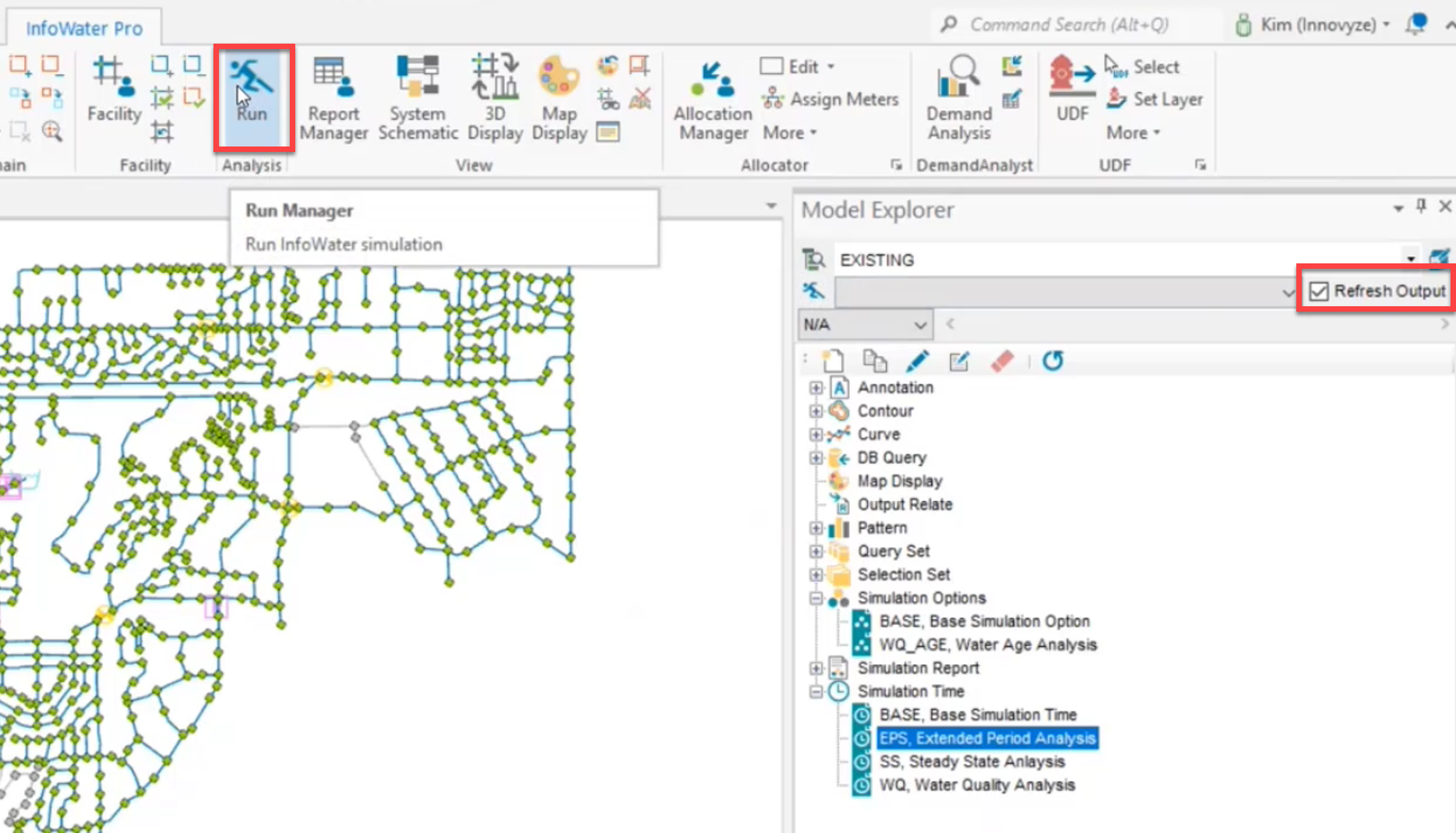Step-by-step:
Once you are done calibrating the hydraulic model, you are ready to perform a water age analysis. In InfoWater Pro, a water age analysis computes the amount of time that water has been in the network at each node throughout an extended period simulation.
- Open the appropriate .aprx file in ArcGIS Pro.
- From the ribbon, InfoWater Pro tab, Project panel, click Initialize.
To set up the simulation options:
- In the Model Explorer, Operation tab, expand Simulation Options.
- Double-click BASE, Base Simulation Option.
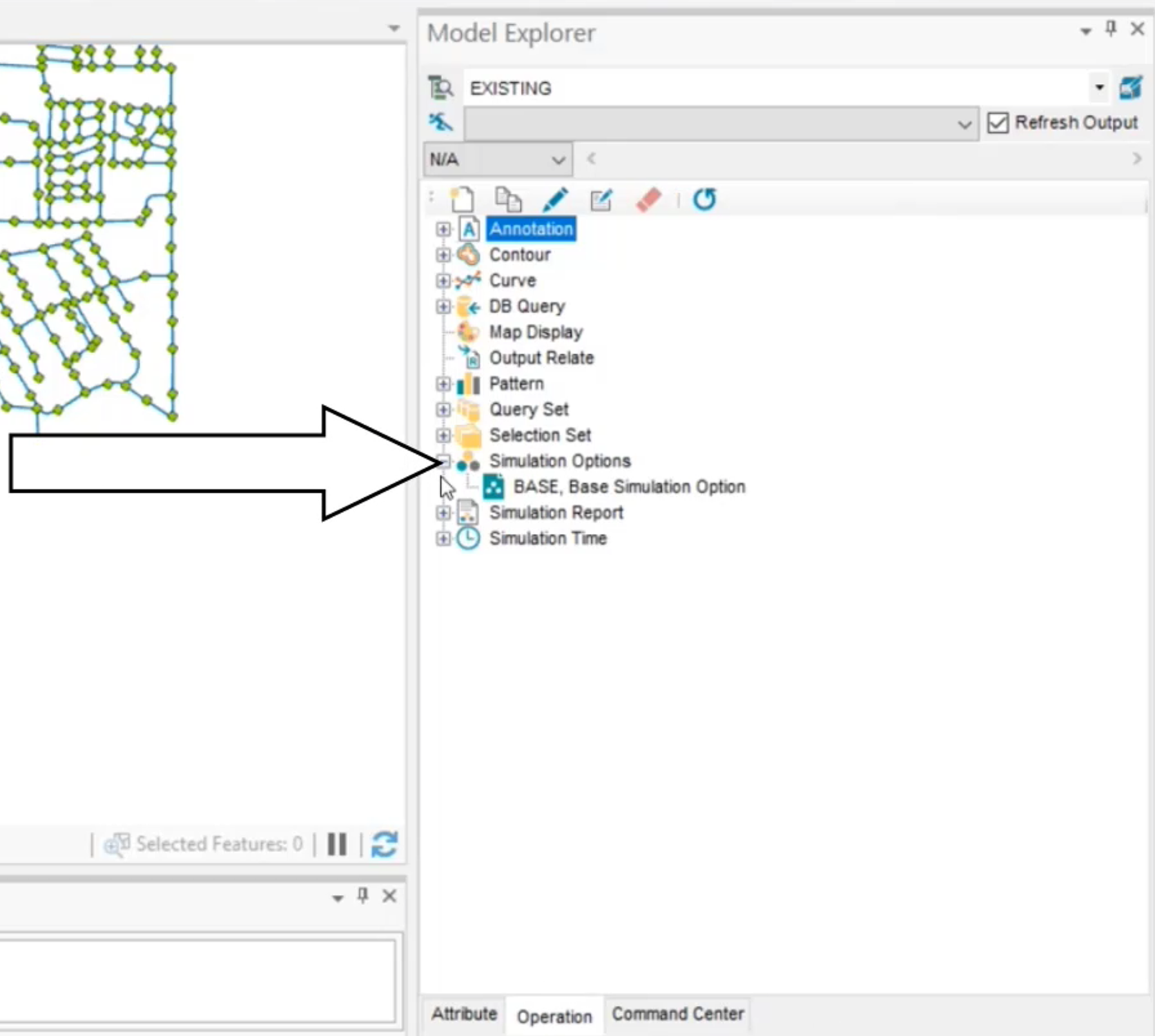
- In the Simulation Options dialog box, click Clone.

- In the New Simulation Options popup, New ID field, type “WQ_AGE, Water Age Analysis”.
- Click OK.
- In the Simulation Options dialog box, click the Quality tab.
- Select Water Age.
- Click OK.

To set up the simulation time:
- In the Model Explorer, Operation tab, expand Simulation Time.
- Double-click EPS, Extended Period Analysis.
- From the Simulation Time dialog box box toolbar, click Clone.
- In the New Simulation Time dialog box, New ID field, type “WQ, Water Quality Analysis”.
- Click OK.
- In the Simulation Time dialog box, set the Duration to 240 hours.
- Click OK.

To run the simulation:
- In the Model Explorer, enable Refresh Output.
- In the ribbon, Analysis panel, click Run.
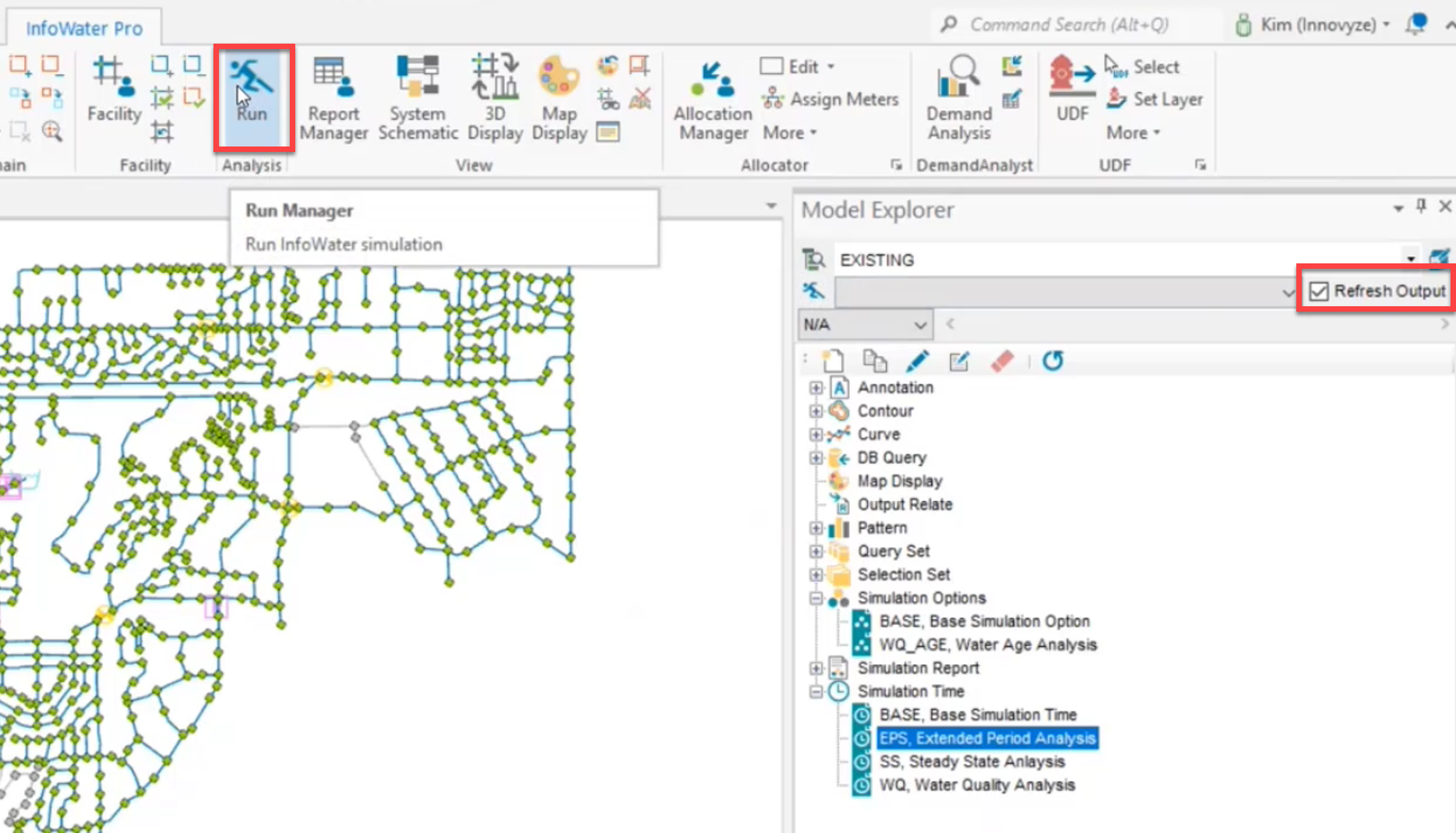
- In the Run Manager, Standard tab, expand Simulation Options.
- Select WQ_Age, Water Age Analysis.
- Expand Time Setting.
- Select WQ, Water Quality Analysis.
- Click Run.

- When the simulation is complete, click OK.
- Review the results of the water age analysis simulation. In the map, select a junction.
- In the Model Explorer, Attribute tab, click Graph.

- In the Report Manager dialog box, set the graph parameter to Water Age.
Notice the initial rise in water age. At time zero, all pipes are full, and the age is showing as zero because an initial water quality value was not entered. Water quality results typically level out after stable conditions are reached.

- To close the Report Manager, click Hide.
 AutoCAD
AutoCAD AutoCAD LT
AutoCAD LT Fusion
Fusion AutoCAD Revit LT Suite
AutoCAD Revit LT Suite Architecture, Engineering & Construction Collection
Architecture, Engineering & Construction Collection Revit
Revit Civil 3D
Civil 3D BIM Collaborate Pro
BIM Collaborate Pro Product Design & Manufacturing Collection
Product Design & Manufacturing Collection Maya
Maya Inventor
Inventor Navisworks
Navisworks 3DS Max
3DS Max Fusion Extensions
Fusion Extensions