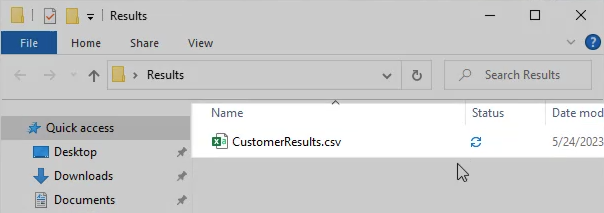AutoCAD
AutoCAD AutoCAD LT
AutoCAD LT Fusion
Fusion AutoCAD Revit LT Suite
AutoCAD Revit LT Suite Architecture, Engineering & Construction Collection
Architecture, Engineering & Construction Collection Revit
Revit Civil 3D
Civil 3D BIM Collaborate Pro
BIM Collaborate Pro Product Design & Manufacturing Collection
Product Design & Manufacturing Collection Maya
Maya Inventor
Inventor Navisworks
Navisworks 3DS Max
3DS Max Fusion Extensions
Fusion ExtensionsInfoWorks WS Pro allows users to export both time varying data (TVD) and summary data.
Summary data provides a summary of the Time Varying Data, such as maximum, minimum, and average values. This functionality can be useful for exporting large numbers of objects for comparison.
This example exports a summary report of the average, minimum, and maximum pressure values for a selection of customers to CSV.
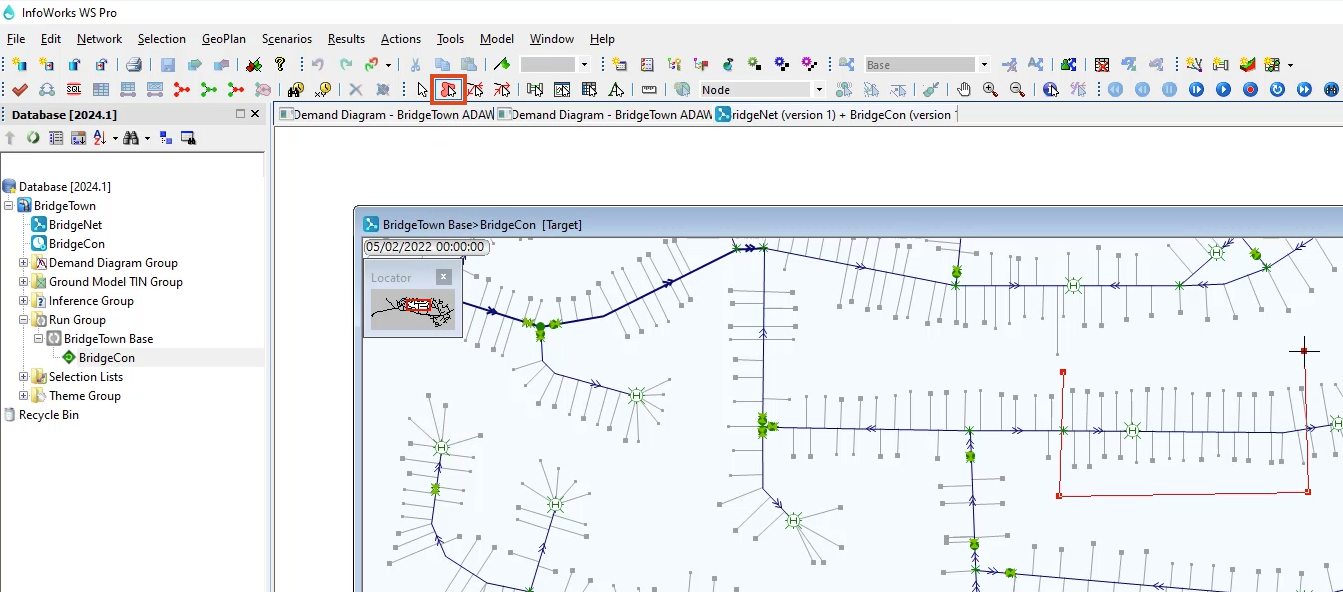
Note: The selection may include other objects.
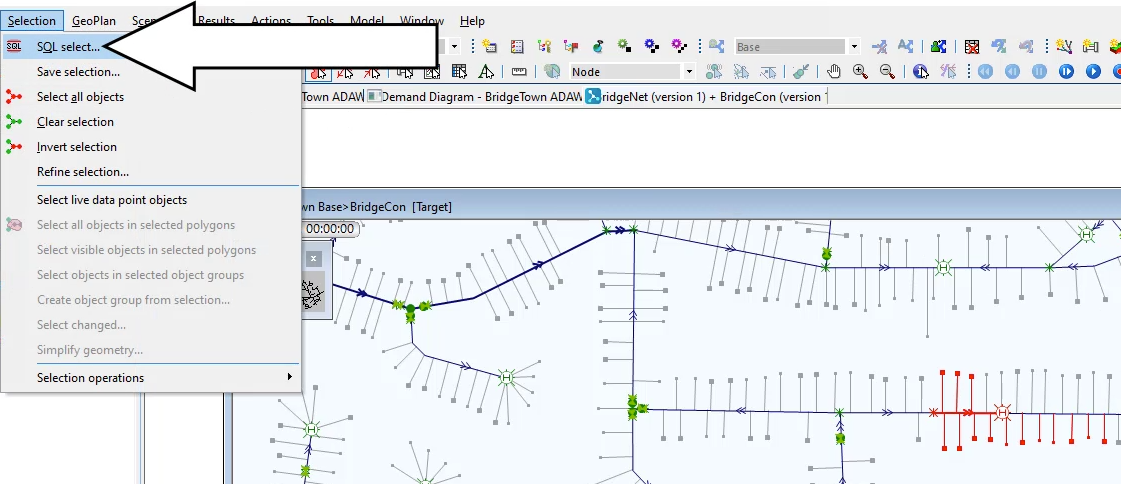
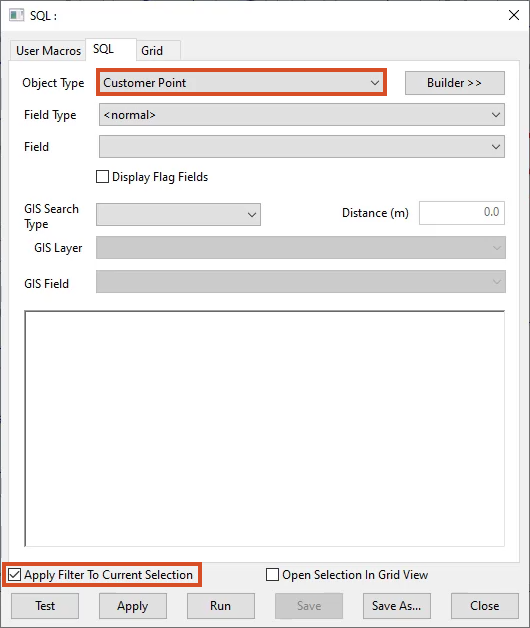
SELECT
reference AS ‘Key’,
sim.pnavg AS ‘Average Pressure’,
sim.pnmax AS ‘Max Pressure’,
sim.pnmin AS ‘Min Pressure’
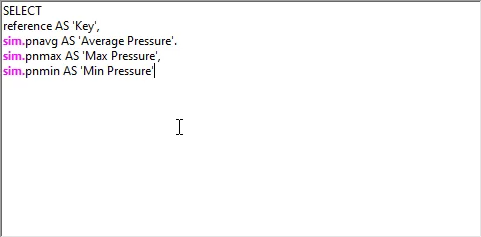
A grid appears displaying the average, minimum, and maximum pressures of all the selected customer points. The contents can be copied and pasted into a spreadsheet.
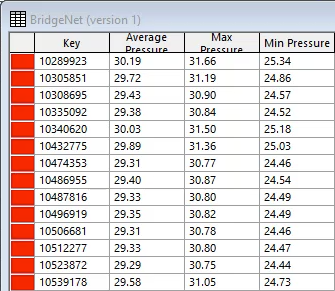
OR, to Export the contents to a CSV file:
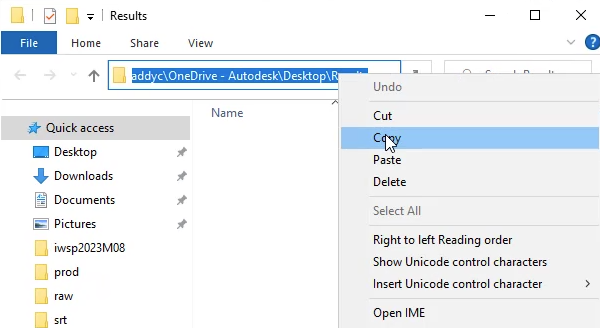
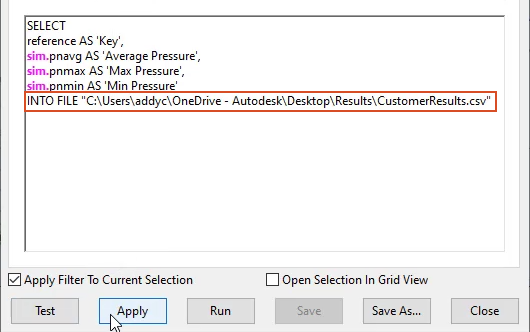
The CustomerResults.csv file now appears in the Results folder and can be opened in a spreadsheet application.