 AutoCAD
AutoCAD AutoCAD LT
AutoCAD LT Fusion
Fusion AutoCAD Revit LT Suite
AutoCAD Revit LT Suite Architecture, Engineering & Construction Collection
Architecture, Engineering & Construction Collection Revit
Revit Civil 3D
Civil 3D BIM Collaborate Pro
BIM Collaborate Pro Product Design & Manufacturing Collection
Product Design & Manufacturing Collection Maya
Maya Inventor
Inventor Navisworks
Navisworks 3DS Max
3DS Max Fusion Extensions
Fusion ExtensionsTranscript
00:04
Setting up a live data configuration in info works.
00:06
WS pro can sometimes be complicated.
00:10
The process can change depending on the type
00:12
of connection you are trying to connect to.
00:14
And for what purpose.
00:16
For this example,
00:17
you will be using a relatively simple method involving a CSV database.
00:23
This method would probably not be used in
00:25
the real world except for calibration purposes.
00:29
However,
00:29
it serves as an easily understandable example of the
00:32
steps involved with connecting a live data configuration.
00:36
Again,
00:36
this process can change slightly depending on configuration type and source data
00:41
first,
00:42
open a transportable database and import this file
00:45
by copying and pasting it into the database.
00:49
Right? Click this model group and select new live data configuration.
00:55
The new name live data configuration dialogue opens
00:60
the name live data configuration appears by default.
01:04
Click OK.
01:06
The live data configuration now appears under this model group,
01:10
double click the live data configuration to open a blank grid
01:14
at the bottom of the window.
01:15
There are several tabs including live data point zone and live data log on,
01:22
click the live data log on tab to open it.
01:25
This is where you will tell the model where to look for the
01:27
databases you want to connect to and enter any other relevant information.
01:31
It is best practiced to work in this tab first, when connecting to a new database,
01:37
click the cell in the first row of the connection,
01:39
name column and enter the name bridge.
01:42
Then in the first row of the database type column,
01:45
expand the drop down on the right side of the cell.
01:50
You will see several live data connection options including jet
01:53
oracle and SQL
01:55
server.
01:57
Click CSV.
01:59
If your database were in a different time zone than your own,
02:02
then you would expand the drop down under the
02:04
time zone column and select the appropriate one.
02:07
In this example, no time zone is selected,
02:11
click the cell in the row below CSV in the database type column,
02:14
then scroll to the right
02:16
note that all cells in the first row are now grayed out except
02:20
for the cell under the file name folder column which is red.
02:24
A red cell indicates that there is required data that is missing
02:27
and will change depending on the type of database you choose.
02:31
For example, if you set the database type as an SQL
02:34
server, several additional cells highlight in red,
02:38
generally more complex database types require more information,
02:43
change the database type back to CSV.
02:46
Then in the first row under the file name folder column, copy the file path, data,
02:52
live data
02:53
and paste it into the cell using control C and control V
02:59
then
03:00
right click the left margin of the first row and select test connection.
03:05
In this example,
03:06
a notification appears to tell you the connection test was successful.
03:11
Click OK? Or close the notification
03:14
in the event of a failed connection test,
03:16
the notification would list the causes such as
03:18
an incorrect user name or insufficient permission.
00:04
Setting up a live data configuration in info works.
00:06
WS pro can sometimes be complicated.
00:10
The process can change depending on the type
00:12
of connection you are trying to connect to.
00:14
And for what purpose.
00:16
For this example,
00:17
you will be using a relatively simple method involving a CSV database.
00:23
This method would probably not be used in
00:25
the real world except for calibration purposes.
00:29
However,
00:29
it serves as an easily understandable example of the
00:32
steps involved with connecting a live data configuration.
00:36
Again,
00:36
this process can change slightly depending on configuration type and source data
00:41
first,
00:42
open a transportable database and import this file
00:45
by copying and pasting it into the database.
00:49
Right? Click this model group and select new live data configuration.
00:55
The new name live data configuration dialogue opens
00:60
the name live data configuration appears by default.
01:04
Click OK.
01:06
The live data configuration now appears under this model group,
01:10
double click the live data configuration to open a blank grid
01:14
at the bottom of the window.
01:15
There are several tabs including live data point zone and live data log on,
01:22
click the live data log on tab to open it.
01:25
This is where you will tell the model where to look for the
01:27
databases you want to connect to and enter any other relevant information.
01:31
It is best practiced to work in this tab first, when connecting to a new database,
01:37
click the cell in the first row of the connection,
01:39
name column and enter the name bridge.
01:42
Then in the first row of the database type column,
01:45
expand the drop down on the right side of the cell.
01:50
You will see several live data connection options including jet
01:53
oracle and SQL
01:55
server.
01:57
Click CSV.
01:59
If your database were in a different time zone than your own,
02:02
then you would expand the drop down under the
02:04
time zone column and select the appropriate one.
02:07
In this example, no time zone is selected,
02:11
click the cell in the row below CSV in the database type column,
02:14
then scroll to the right
02:16
note that all cells in the first row are now grayed out except
02:20
for the cell under the file name folder column which is red.
02:24
A red cell indicates that there is required data that is missing
02:27
and will change depending on the type of database you choose.
02:31
For example, if you set the database type as an SQL
02:34
server, several additional cells highlight in red,
02:38
generally more complex database types require more information,
02:43
change the database type back to CSV.
02:46
Then in the first row under the file name folder column, copy the file path, data,
02:52
live data
02:53
and paste it into the cell using control C and control V
02:59
then
03:00
right click the left margin of the first row and select test connection.
03:05
In this example,
03:06
a notification appears to tell you the connection test was successful.
03:11
Click OK? Or close the notification
03:14
in the event of a failed connection test,
03:16
the notification would list the causes such as
03:18
an incorrect user name or insufficient permission.
Setting up a live data configuration in InfoWorks WS Pro can sometimes be complicated, as the process can change, depending on the types of connections, and for what purpose.
Note: This example uses a relatively simple method involving a CSV database. This method would probably not be used in the real world, except for calibration purposes. However, it serves as an easily understandable example of the steps involved with connecting a live data configuration.

The Live Data Configuration now appears under the model group.
At the bottom of the window, there are several tabs, including Live Data Point, Zone, and Live Data Logon.

This is where you will tell the model where to look for the databases you want to connect to and enter any other relevant information.
It is best practice to work in the Live Data Logon tab first when connecting to a new database.
There are several live data connection options, including JET, Oracle, and SQL Server.
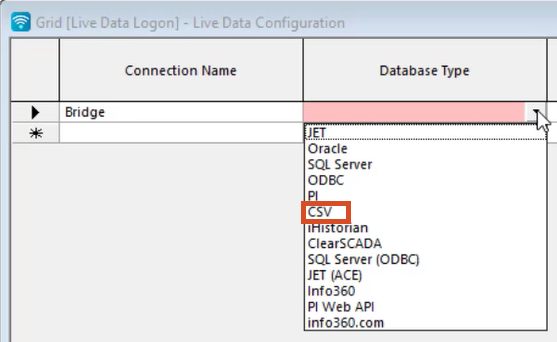
Note: If the database were in a different time zone than your own, then you would expand the drop-down under the Time Zone column and select the appropriate one. In this example, no time zone is selected.
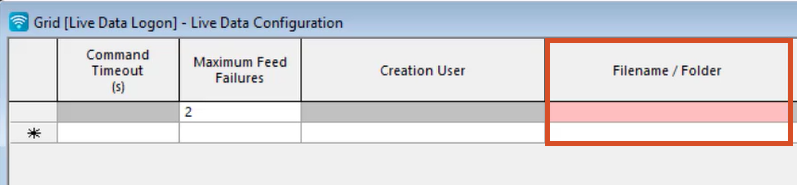
All cells in the first row are now grayed out except for the cell under the Filename / Folder column, which is red. A red cell indicates that there is required data that is missing and will change depending on the type of database you choose. For example, if you set the database type as an SQL Server, several additional cells highlight in red. Generally, more complex database types require more information.
In this example, a notification appears to tell you the connection test was successful.
In the event of a failed connection test, the notification would list the causes, such as an incorrect username or insufficient permission.