 AutoCAD
AutoCAD AutoCAD LT
AutoCAD LT Fusion
Fusion AutoCAD Revit LT Suite
AutoCAD Revit LT Suite Architecture, Engineering & Construction Collection
Architecture, Engineering & Construction Collection Revit
Revit Civil 3D
Civil 3D BIM Collaborate Pro
BIM Collaborate Pro Product Design & Manufacturing Collection
Product Design & Manufacturing Collection Maya
Maya Inventor
Inventor Navisworks
Navisworks 3DS Max
3DS Max Fusion Extensions
Fusion ExtensionsTranscript
00:04
Info works.
00:04
WS pro is capable of modeling water quality in a
00:07
network tracking dissolved substances as they travel through it,
00:13
water quality runs especially those dealing with chlorination tend to
00:17
happen over an extended time to create a more stable simulation
00:21
to do this.
00:22
You will set a baseline chlorination for all nodes in the
00:25
network that will represent the residue chlorine within the network.
00:29
Then you will simulate the reservoir being regularly dosed with
00:32
chlorine to maintain a concentration level throughout the network.
00:36
First open session two bridge net into the GEO plan.
00:41
Select the create scenario button
00:44
name the new scenario, water quality
00:49
enable the create matching scenario in the control
00:52
option by clicking on the selection box.
00:55
Click OK.
00:57
Ensure that the water quality scenario is open
01:01
zoom into the reservoir on the left side of the network.
01:04
Double click node 54421 to view its properties,
01:11
expand water quality
01:15
in the cell next to water quality concentration.
01:18
Click more the button with the ellipsis.
01:22
A profile graph opens
01:25
in the first row of the date time column, expand the dropdown and select 2nd May 2022
01:32
leave the time of day set to midnight,
01:35
set the concentration to one
01:38
in the second row. Set the date to the same as the first row and adjust the time to 0 800
01:44
set the concentration to 100
01:48
in the third row. Set the date to the same as the first row and adjust the time to 1400.
01:55
Set the concentration to one
01:58
click. OK.
02:00
Check the box next to repeat profile,
02:04
set the same dates times and concentrations for the other reservoir node.
02:10
You can do this easily by clicking and dragging your
02:13
cursor to select the values from the first node.
02:15
And press control c
02:18
then
02:19
right click in the left margin of the table in the
02:21
second nodes profile graph and select paste from the sub menu.
02:28
Commit the changes to the database.
02:30
Now you'll need to create a new solute data object to test in the system.
02:35
You do this by assigning the properties of a substance. In this case, chlorine
02:40
to the solute data object,
02:44
right? Click the model and select new solute data group.
02:52
Then right click the new salute data group and pick new sou
02:56
data
02:58
in the following dialogue name the new solute
03:00
data chlorine
03:02
press enter or click. OK.
03:05
Chlorine now appears in the salute data group.
03:08
Double click it
03:10
a window arranged by tab appears each with a
03:13
grid for customizing the properties of the solute data
03:18
in the basic water quality tab set the solute to be a conservative substance
03:23
set a value of five for initial concentration for unset nodes
03:27
and set the concentration limit to be 500
03:31
click save.
03:34
Now create a new run using the bridge net and bridge con network and control
03:43
name it water quality dash chlorine, same as the new solute data.
03:50
Make sure to enable the experimental option
03:54
in the scenarios, tab disable the base scenario
03:58
and enable water quality.
04:00
You will need to run this model for an extended time.
04:03
So in the run parameters group box, adjust the end field to 0905 2022.
04:12
In this example, the start field is already set to two May 2022
04:17
a week before the end of the run.
04:20
It is not necessary to adjust the exact time for either field
04:26
in the run type group box, expand the dropdown and pick water quality
04:31
with the water quality options.
04:32
Dialogue, open click and drag the chlorine solute data into the solute group box.
04:38
Note that if you close this dialogue,
04:40
you can easily reopen it by clicking the options button in the run type group box.
04:46
Click OK.
04:49
In the schedule, hydraulic run dialogue, click save and then run
04:57
the simulation results now appear under the water quality chlorine run
05:02
click and drag the results to the GEO plan
05:09
in the toolbar, click the graph tool,
05:13
select a node and double click it to open the list of data to graph four.
05:18
In this example, select concentration 01 and then click. OK.
05:23
Notice that it is possible to include more than
05:25
one substance at a time in a simulation.
05:28
So it is possible to compare how the concentrations of each dissipate over time.
05:34
In this case, concentration, one represents the chlorine data object.
05:39
If you had added more than one solute data object,
05:42
they would also appear in this list.
05:45
A graph opens showing how the concentration of
05:47
chlorine changes at the selected node over time.
05:52
Because the node selected in this example
05:54
is immediately downstream from the reservoir.
05:57
The initial concentration is low around five mg per
06:00
liter and then increases suddenly as the chlorine arrives,
06:05
you can graph the concentrations at other nodes
06:07
in the network to see how they behave.
00:04
Info works.
00:04
WS pro is capable of modeling water quality in a
00:07
network tracking dissolved substances as they travel through it,
00:13
water quality runs especially those dealing with chlorination tend to
00:17
happen over an extended time to create a more stable simulation
00:21
to do this.
00:22
You will set a baseline chlorination for all nodes in the
00:25
network that will represent the residue chlorine within the network.
00:29
Then you will simulate the reservoir being regularly dosed with
00:32
chlorine to maintain a concentration level throughout the network.
00:36
First open session two bridge net into the GEO plan.
00:41
Select the create scenario button
00:44
name the new scenario, water quality
00:49
enable the create matching scenario in the control
00:52
option by clicking on the selection box.
00:55
Click OK.
00:57
Ensure that the water quality scenario is open
01:01
zoom into the reservoir on the left side of the network.
01:04
Double click node 54421 to view its properties,
01:11
expand water quality
01:15
in the cell next to water quality concentration.
01:18
Click more the button with the ellipsis.
01:22
A profile graph opens
01:25
in the first row of the date time column, expand the dropdown and select 2nd May 2022
01:32
leave the time of day set to midnight,
01:35
set the concentration to one
01:38
in the second row. Set the date to the same as the first row and adjust the time to 0 800
01:44
set the concentration to 100
01:48
in the third row. Set the date to the same as the first row and adjust the time to 1400.
01:55
Set the concentration to one
01:58
click. OK.
02:00
Check the box next to repeat profile,
02:04
set the same dates times and concentrations for the other reservoir node.
02:10
You can do this easily by clicking and dragging your
02:13
cursor to select the values from the first node.
02:15
And press control c
02:18
then
02:19
right click in the left margin of the table in the
02:21
second nodes profile graph and select paste from the sub menu.
02:28
Commit the changes to the database.
02:30
Now you'll need to create a new solute data object to test in the system.
02:35
You do this by assigning the properties of a substance. In this case, chlorine
02:40
to the solute data object,
02:44
right? Click the model and select new solute data group.
02:52
Then right click the new salute data group and pick new sou
02:56
data
02:58
in the following dialogue name the new solute
03:00
data chlorine
03:02
press enter or click. OK.
03:05
Chlorine now appears in the salute data group.
03:08
Double click it
03:10
a window arranged by tab appears each with a
03:13
grid for customizing the properties of the solute data
03:18
in the basic water quality tab set the solute to be a conservative substance
03:23
set a value of five for initial concentration for unset nodes
03:27
and set the concentration limit to be 500
03:31
click save.
03:34
Now create a new run using the bridge net and bridge con network and control
03:43
name it water quality dash chlorine, same as the new solute data.
03:50
Make sure to enable the experimental option
03:54
in the scenarios, tab disable the base scenario
03:58
and enable water quality.
04:00
You will need to run this model for an extended time.
04:03
So in the run parameters group box, adjust the end field to 0905 2022.
04:12
In this example, the start field is already set to two May 2022
04:17
a week before the end of the run.
04:20
It is not necessary to adjust the exact time for either field
04:26
in the run type group box, expand the dropdown and pick water quality
04:31
with the water quality options.
04:32
Dialogue, open click and drag the chlorine solute data into the solute group box.
04:38
Note that if you close this dialogue,
04:40
you can easily reopen it by clicking the options button in the run type group box.
04:46
Click OK.
04:49
In the schedule, hydraulic run dialogue, click save and then run
04:57
the simulation results now appear under the water quality chlorine run
05:02
click and drag the results to the GEO plan
05:09
in the toolbar, click the graph tool,
05:13
select a node and double click it to open the list of data to graph four.
05:18
In this example, select concentration 01 and then click. OK.
05:23
Notice that it is possible to include more than
05:25
one substance at a time in a simulation.
05:28
So it is possible to compare how the concentrations of each dissipate over time.
05:34
In this case, concentration, one represents the chlorine data object.
05:39
If you had added more than one solute data object,
05:42
they would also appear in this list.
05:45
A graph opens showing how the concentration of
05:47
chlorine changes at the selected node over time.
05:52
Because the node selected in this example
05:54
is immediately downstream from the reservoir.
05:57
The initial concentration is low around five mg per
06:00
liter and then increases suddenly as the chlorine arrives,
06:05
you can graph the concentrations at other nodes
06:07
in the network to see how they behave.
InfoWorks WS Pro can model water quality in a network, tracking dissolved substances as they travel through it.
Water quality runs—especially those dealing with chlorination—tend to happen over an extended time to create a more stable simulation.
This example sets a baseline chlorination for all nodes in the network to represent the residue chlorine within the network. Then, it simulates regular doses of chlorine to the reservoir to maintain a concentration level throughout the network.
To set the baseline chlorination:




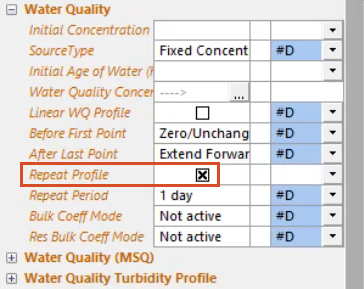
To set the same dates, times, and concentrations for the other reservoir node:


To create a new solute data object to test in the system, by assigning the properties of a substance to it:


To simulate regular doses of chlorine to the reservoir:

Notice the Start field is already set to May 2, 2022, a week before the end of the run. It is not necessary to set exact times for either of these fields.

Note: To easily reopen the Water Quality Options dialog box, click Options in the Run Type group box.

In the Model Group window, under Run Group, the simulation results now appear under Water Quality Chlorine.

It is possible to include more than one substance at a time in a simulation, to compare how the concentrations of each dissipate over time. In this case, Concentration 01 represents the chlorine data object. Adding multiple solute data objects adds them to this list.
A graph opens, showing chlorine concentration at the selected node over time. In this example, because the selected node is immediately downstream from the reservoir, the initial concentration is low (around 5 mg/l), and then increases suddenly as chlorine arrives.

For comparison, graph concentrations at other nodes in the network.