 AutoCAD
AutoCAD AutoCAD LT
AutoCAD LT Fusion
Fusion AutoCAD Revit LT Suite
AutoCAD Revit LT Suite Architecture, Engineering & Construction Collection
Architecture, Engineering & Construction Collection Revit
Revit Civil 3D
Civil 3D BIM Collaborate Pro
BIM Collaborate Pro Product Design & Manufacturing Collection
Product Design & Manufacturing Collection Maya
Maya Inventor
Inventor Navisworks
Navisworks 3DS Max
3DS Max Fusion Extensions
Fusion Extensions AutoCAD
AutoCAD AutoCAD LT
AutoCAD LT Fusion
Fusion AutoCAD Revit LT Suite
AutoCAD Revit LT Suite Architecture, Engineering & Construction Collection
Architecture, Engineering & Construction Collection Revit
Revit Civil 3D
Civil 3D BIM Collaborate Pro
BIM Collaborate Pro Product Design & Manufacturing Collection
Product Design & Manufacturing Collection Maya
Maya Inventor
Inventor Navisworks
Navisworks 3DS Max
3DS Max Fusion Extensions
Fusion Extensions AutoCAD
AutoCAD AutoCAD LT
AutoCAD LT Revit
Revit Civil 3D
Civil 3D BIM Collaborate Pro
BIM Collaborate Pro AutoCAD Revit LT Suite
AutoCAD Revit LT Suite Navisworks
Navisworks Revit LT
Revit LT 3DS Max
3DS Max Forma
Forma Architecture, Engineering & Construction Collection
Architecture, Engineering & Construction CollectionSave on the products you need with the AEC Collection and discover the toolkit that expands your skill set.
 AutoCAD
AutoCAD AutoCAD LT
AutoCAD LT Fusion
Fusion Maya
Maya Inventor
Inventor Navisworks
Navisworks 3DS Max
3DS Max Recap Pro
Recap Pro Alias Concept
Alias Concept Fusion Extensions
Fusion Extensions Product Design & Manufacturing Collection
Product Design & Manufacturing CollectionSave on the products you need with the PDM Collection and discover the toolkit that expands your skill set.
PDM Collection includes:
 Maya
Maya 3DS Max
3DS Max Maya Creative
Maya Creative Flame
Flame Arnold
Arnold Recap Pro
Recap Pro Mudbox
Mudbox Flow Capture
Flow Capture Media & Entertainment Collection
Media & Entertainment CollectionSave on the products you need with the ME Collection and discover the toolkit that expands your skill set.
Transcript
00:00
NARRATOR: Adding and naming spaces in an MEP project.
00:05
In this video, we're going to add spaces and use
00:08
the space naming tool to match the space names to room names
00:11
in the architectural model.
00:14
Remember that spaces include important engineering
00:17
data such as electrical loads and mechanical airflow
00:21
that rooms do not.
00:25
I'm working in the small Medical Center building.
00:28
This MEP model includes links to the architectural
00:31
and the structural models.
00:33
I'm now going to use the information
00:35
in the architectural model to add spaces to the MEP project.
00:41
First I need to set the architectural link
00:43
to room bounding.
00:44
This is not set by default. So I'll
00:47
select the architectural link and in properties select
00:51
Edit Type.
00:52
In the Edit Type dialog box, select Room Bounding
00:56
and then click OK.
00:58
Now the MEP model will be able to see the bounding areas
01:01
of building elements such as walls, floors, ceilings,
01:05
and roofs when placing spaces.
01:08
In the project browser in the coordination group,
01:11
I have space plans already created.
01:14
So I'm going to open the O1 ground floor space plan.
01:19
I'm going to type VG to open up the visibility
01:22
graphic overwrites dialog box.
01:24
And as you can see when I find and expand the spaces category,
01:30
I have the interior option already visible.
01:36
This means spaces will display in color in this view
01:39
when I add them.
01:41
Now in the Analyse tab on the Spaces and Zones panel
01:45
I'm going to click Space.
01:49
I could place each space individually
01:52
as you can see here.
01:55
I'm going to modify this and change the tag to make just
01:59
to be space number one.
02:01
But there is an easier way.
02:03
I'm going to start the space command again,
02:06
and in the modify Place space tab
02:10
I'm going to click Place spaces automatically,
02:15
and you can see the spaces are placed
02:17
and visible in this view.
02:20
Now when I zoom in, you can see that all the spaces just
02:23
have the generic name space and a number
02:26
based on the first space I put in.
02:29
It's not very useful.
02:32
When I open the 02 second floor plan,
02:35
you can see that the spaces are not yet placed here.
02:38
I need to run the space command again,
02:42
and I'm placing them automatically.
02:47
Now I'm going to select one of the spaces.
02:52
And when you do this, make sure you aren't selecting
02:54
the tag, that won't do it.
02:56
You need to hover over until you can see the x.
03:03
And now in properties, I'm going to scroll down until I
03:07
get to the identity data area.
03:11
And you can see here that the room number and name
03:14
from the architectural model are connected with the number
03:18
and name of the space model.
03:20
I could change these, but I don't want to spend that time.
03:24
So I'm going back to the Analyse tab,
03:27
and I'm selecting the space naming utility.
03:31
In this dialog box, you can set up how you want it to display.
03:36
I'm going to use the name and number,
03:39
and then you can select how many levels that you want to use.
03:42
I'm going to again select both my levels here.
03:45
So I'm going to do all in the view.
03:47
When I click OK, you can see that the spaces are now
03:51
updated to match the identity data of the room names.
03:60
Now these spaces can also be used
04:02
for Electrical lighting and electrical load
04:05
calculations as you can see here, as well as HAVC analysis.
04:12
Now one of the thing I do want to show you is setting up
04:15
space tags in another view.
04:18
So I'm going to open up the electrical ground floor
04:21
electrical plain view, and I could use space tag and then
04:25
select each space. .
04:26
That would take time but in the Annotate tab,
04:30
I can use the tag all, select space tags, and then click OK.
04:40
So I've added spaces to my project
04:43
and I can use this as a basis for other analysis
04:46
and documentation.
Video transcript
00:00
NARRATOR: Adding and naming spaces in an MEP project.
00:05
In this video, we're going to add spaces and use
00:08
the space naming tool to match the space names to room names
00:11
in the architectural model.
00:14
Remember that spaces include important engineering
00:17
data such as electrical loads and mechanical airflow
00:21
that rooms do not.
00:25
I'm working in the small Medical Center building.
00:28
This MEP model includes links to the architectural
00:31
and the structural models.
00:33
I'm now going to use the information
00:35
in the architectural model to add spaces to the MEP project.
00:41
First I need to set the architectural link
00:43
to room bounding.
00:44
This is not set by default. So I'll
00:47
select the architectural link and in properties select
00:51
Edit Type.
00:52
In the Edit Type dialog box, select Room Bounding
00:56
and then click OK.
00:58
Now the MEP model will be able to see the bounding areas
01:01
of building elements such as walls, floors, ceilings,
01:05
and roofs when placing spaces.
01:08
In the project browser in the coordination group,
01:11
I have space plans already created.
01:14
So I'm going to open the O1 ground floor space plan.
01:19
I'm going to type VG to open up the visibility
01:22
graphic overwrites dialog box.
01:24
And as you can see when I find and expand the spaces category,
01:30
I have the interior option already visible.
01:36
This means spaces will display in color in this view
01:39
when I add them.
01:41
Now in the Analyse tab on the Spaces and Zones panel
01:45
I'm going to click Space.
01:49
I could place each space individually
01:52
as you can see here.
01:55
I'm going to modify this and change the tag to make just
01:59
to be space number one.
02:01
But there is an easier way.
02:03
I'm going to start the space command again,
02:06
and in the modify Place space tab
02:10
I'm going to click Place spaces automatically,
02:15
and you can see the spaces are placed
02:17
and visible in this view.
02:20
Now when I zoom in, you can see that all the spaces just
02:23
have the generic name space and a number
02:26
based on the first space I put in.
02:29
It's not very useful.
02:32
When I open the 02 second floor plan,
02:35
you can see that the spaces are not yet placed here.
02:38
I need to run the space command again,
02:42
and I'm placing them automatically.
02:47
Now I'm going to select one of the spaces.
02:52
And when you do this, make sure you aren't selecting
02:54
the tag, that won't do it.
02:56
You need to hover over until you can see the x.
03:03
And now in properties, I'm going to scroll down until I
03:07
get to the identity data area.
03:11
And you can see here that the room number and name
03:14
from the architectural model are connected with the number
03:18
and name of the space model.
03:20
I could change these, but I don't want to spend that time.
03:24
So I'm going back to the Analyse tab,
03:27
and I'm selecting the space naming utility.
03:31
In this dialog box, you can set up how you want it to display.
03:36
I'm going to use the name and number,
03:39
and then you can select how many levels that you want to use.
03:42
I'm going to again select both my levels here.
03:45
So I'm going to do all in the view.
03:47
When I click OK, you can see that the spaces are now
03:51
updated to match the identity data of the room names.
03:60
Now these spaces can also be used
04:02
for Electrical lighting and electrical load
04:05
calculations as you can see here, as well as HAVC analysis.
04:12
Now one of the thing I do want to show you is setting up
04:15
space tags in another view.
04:18
So I'm going to open up the electrical ground floor
04:21
electrical plain view, and I could use space tag and then
04:25
select each space. .
04:26
That would take time but in the Annotate tab,
04:30
I can use the tag all, select space tags, and then click OK.
04:40
So I've added spaces to my project
04:43
and I can use this as a basis for other analysis
04:46
and documentation.
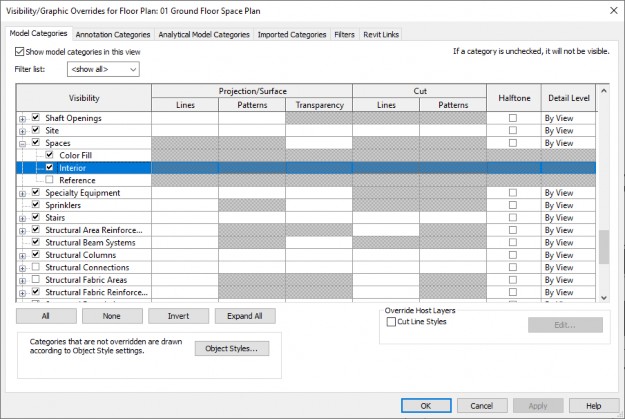
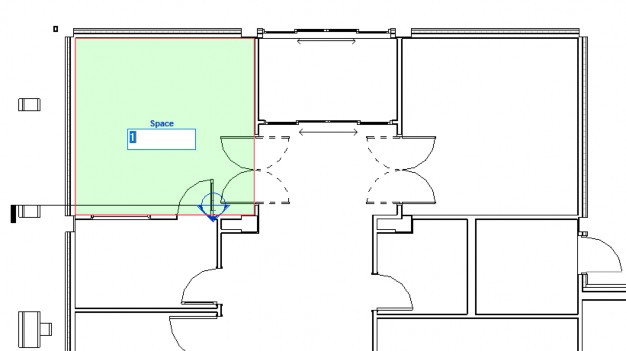
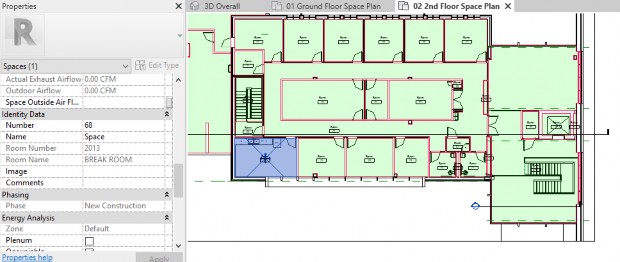

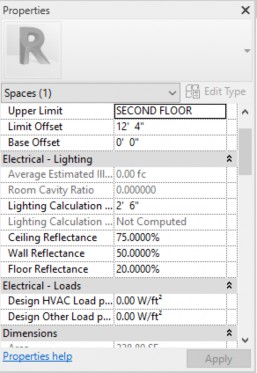
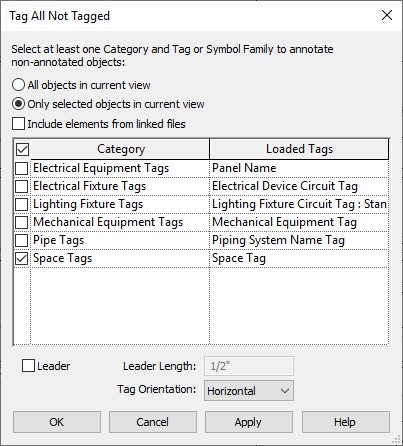

How to buy
Privacy | Do not sell or share my personal information | Cookie preferences | Report noncompliance | Terms of use | Legal | © 2025 Autodesk Inc. All rights reserved
Sign in to start learning
Sign in for unlimited free access to all learning content.Save your progress
Take assessments
Receive personalized recommendations
May we collect and use your data?
Learn more about the Third Party Services we use and our Privacy Statement.May we collect and use your data to tailor your experience?
Explore the benefits of a customized experience by managing your privacy settings for this site or visit our Privacy Statement to learn more about your options.