 AutoCAD
AutoCAD AutoCAD LT
AutoCAD LT Fusion
Fusion AutoCAD Revit LT Suite
AutoCAD Revit LT Suite Architecture, Engineering & Construction Collection
Architecture, Engineering & Construction Collection Revit
Revit Civil 3D
Civil 3D BIM Collaborate Pro
BIM Collaborate Pro Product Design & Manufacturing Collection
Product Design & Manufacturing Collection Maya
Maya Inventor
Inventor Navisworks
Navisworks 3DS Max
3DS Max Fusion Extensions
Fusion ExtensionsTranscript
00:06
Let's take a quick introduction
00:08
to the user interface in Revit.
00:10
So we'll start here with the home
00:11
screen, which greets you when you first launch the software.
00:14
So the home screen is divided into two main areas.
00:17
On the left-hand side, you have commands
00:19
to either open or create models or family files.
00:24
And on the right-hand side, we have a recent files area
00:27
which shows us the most recently opened models and family files.
00:32
So if you want to reopen a model or a family
00:35
that you've opened previously, it
00:37
will be listed here on Recent Files.
00:38
You can simply click it there.
00:40
Otherwise, you would use the open command
00:42
that's displayed either here or here
00:44
to browse to it in File Explorer and locate it that way.
00:48
If you want to create a brand-new file,
00:50
you would use one of these two new links.
00:53
Next to Recent Files is a dropdown here with some videos
00:56
that you can view to learn a little bit more
00:58
about the software.
00:59
Another way that you can learn more about the software
01:01
is to use the help dropdown menu that's
01:04
up here at the top right-hand corner of the application
01:07
frame.
01:08
Now, next to that are some other icons like the App Store
01:12
and the ability to sign into your Autodesk account.
00:06
Let's take a quick introduction
00:08
to the user interface in Revit.
00:10
So we'll start here with the home
00:11
screen, which greets you when you first launch the software.
00:14
So the home screen is divided into two main areas.
00:17
On the left-hand side, you have commands
00:19
to either open or create models or family files.
00:24
And on the right-hand side, we have a recent files area
00:27
which shows us the most recently opened models and family files.
00:32
So if you want to reopen a model or a family
00:35
that you've opened previously, it
00:37
will be listed here on Recent Files.
00:38
You can simply click it there.
00:40
Otherwise, you would use the open command
00:42
that's displayed either here or here
00:44
to browse to it in File Explorer and locate it that way.
00:48
If you want to create a brand-new file,
00:50
you would use one of these two new links.
00:53
Next to Recent Files is a dropdown here with some videos
00:56
that you can view to learn a little bit more
00:58
about the software.
00:59
Another way that you can learn more about the software
01:01
is to use the help dropdown menu that's
01:04
up here at the top right-hand corner of the application
01:07
frame.
01:08
Now, next to that are some other icons like the App Store
01:12
and the ability to sign into your Autodesk account.
You can have any Revit project open for this first exercise. We’ll use the provided sample project in the steps that follow, but you are welcome to use another project if you wish.
The Home greets you when you launch Revit. This screen is divided into 2 areas:
Take note of the various areas of the Home screen (see Figure 1–1).
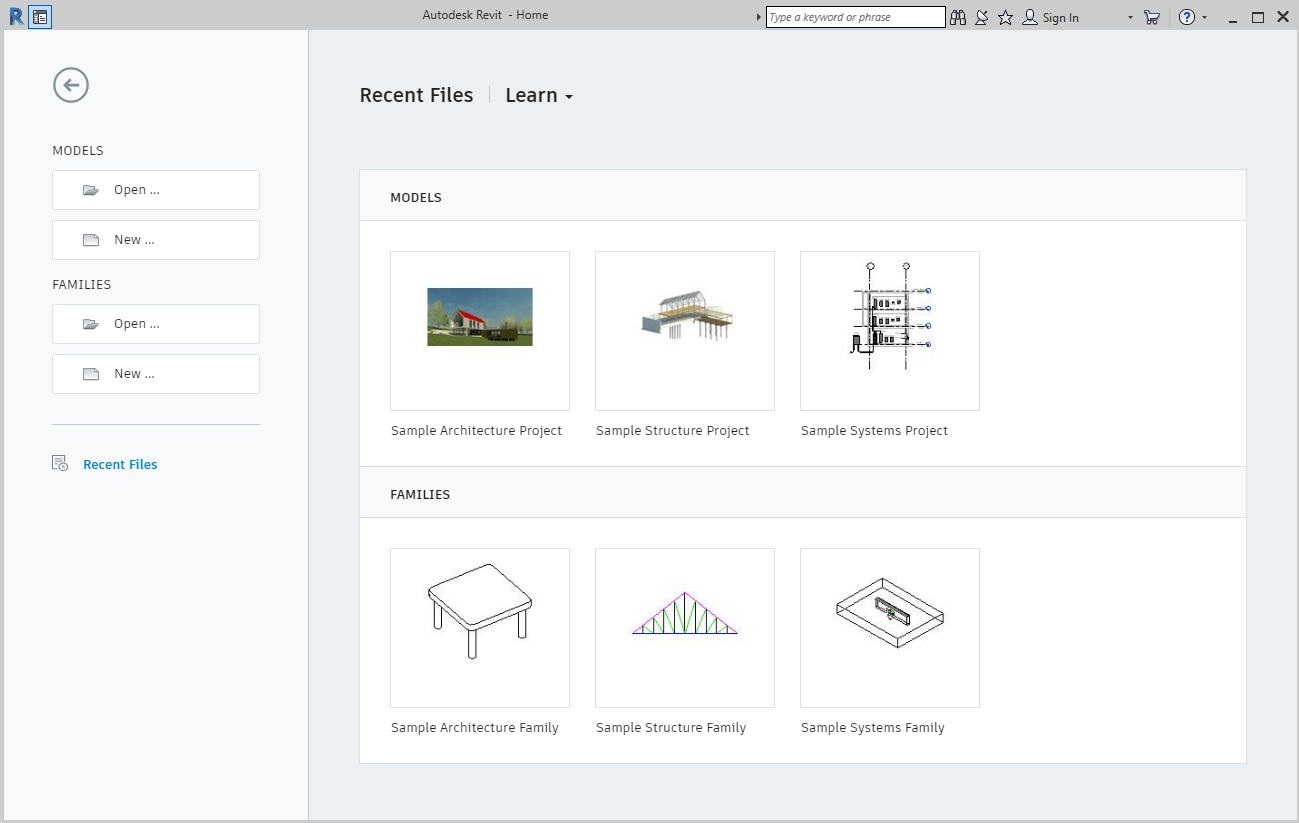
Figure 1–1 The Revit Home Screen
On the left, you have options for:
Models: Provides options for:
Families: Provides options for:
Recent Files (BIM360): provides access to online projects stored in Autodesk BIM 360
To see items in this area, you must have a BIM360 account and be logged in. Contents of this area will vary depending on your access rights to one or more BIM360 projects. (Login to BIM360 at the top-right where is says Sign In).
On the Right, you have options for:
Recent Files: This area shows icons for the most recently opened models and families. You can reopen a recent file by clicking the appropriate icon.
Learn: This drop-down menu gives access to online learning content.
If you don’t see this file, you can click the Open button on the left beneath Models. Then browse to the folder where you downloaded the dataset files, a copy of the file is included there named: rac_basic_sample_project.rvt.
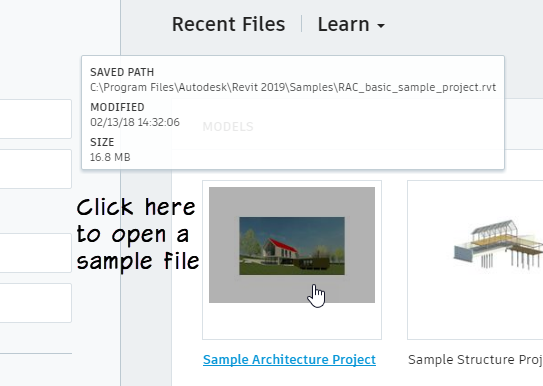
Figure 1–2 Open a Recent File by clicking its icon on the Home screen