 AutoCAD
AutoCAD AutoCAD LT
AutoCAD LT Fusion
Fusion AutoCAD Revit LT Suite
AutoCAD Revit LT Suite Architecture, Engineering & Construction Collection
Architecture, Engineering & Construction Collection Revit
Revit Civil 3D
Civil 3D BIM Collaborate Pro
BIM Collaborate Pro Product Design & Manufacturing Collection
Product Design & Manufacturing Collection Maya
Maya Inventor
Inventor Navisworks
Navisworks 3DS Max
3DS Max Fusion Extensions
Fusion Extensions AutoCAD
AutoCAD AutoCAD LT
AutoCAD LT Fusion
Fusion AutoCAD Revit LT Suite
AutoCAD Revit LT Suite Architecture, Engineering & Construction Collection
Architecture, Engineering & Construction Collection Revit
Revit Civil 3D
Civil 3D BIM Collaborate Pro
BIM Collaborate Pro Product Design & Manufacturing Collection
Product Design & Manufacturing Collection Maya
Maya Inventor
Inventor Navisworks
Navisworks 3DS Max
3DS Max Fusion Extensions
Fusion Extensions AutoCAD
AutoCAD AutoCAD LT
AutoCAD LT Revit
Revit Civil 3D
Civil 3D BIM Collaborate Pro
BIM Collaborate Pro AutoCAD Revit LT Suite
AutoCAD Revit LT Suite Navisworks
Navisworks Revit LT
Revit LT 3DS Max
3DS Max Forma
Forma Architecture, Engineering & Construction Collection
Architecture, Engineering & Construction CollectionSave on the products you need with the AEC Collection and discover the toolkit that expands your skill set.
 AutoCAD
AutoCAD AutoCAD LT
AutoCAD LT Fusion
Fusion Maya
Maya Inventor
Inventor Navisworks
Navisworks 3DS Max
3DS Max Recap Pro
Recap Pro Alias Concept
Alias Concept Fusion Extensions
Fusion Extensions Product Design & Manufacturing Collection
Product Design & Manufacturing CollectionSave on the products you need with the PDM Collection and discover the toolkit that expands your skill set.
PDM Collection includes:
 Maya
Maya 3DS Max
3DS Max Maya Creative
Maya Creative Flame
Flame Arnold
Arnold Recap Pro
Recap Pro Mudbox
Mudbox Flow Capture
Flow Capture Media & Entertainment Collection
Media & Entertainment CollectionSave on the products you need with the ME Collection and discover the toolkit that expands your skill set.
In this unit, a quick overview of workspace administration is provided before you review workspace configuration options.
Transcript
00:04
This is the workflow overview for the module.
00:07
The first task is an overview of workspace administration before we get into creating and editing workspaces and editing workflows.
00:18
Many workspaces are provided with your Fusion 360 Manage tenant.
00:23
To view the default workspaces provided out-of-the-box, select Administration, Workspace Manager,
00:30
here we have the list of default workspaces.
00:33
Note the types of work spaces such as basic workspace or basic workspace with workflow for example,
00:40
you will be learning how to create new workspaces as well as how to clone workspaces in this module.
00:47
Once a workspace is created, you can configure it using the tools provided.
00:52
Expand the workspace name to view the various configuration tools such as Workspace Settings to edit the name,
00:59
description and other details of the workspace,
01:02
Item Details Tab to configure the fields and sections as well as other tabs for configuring their columns and layouts and more.
01:10
Later in the module, you will be learning how to configure workspaces and their layouts using the tools shown.
01:20
You can also perform some advanced workspace configuration, including adding colors with styles using computed fields.
01:28
This example adds color depending on the values of the business type field, whether it be new business or existing business.
01:35
Note that this is just an example for your information to show what you can do with your workspaces after they initially set up.
01:43
The specifics of this example aren't covered in this module.
01:49
In this demonstration, we will be using Workspace Manager to view the default out-of-the-box workspaces.
01:57
To do this, select Administration, Workspace Manager,
02:02
and shown here, is the list of workspaces.
02:05
Now let's expand the Design Reviews workspace to view all the configuration options,
02:10
select Workspace Settings to view the workspace name and other settings
02:15
and then select Item Details Tab and note the various tabs, sections and fields that can be changed.
02:24
Let's see how the configuration options match up to an actual items details page.
02:29
Shown here is an item in the design reviews workspace with its sections, fields and its tabs.
02:40
Now let's go back and see what else can be configured.
02:45
The Descriptor is another important configuration. In this case
02:48
you see that the descriptor consists of the number, sequence and title.
02:56
Note the option for Workflow Editor as well, which will get more into later in the module,
03:03
and that other workspaces have similar configuration options depending on their type.
Video transcript
00:04
This is the workflow overview for the module.
00:07
The first task is an overview of workspace administration before we get into creating and editing workspaces and editing workflows.
00:18
Many workspaces are provided with your Fusion 360 Manage tenant.
00:23
To view the default workspaces provided out-of-the-box, select Administration, Workspace Manager,
00:30
here we have the list of default workspaces.
00:33
Note the types of work spaces such as basic workspace or basic workspace with workflow for example,
00:40
you will be learning how to create new workspaces as well as how to clone workspaces in this module.
00:47
Once a workspace is created, you can configure it using the tools provided.
00:52
Expand the workspace name to view the various configuration tools such as Workspace Settings to edit the name,
00:59
description and other details of the workspace,
01:02
Item Details Tab to configure the fields and sections as well as other tabs for configuring their columns and layouts and more.
01:10
Later in the module, you will be learning how to configure workspaces and their layouts using the tools shown.
01:20
You can also perform some advanced workspace configuration, including adding colors with styles using computed fields.
01:28
This example adds color depending on the values of the business type field, whether it be new business or existing business.
01:35
Note that this is just an example for your information to show what you can do with your workspaces after they initially set up.
01:43
The specifics of this example aren't covered in this module.
01:49
In this demonstration, we will be using Workspace Manager to view the default out-of-the-box workspaces.
01:57
To do this, select Administration, Workspace Manager,
02:02
and shown here, is the list of workspaces.
02:05
Now let's expand the Design Reviews workspace to view all the configuration options,
02:10
select Workspace Settings to view the workspace name and other settings
02:15
and then select Item Details Tab and note the various tabs, sections and fields that can be changed.
02:24
Let's see how the configuration options match up to an actual items details page.
02:29
Shown here is an item in the design reviews workspace with its sections, fields and its tabs.
02:40
Now let's go back and see what else can be configured.
02:45
The Descriptor is another important configuration. In this case
02:48
you see that the descriptor consists of the number, sequence and title.
02:56
Note the option for Workflow Editor as well, which will get more into later in the module,
03:03
and that other workspaces have similar configuration options depending on their type.
In this exercise, you will use Workspace Manager to view the default, out-of-the-box workspaces.
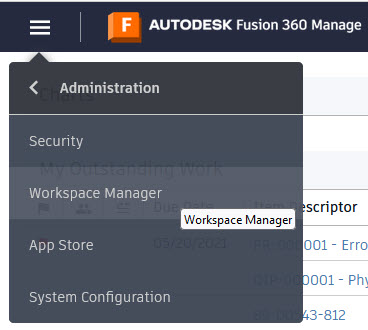
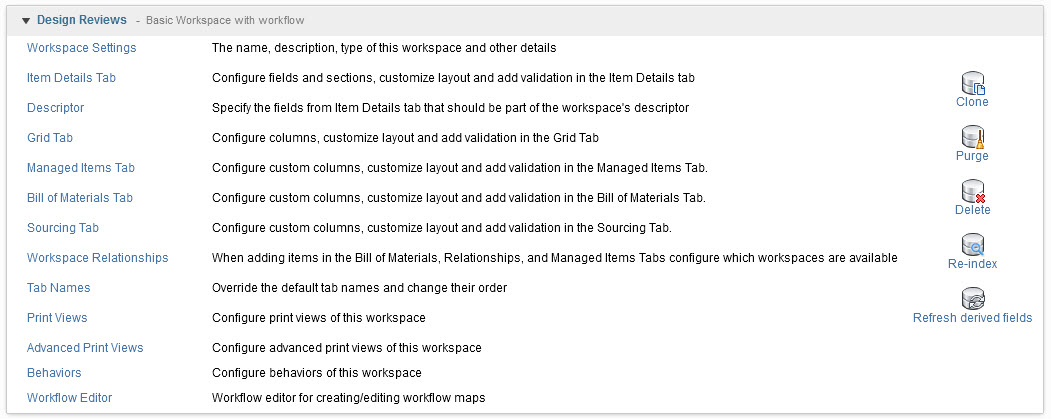
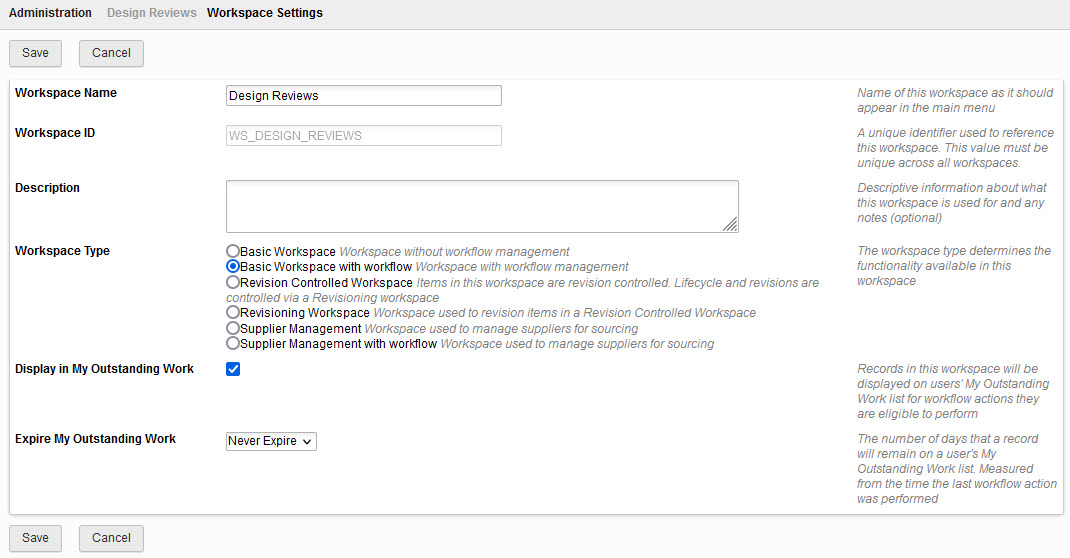
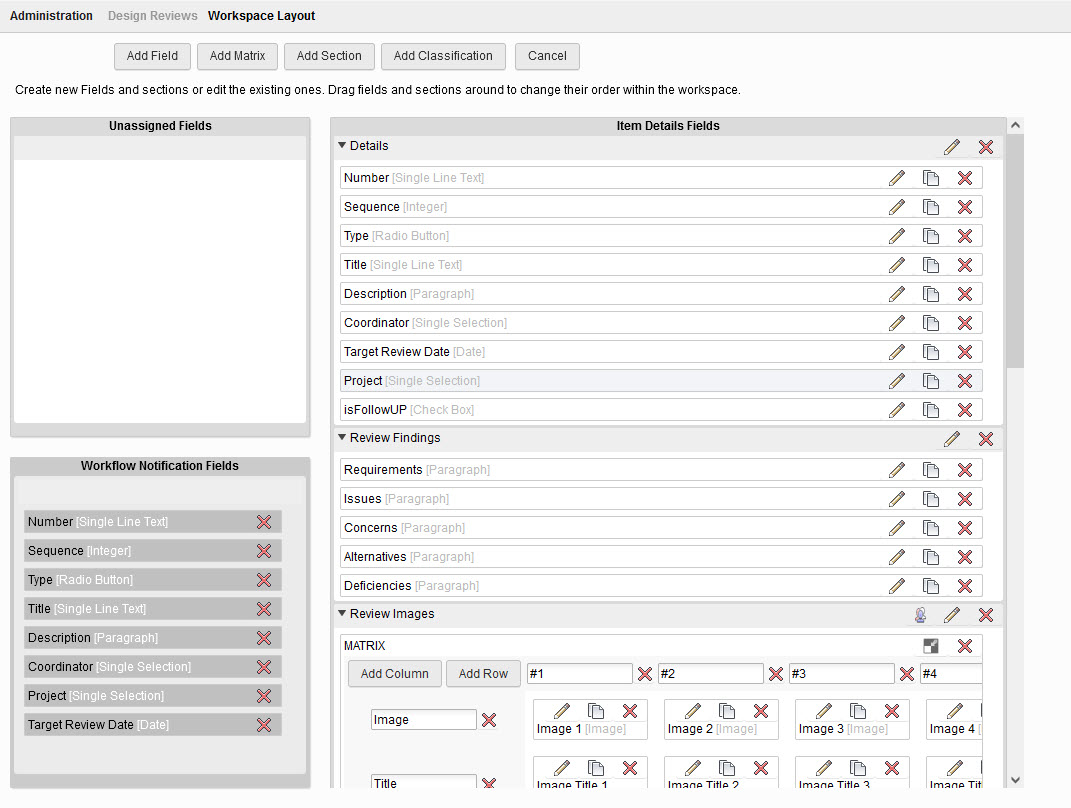
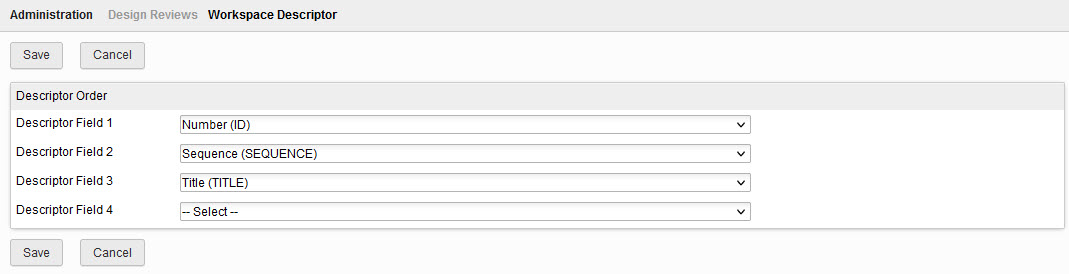
How to buy
Privacy | Do not sell or share my personal information | Cookie preferences | Report noncompliance | Terms of use | Legal | © 2025 Autodesk Inc. All rights reserved
Sign in to start learning
Sign in for unlimited free access to all learning content.Save your progress
Take assessments
Receive personalized recommendations
May we collect and use your data?
Learn more about the Third Party Services we use and our Privacy Statement.May we collect and use your data to tailor your experience?
Explore the benefits of a customized experience by managing your privacy settings for this site or visit our Privacy Statement to learn more about your options.