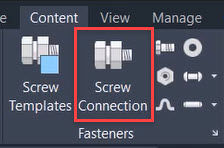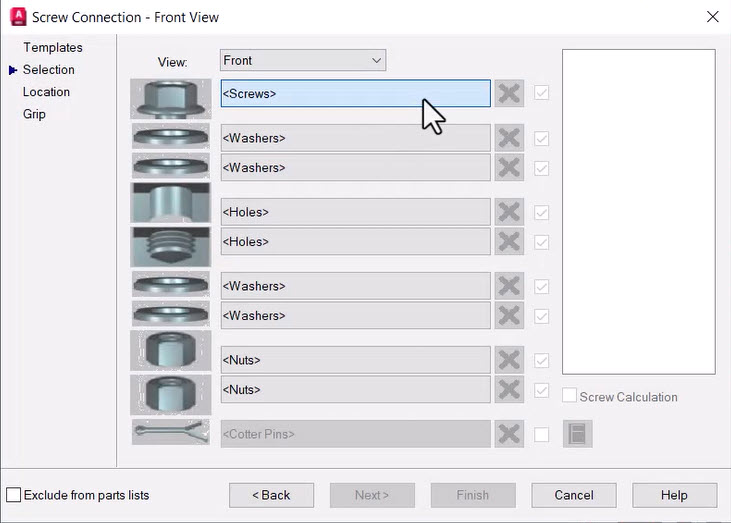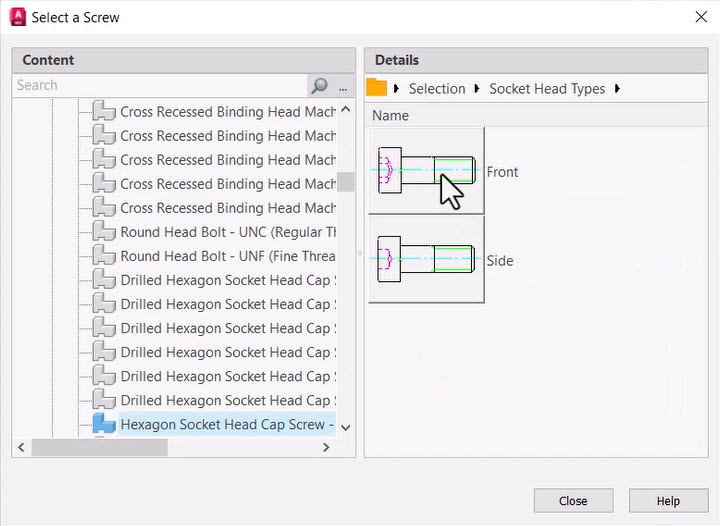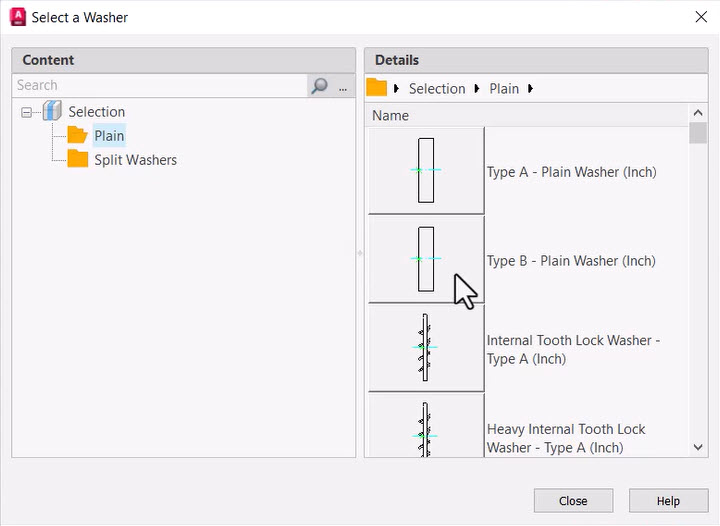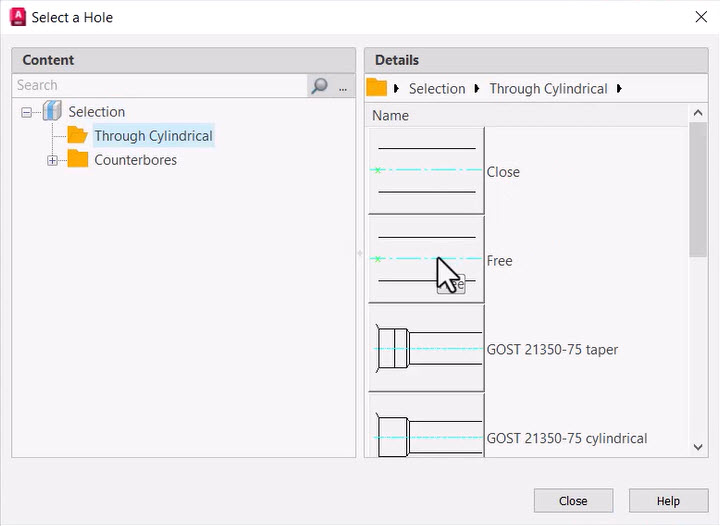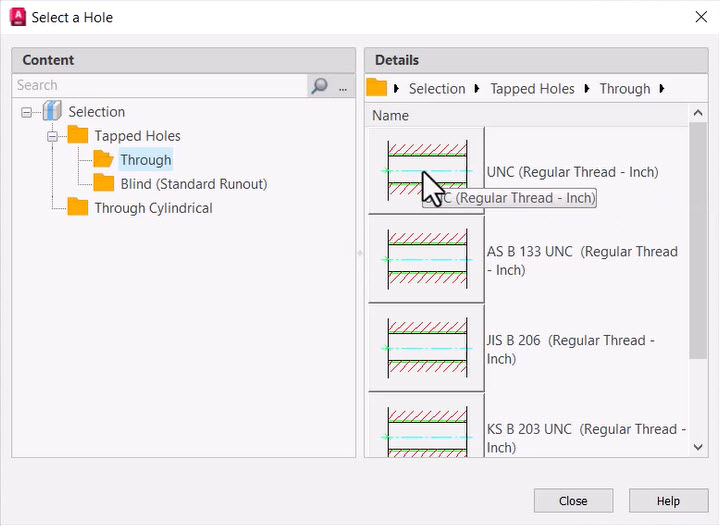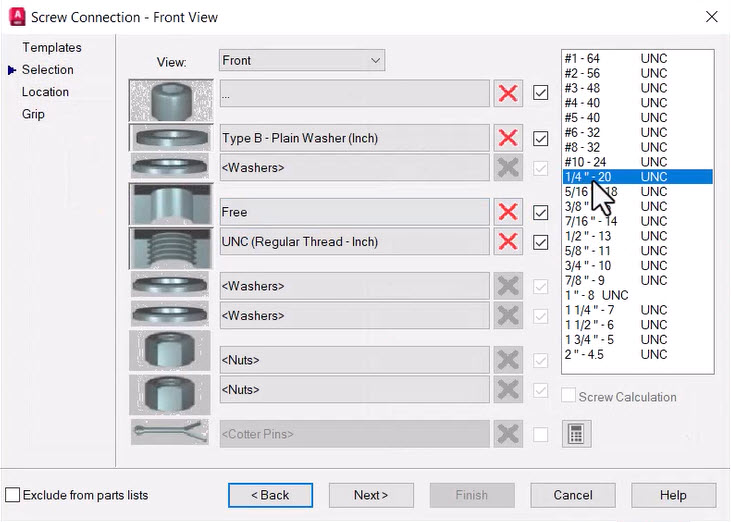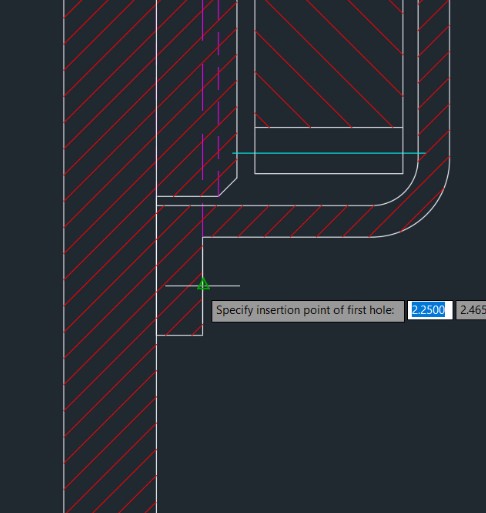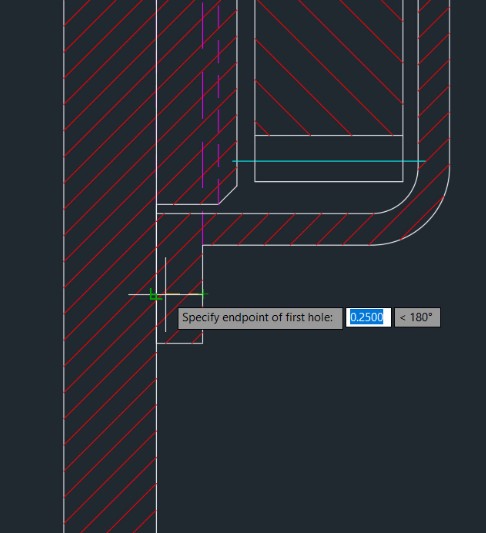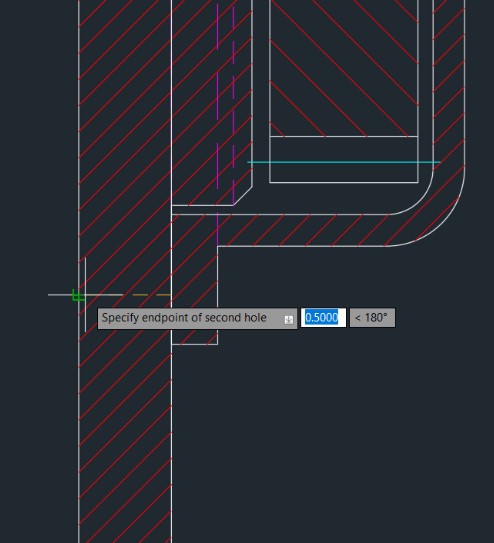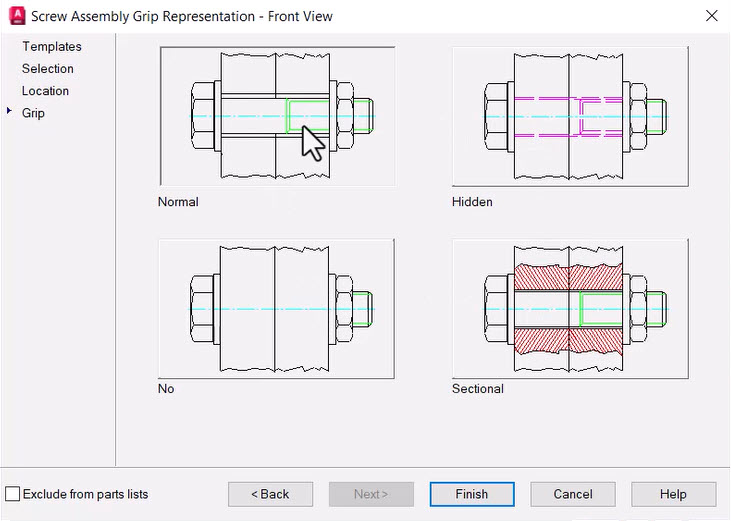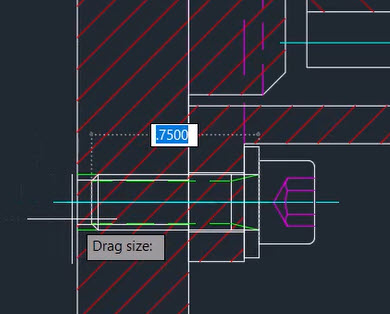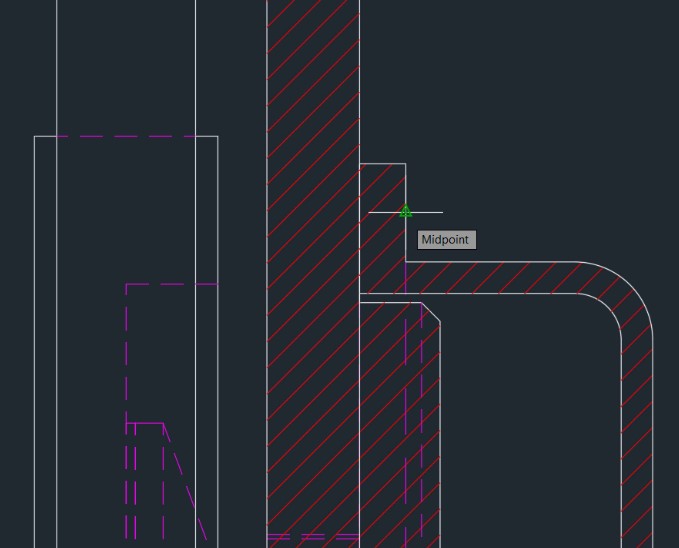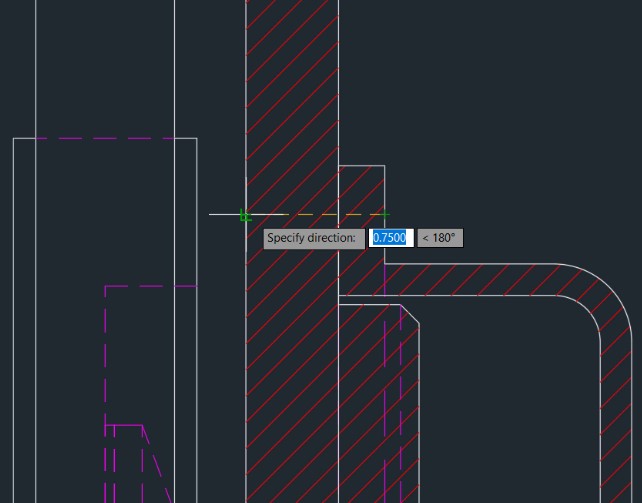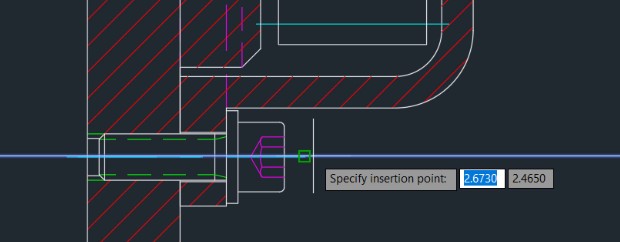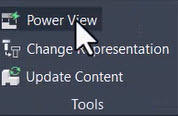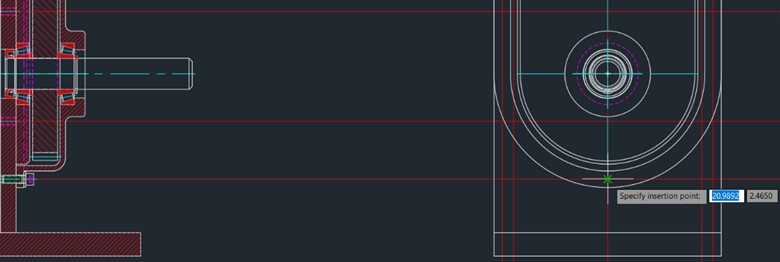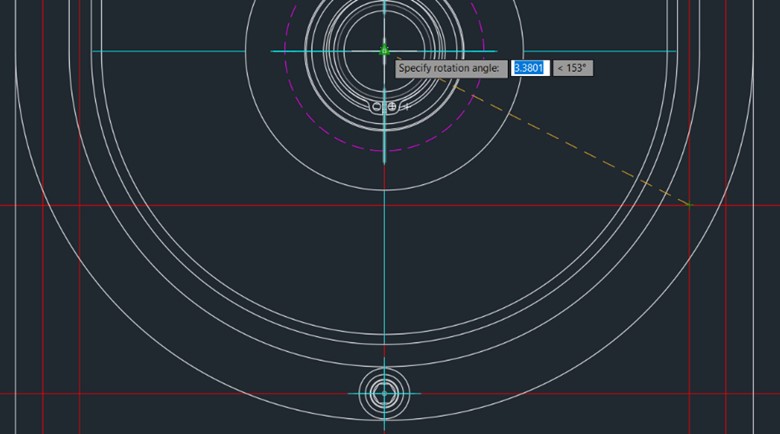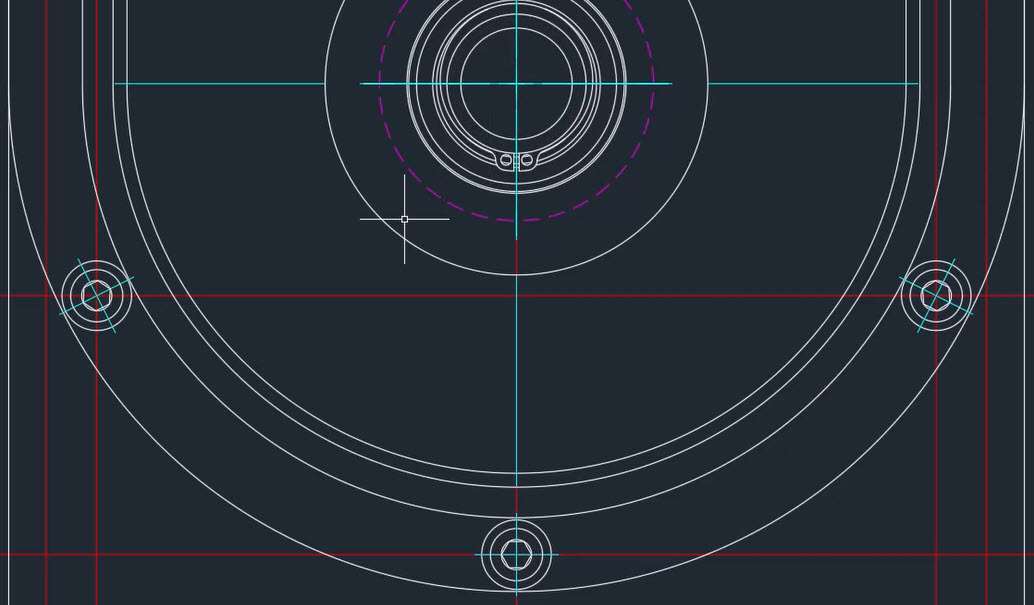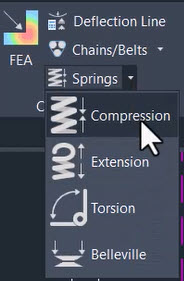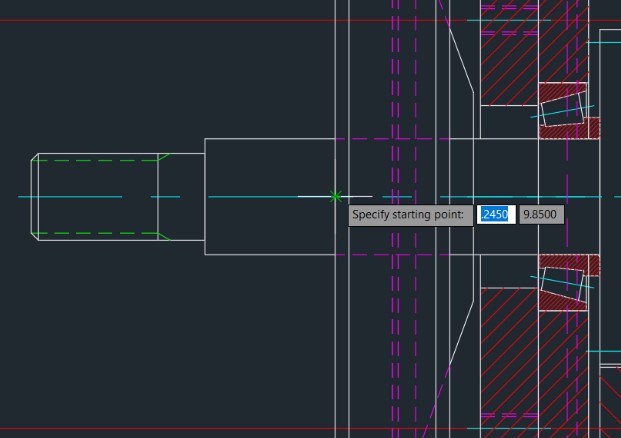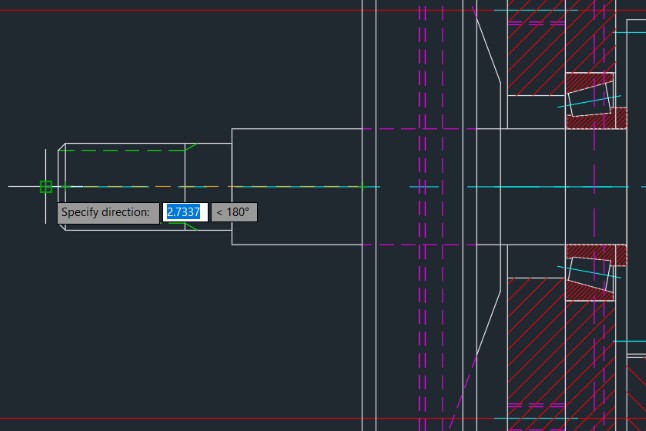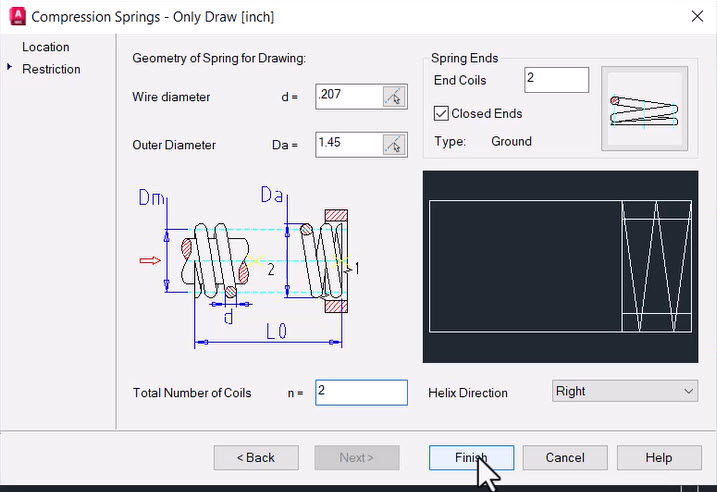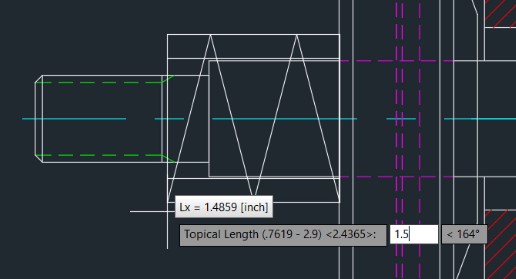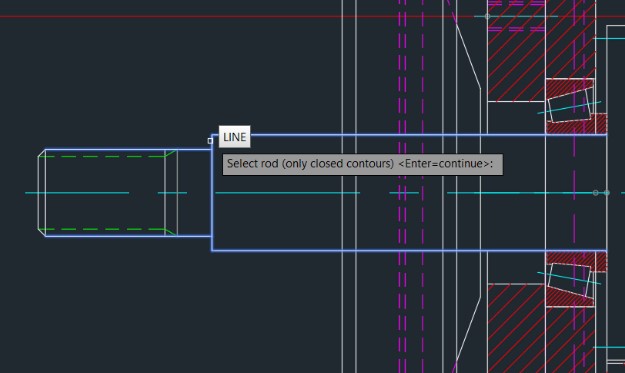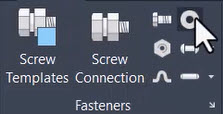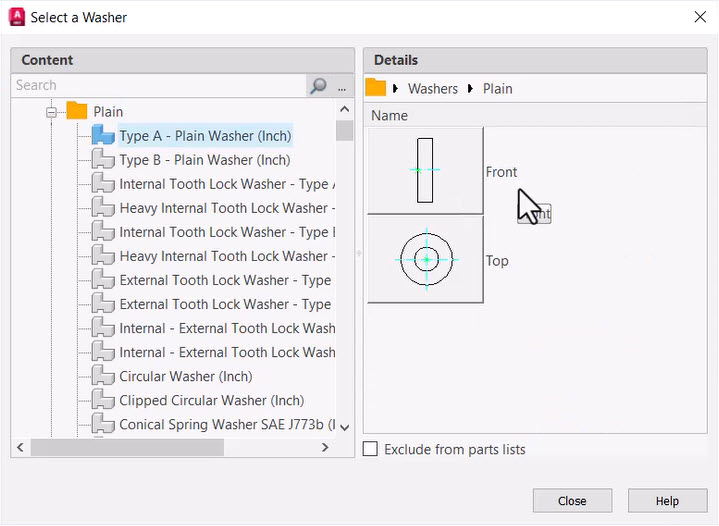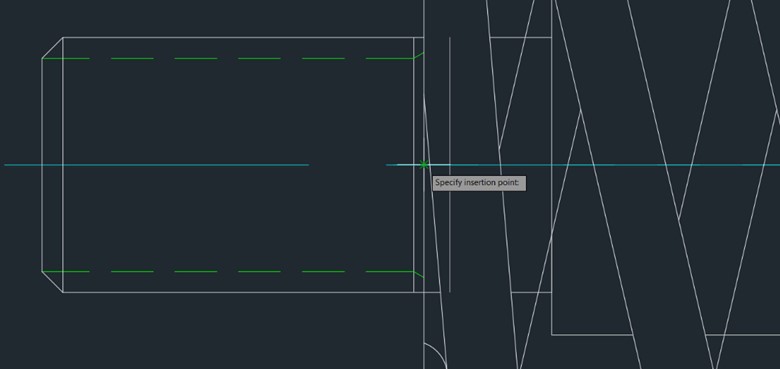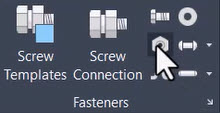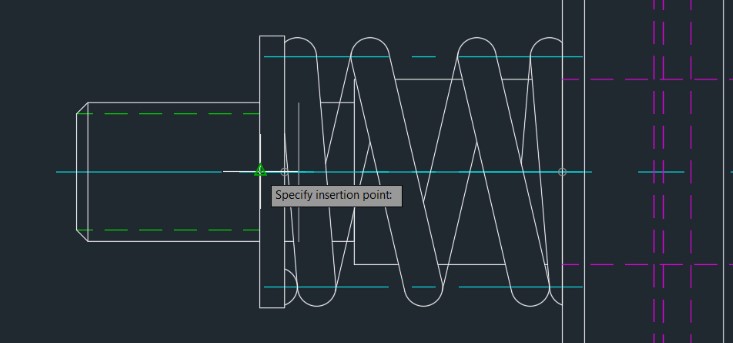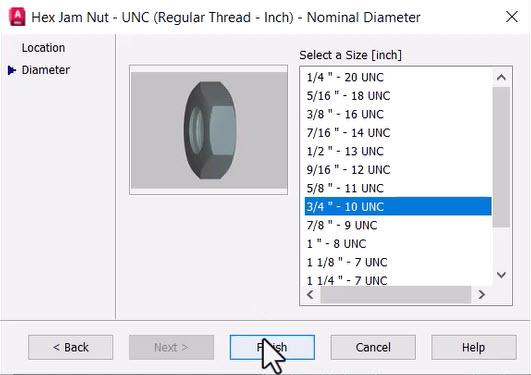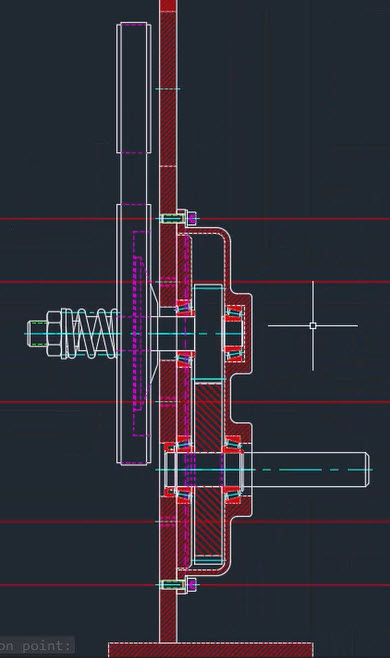Most popular Autodesk products
 AutoCAD
AutoCAD2D and 3D CAD tools built to accelerate your creativity.
 AutoCAD LT
AutoCAD LTBest-in-class 2D design and drafting tools with automation.
 Fusion
FusionCloud-based 3D CAD / CAM / CAE / PCB software for product design.
 AutoCAD Revit LT Suite
AutoCAD Revit LT SuiteGet Revit LT and AutoCAD LT together at a great value.
 Architecture, Engineering & Construction Collection
Architecture, Engineering & Construction CollectionIntegrated BIM tools, including Revit, AutoCAD and Civil 3D.
 Revit
RevitDesign buildings and infrastructure in 3D.
 Civil 3D
Civil 3DComprehensive detailed design and documentation software for civil infrastructure.
 BIM Collaborate Pro
BIM Collaborate ProCloud-based design collaboration and design management software.
 Product Design & Manufacturing Collection
Product Design & Manufacturing CollectionProfessional CAD / CAM tools built on Inventor and AutoCAD.
 Maya
Maya3D animation and visual effects software.
 Inventor
InventorCreate, simulate, and document your most ambitious ideas.
 Navisworks
NavisworksConnect design and construction teams and streamline clash detection and coordination in BIM.
 3DS Max
3DS Max3D modeling and animation software.
 Fusion Extensions
Fusion ExtensionsCreate better products with enhanced workflows tailored to your business on one platform.
Creative production management and review tools.
 Revit LT
Revit LT Forma
Forma Recap Pro
Recap Pro Alias Concept
Alias Concept Maya Creative
Maya Creative Flame
Flame Arnold
Arnold Mudbox
Mudbox Flow Capture
Flow Capture Media & Entertainment Collection
Media & Entertainment Collection