 AutoCAD
AutoCAD AutoCAD LT
AutoCAD LT Fusion
Fusion AutoCAD Revit LT Suite
AutoCAD Revit LT Suite Architecture, Engineering & Construction Collection
Architecture, Engineering & Construction Collection Revit
Revit Civil 3D
Civil 3D BIM Collaborate Pro
BIM Collaborate Pro Product Design & Manufacturing Collection
Product Design & Manufacturing Collection Maya
Maya Inventor
Inventor Navisworks
Navisworks 3DS Max
3DS Max Fusion Extensions
Fusion ExtensionsUse the Inference tool to populate missing values.
Tutorial resources
These downloadable resources will be used to complete this tutorial:
When building a 1D urban drainage network, InfoWorks ICM offers several tools to help speed up the process, such as Define Branches and Area Take Off. Some parameters may be missing because a survey was not completed, or because of incorrect user input. To fill in this missing information quickly and easily, you can use the Inference tool to populate missing fields. The Inference tool works out the missing value using approximation rules based on surrounding data.
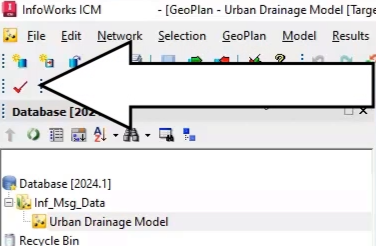
In the Output window, three red error messages appear to indicate missing values. In the GeoPlan, node TF92291602 and conduit TF92293601.1 are selected, as they have missing data.
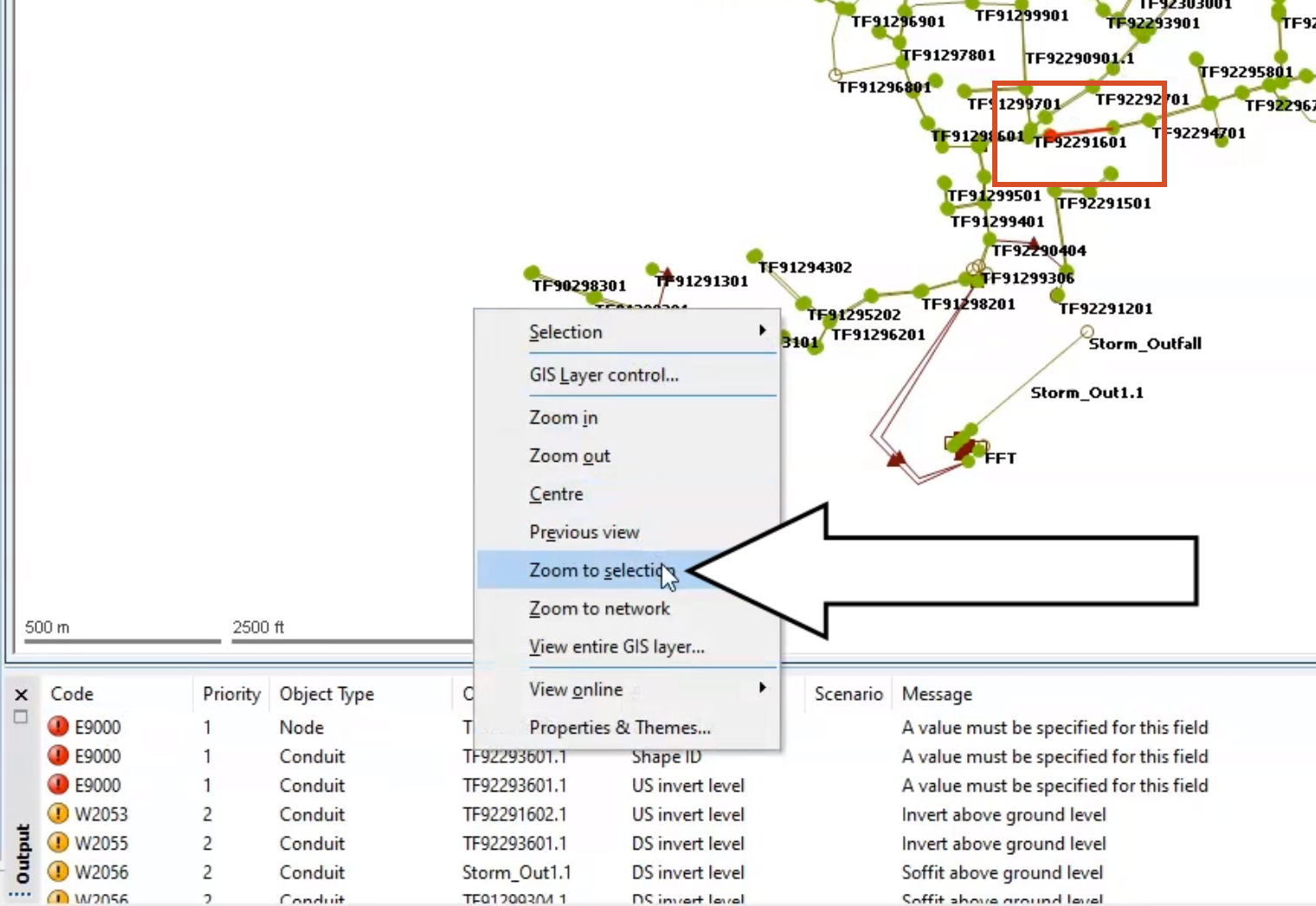
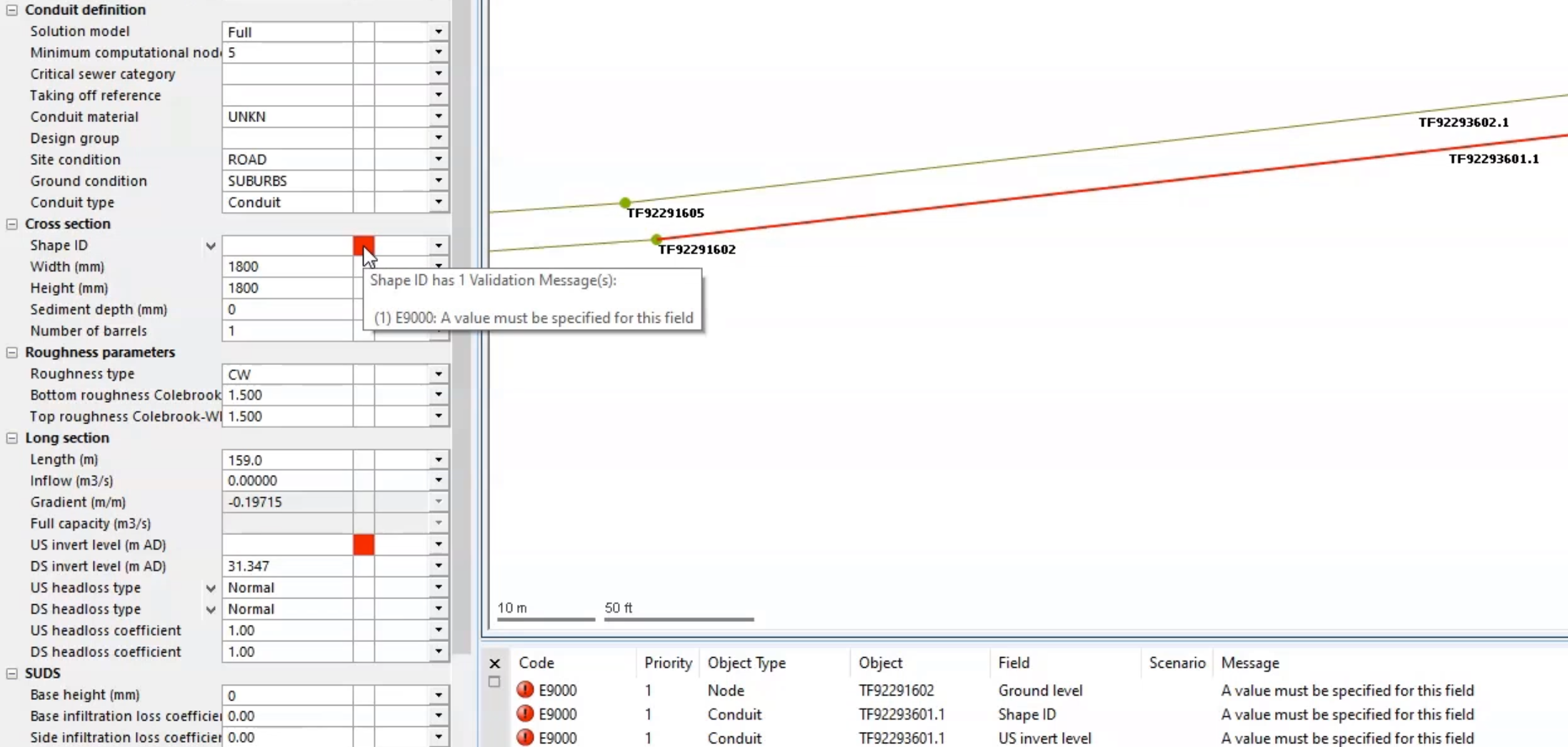
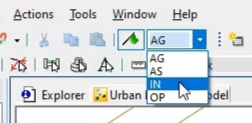
Now, use the Inference tool to populate the missing values:
From the Database, right-click the new Inference entry and select Open.
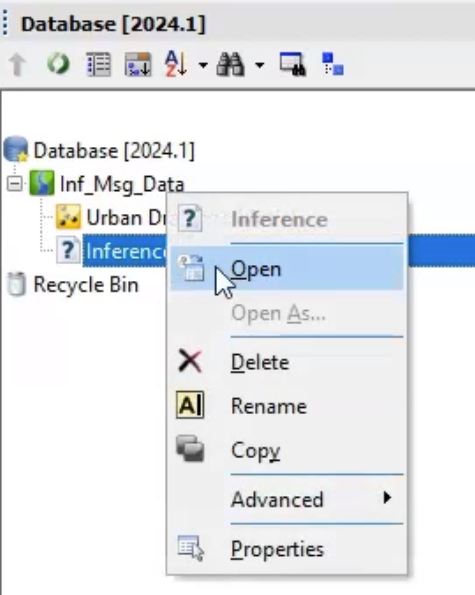
The Inference Data Editor opens with all rules selected by default.
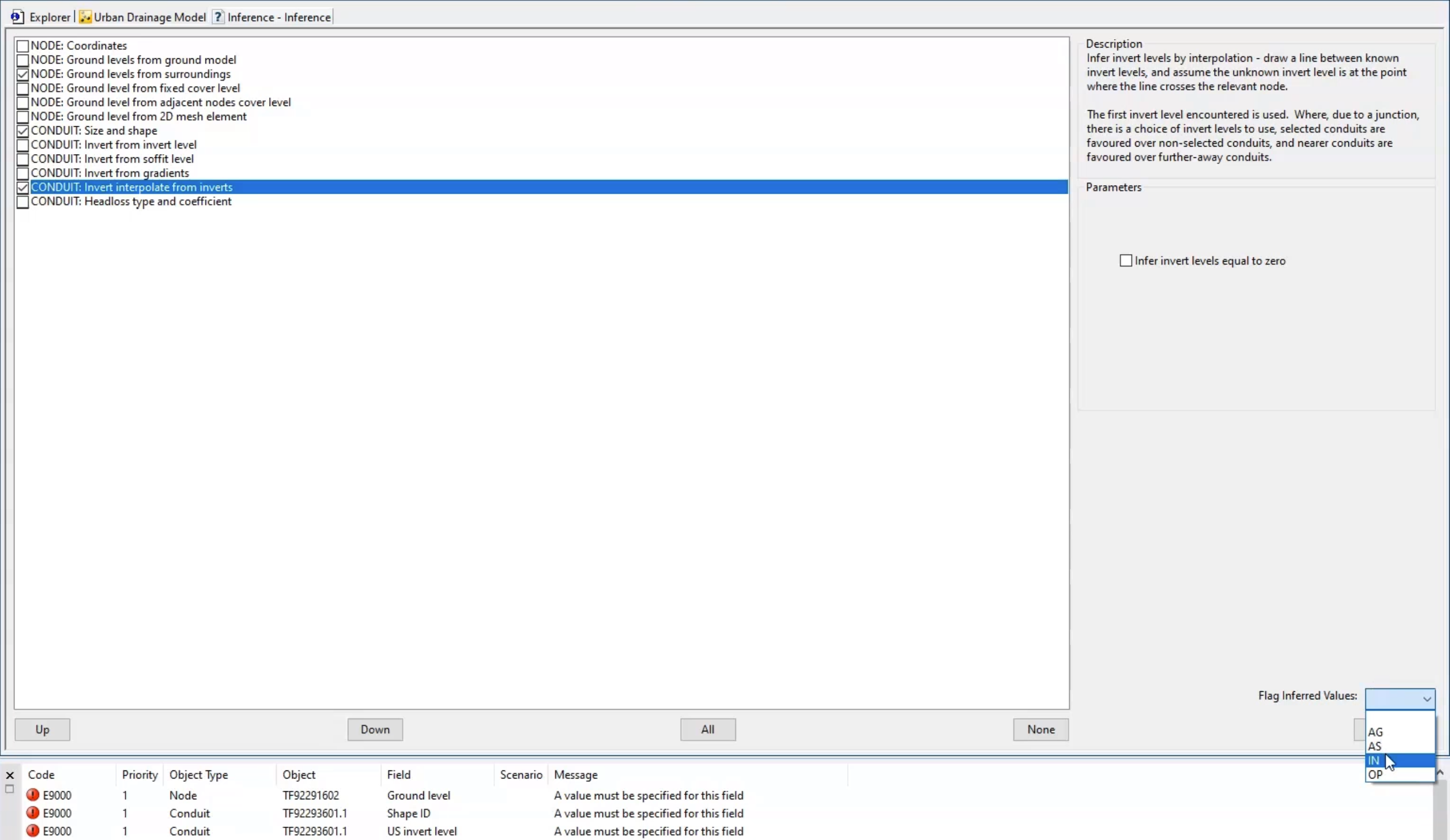
In the Output window, the previous error messages are removed.

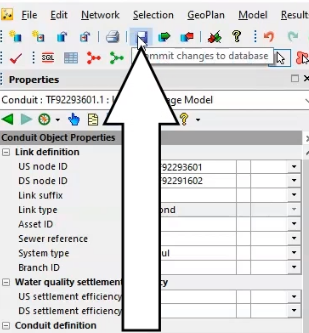
Be aware that the inference calculations can take some time on a much larger model, or a model that has more data to calculate than in this example.