 AutoCAD
AutoCAD AutoCAD LT
AutoCAD LT Fusion
Fusion AutoCAD Revit LT Suite
AutoCAD Revit LT Suite Architecture, Engineering & Construction Collection
Architecture, Engineering & Construction Collection Revit
Revit Civil 3D
Civil 3D BIM Collaborate Pro
BIM Collaborate Pro Product Design & Manufacturing Collection
Product Design & Manufacturing Collection Maya
Maya Inventor
Inventor Navisworks
Navisworks 3DS Max
3DS Max Fusion Extensions
Fusion ExtensionsReview meter assignments after an allocation demand is performed and make edits to the assignments.
Tutorial resources
These downloadable resources will be used to complete this tutorial:
Transcript
00:04
After allocating system demands,
00:06
you can use the meter assignment tool to
00:07
view and assign meters to pipes and junctions.
00:11
This tool allows you to find out which
00:13
meters are currently assigned to which pipes and junctions
00:17
in this exercise.
00:19
You review how meters were assigned to junctions in
00:21
a pressure zone and make edits to the assignments
00:24
to begin. Double click the desired project dot EPR X file to open Argi
00:29
Pro.
00:31
Once the project starts,
00:32
click the info water pro tab to open the info water pro ribbon
00:37
in the project panel, click initialize
00:40
start by adding the meter sales data to the Argi
00:43
Pro contents panel if needed
00:46
from the
00:47
Agis ribbon on the map tab in the layer panel. Click add data,
00:52
navigate to and double click the dot GDB file for this exercise,
00:58
select the meter sales shape file and then click OK to add it to the table of contents.
01:06
If you do not want it visible in the map,
01:08
then you can turn off the meter sales layer in the contents panel.
01:13
You can set up a query for the junctions in zone one that you want to view and reassign
01:19
in the model explorer on the operation tab, right, click DB query and select new,
01:26
assign a DB query ID of zone one junctions in PZ one and then click OK.
01:33
In the DB query window, make sure that the element type is set to junction
01:38
and then click the query builder icon
01:42
in the query builder. Click the junction tab,
01:47
select junction zone as the data field
01:51
in the operator section select equals
01:55
enter one in the field.
01:58
And then click, add
02:00
your query appears in the query statement box.
02:04
Click validate to ensure you have created a proper query and then click OK,
02:08
three times to exit the query builder and DB query windows completely.
02:15
You can now add this query to the domain
02:18
on the info water pro ribbon
02:20
in the domain panel. Click domain manager,
02:24
click clear to clear the domain of any previous selections
02:29
from the element source section,
02:31
select DB query and then expand the drop down and select
02:35
the zone one junctions in PZ one query you just created
02:40
click add to add all of the zone one junctions to the domain.
02:44
Click close to exit the domain manager
02:47
in the map, you can see the junctions in zone one highlighted in red
02:52
zoom into this area of the map.
02:55
You may need to temporarily turn off the meter sales layer in the argi
02:58
pro contents panel to help you find the highlighted junctions.
03:02
Once you have found them,
03:03
make sure that you turn the meter sales layer back on in the contents panel.
03:08
Now you can view and edit the meter assignments for the junctions in this zone.
03:13
In the ARC
03:14
GS pro contents panel select and highlight the meter sales layer
03:18
on the info water pro ribbon.
03:20
In the allocator panel, click assign meters to open the meter assignment window
03:26
in the junction meter association group, expand the junction id field dropdown,
03:31
scroll down
03:32
and select H X J N T
03:36
click select meters and in the map use your mouse
03:39
to graphically select several meters within the pressure zone,
03:42
one domain,
03:43
you do not need to select all the meters,
03:45
just a small handful within the designated area.
03:49
Right? Click the map and select enter.
03:51
You can review the red links that appear
03:53
displaying the junctions that meters are assigned to.
03:57
You can also do the reverse by choosing select junction
04:00
highlighting a few junctions from the map and right clicking
04:03
enter to see which meters were assigned to specific junctions.
04:08
You can also practice changing associated junction ids,
04:12
move the meter assignment window to the side and select
04:15
a location in the map that you would like to reassign
04:18
in the meter assignment window, click assign junction first select the junction.
04:23
You would like to reassign meters to
04:28
then click and drag. To select the meters you would like to have reassigned.
04:32
If you don't remember the selection order,
04:34
look to the message board which directs you what to do,
04:39
right. Click on the map and select enter.
04:42
You can see that the red lines displaying the assignment are updated.
04:46
You can repeat these steps to reassign any meter to any other junction or pipe.
04:51
New lines will be drawn to show the new meter allocation.
04:56
Click close to exit the meter assignment window
04:60
in the confirmation window. Click yes to reset the map and clear the red links.
05:06
If you made any changes,
05:07
you would need to rerun the allocator using the meter junction
05:10
allocation method to reallocate the demands to the newly assigned pipes.
05:15
It is important to understand that whichever closest method you use,
05:19
you would then use the corresponding meter pipe or junction allocation method.
05:24
For example,
05:25
if you had made changes to the meter assignment after running closest pipe,
05:29
then you would use meter pipe allocation instead.
00:04
After allocating system demands,
00:06
you can use the meter assignment tool to
00:07
view and assign meters to pipes and junctions.
00:11
This tool allows you to find out which
00:13
meters are currently assigned to which pipes and junctions
00:17
in this exercise.
00:19
You review how meters were assigned to junctions in
00:21
a pressure zone and make edits to the assignments
00:24
to begin. Double click the desired project dot EPR X file to open Argi
00:29
Pro.
00:31
Once the project starts,
00:32
click the info water pro tab to open the info water pro ribbon
00:37
in the project panel, click initialize
00:40
start by adding the meter sales data to the Argi
00:43
Pro contents panel if needed
00:46
from the
00:47
Agis ribbon on the map tab in the layer panel. Click add data,
00:52
navigate to and double click the dot GDB file for this exercise,
00:58
select the meter sales shape file and then click OK to add it to the table of contents.
01:06
If you do not want it visible in the map,
01:08
then you can turn off the meter sales layer in the contents panel.
01:13
You can set up a query for the junctions in zone one that you want to view and reassign
01:19
in the model explorer on the operation tab, right, click DB query and select new,
01:26
assign a DB query ID of zone one junctions in PZ one and then click OK.
01:33
In the DB query window, make sure that the element type is set to junction
01:38
and then click the query builder icon
01:42
in the query builder. Click the junction tab,
01:47
select junction zone as the data field
01:51
in the operator section select equals
01:55
enter one in the field.
01:58
And then click, add
02:00
your query appears in the query statement box.
02:04
Click validate to ensure you have created a proper query and then click OK,
02:08
three times to exit the query builder and DB query windows completely.
02:15
You can now add this query to the domain
02:18
on the info water pro ribbon
02:20
in the domain panel. Click domain manager,
02:24
click clear to clear the domain of any previous selections
02:29
from the element source section,
02:31
select DB query and then expand the drop down and select
02:35
the zone one junctions in PZ one query you just created
02:40
click add to add all of the zone one junctions to the domain.
02:44
Click close to exit the domain manager
02:47
in the map, you can see the junctions in zone one highlighted in red
02:52
zoom into this area of the map.
02:55
You may need to temporarily turn off the meter sales layer in the argi
02:58
pro contents panel to help you find the highlighted junctions.
03:02
Once you have found them,
03:03
make sure that you turn the meter sales layer back on in the contents panel.
03:08
Now you can view and edit the meter assignments for the junctions in this zone.
03:13
In the ARC
03:14
GS pro contents panel select and highlight the meter sales layer
03:18
on the info water pro ribbon.
03:20
In the allocator panel, click assign meters to open the meter assignment window
03:26
in the junction meter association group, expand the junction id field dropdown,
03:31
scroll down
03:32
and select H X J N T
03:36
click select meters and in the map use your mouse
03:39
to graphically select several meters within the pressure zone,
03:42
one domain,
03:43
you do not need to select all the meters,
03:45
just a small handful within the designated area.
03:49
Right? Click the map and select enter.
03:51
You can review the red links that appear
03:53
displaying the junctions that meters are assigned to.
03:57
You can also do the reverse by choosing select junction
04:00
highlighting a few junctions from the map and right clicking
04:03
enter to see which meters were assigned to specific junctions.
04:08
You can also practice changing associated junction ids,
04:12
move the meter assignment window to the side and select
04:15
a location in the map that you would like to reassign
04:18
in the meter assignment window, click assign junction first select the junction.
04:23
You would like to reassign meters to
04:28
then click and drag. To select the meters you would like to have reassigned.
04:32
If you don't remember the selection order,
04:34
look to the message board which directs you what to do,
04:39
right. Click on the map and select enter.
04:42
You can see that the red lines displaying the assignment are updated.
04:46
You can repeat these steps to reassign any meter to any other junction or pipe.
04:51
New lines will be drawn to show the new meter allocation.
04:56
Click close to exit the meter assignment window
04:60
in the confirmation window. Click yes to reset the map and clear the red links.
05:06
If you made any changes,
05:07
you would need to rerun the allocator using the meter junction
05:10
allocation method to reallocate the demands to the newly assigned pipes.
05:15
It is important to understand that whichever closest method you use,
05:19
you would then use the corresponding meter pipe or junction allocation method.
05:24
For example,
05:25
if you had made changes to the meter assignment after running closest pipe,
05:29
then you would use meter pipe allocation instead.
After allocating system demands, you can use the Meter Assignment tool to view and assign meters to pipes and junctions. This tool allows you to find out which meters are currently assigned to which pipes and junctions.
To add the meter sales data necessary for the allocation:

To set up a query for the junctions in Zone 1 that you want to view and reassign:


To now add this query to the domain:

In the map, the junctions in Zone 1 are now highlighted in red.

To view and edit the meter assignments for the junctions in this zone:
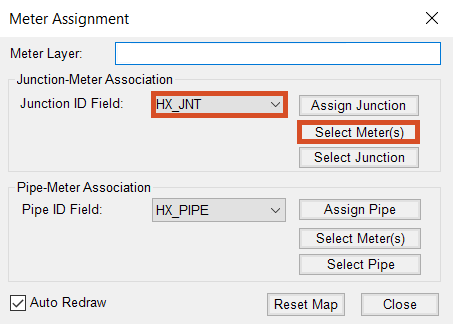

Practice changing the associated junction IDs:

Repeat steps 25 – 36 to reassign any meter to any other junction or pipe. New lines will be drawn to show the new meter allocation.
IMPORTANT: Whichever "closest" method you use, you would then use the corresponding meter, pipe, or junction allocation method. For example, if you had made changes to the meter assignment after running closest pipe, then you would use meter pipe allocation instead.