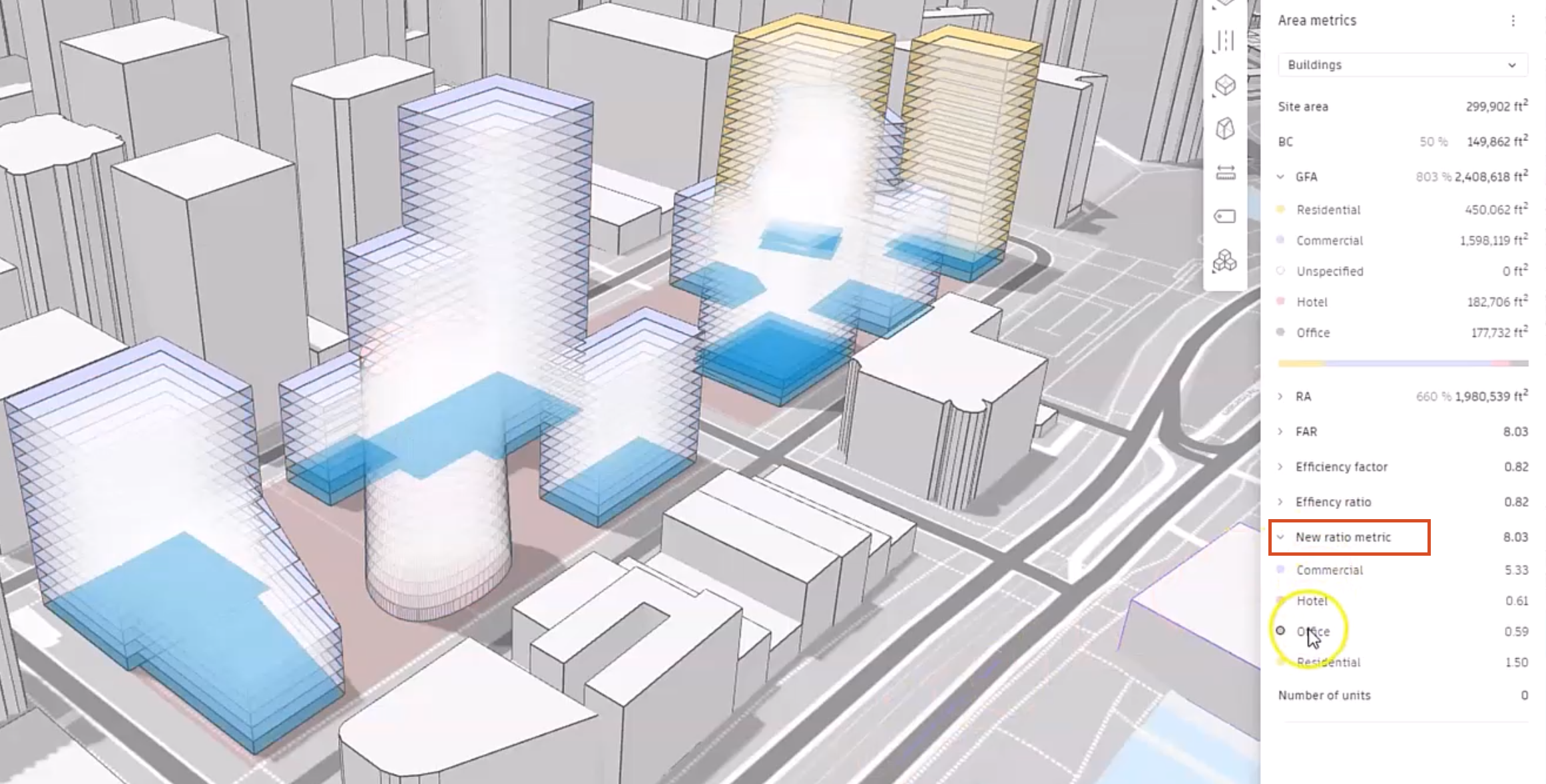AutoCAD
AutoCAD AutoCAD LT
AutoCAD LT Fusion
Fusion AutoCAD Revit LT Suite
AutoCAD Revit LT Suite Architecture, Engineering & Construction Collection
Architecture, Engineering & Construction Collection Revit
Revit Civil 3D
Civil 3D BIM Collaborate Pro
BIM Collaborate Pro Product Design & Manufacturing Collection
Product Design & Manufacturing Collection Maya
Maya Inventor
Inventor Navisworks
Navisworks 3DS Max
3DS Max Fusion Extensions
Fusion ExtensionsSend a proposal from Rhino to Forma, where you can view, add, and edit area metrics for the Rhino model in the Forma proposal.
Through the Forma—Rhino connection, a Rhino proposal can be sent to Forma to leverage its capabilities. For example, area metrics for the Rhino proposal can be viewed and edited to perform detailed environmental analyses on it in Forma.
In this example, a Forma project is open in Rhino. All the Rhino model geometry has already been tagged, and all the layer information has been verified.
To send the proposal to Forma:
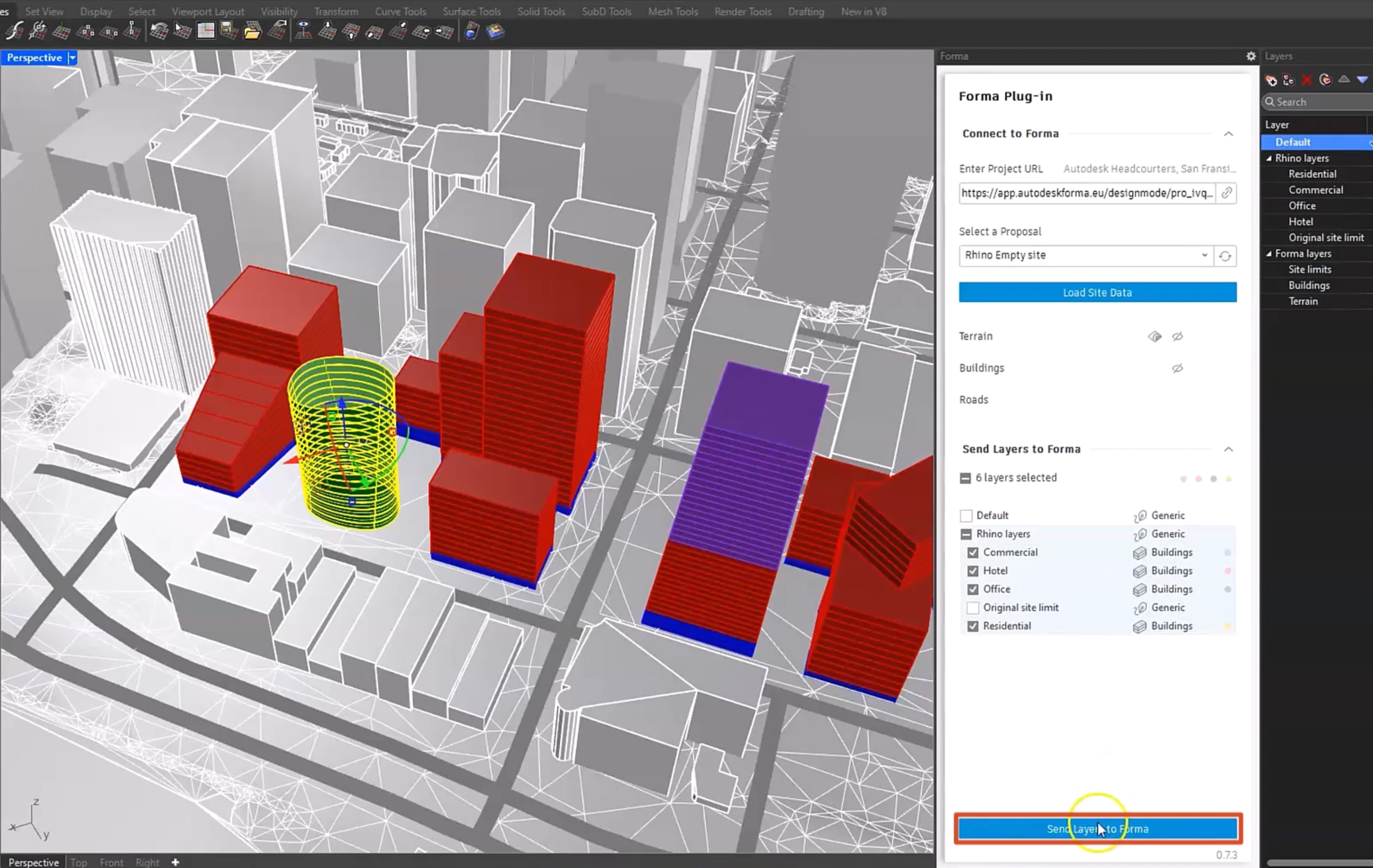
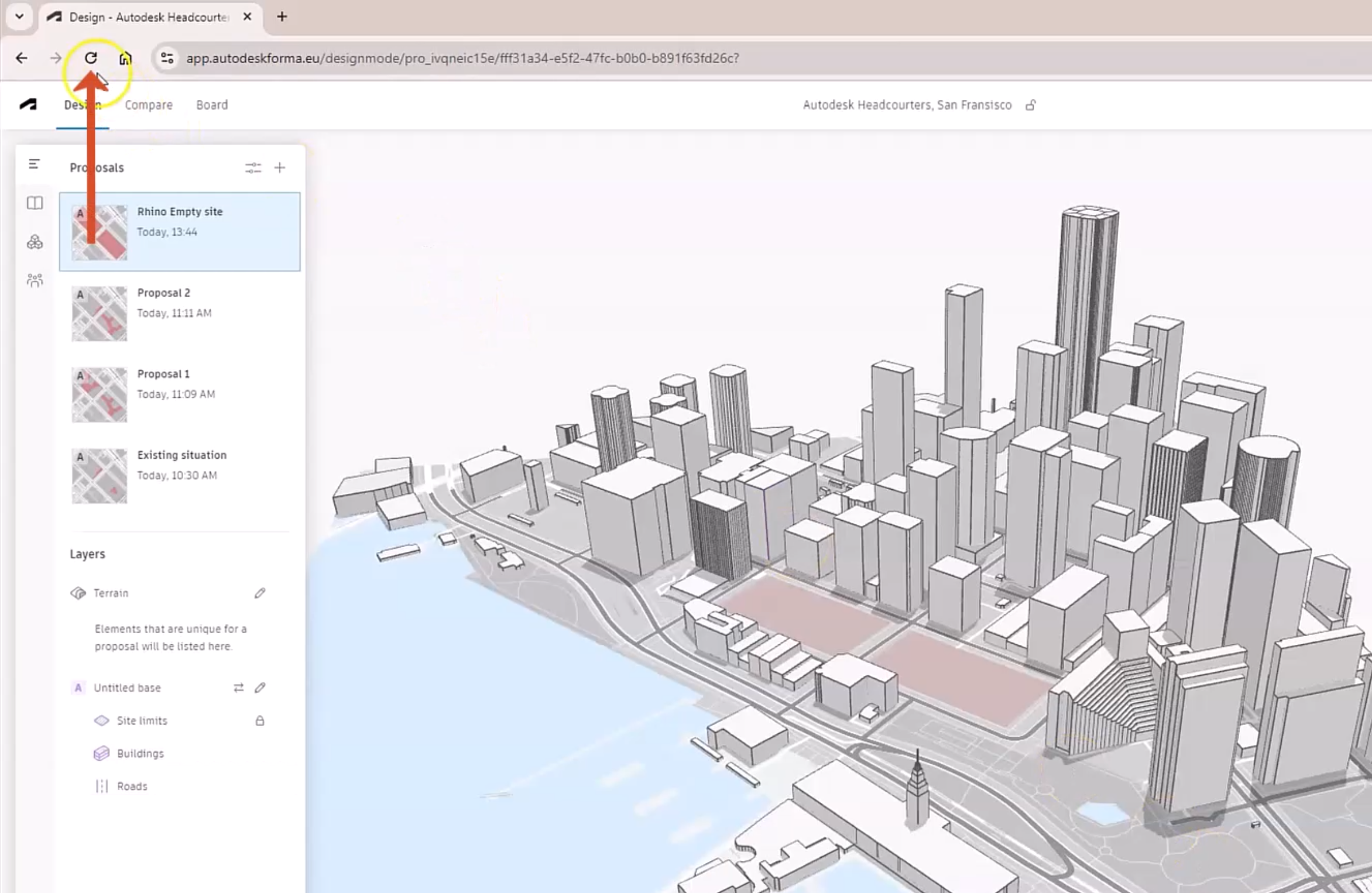
The Rhino model displays on the Forma canvas.
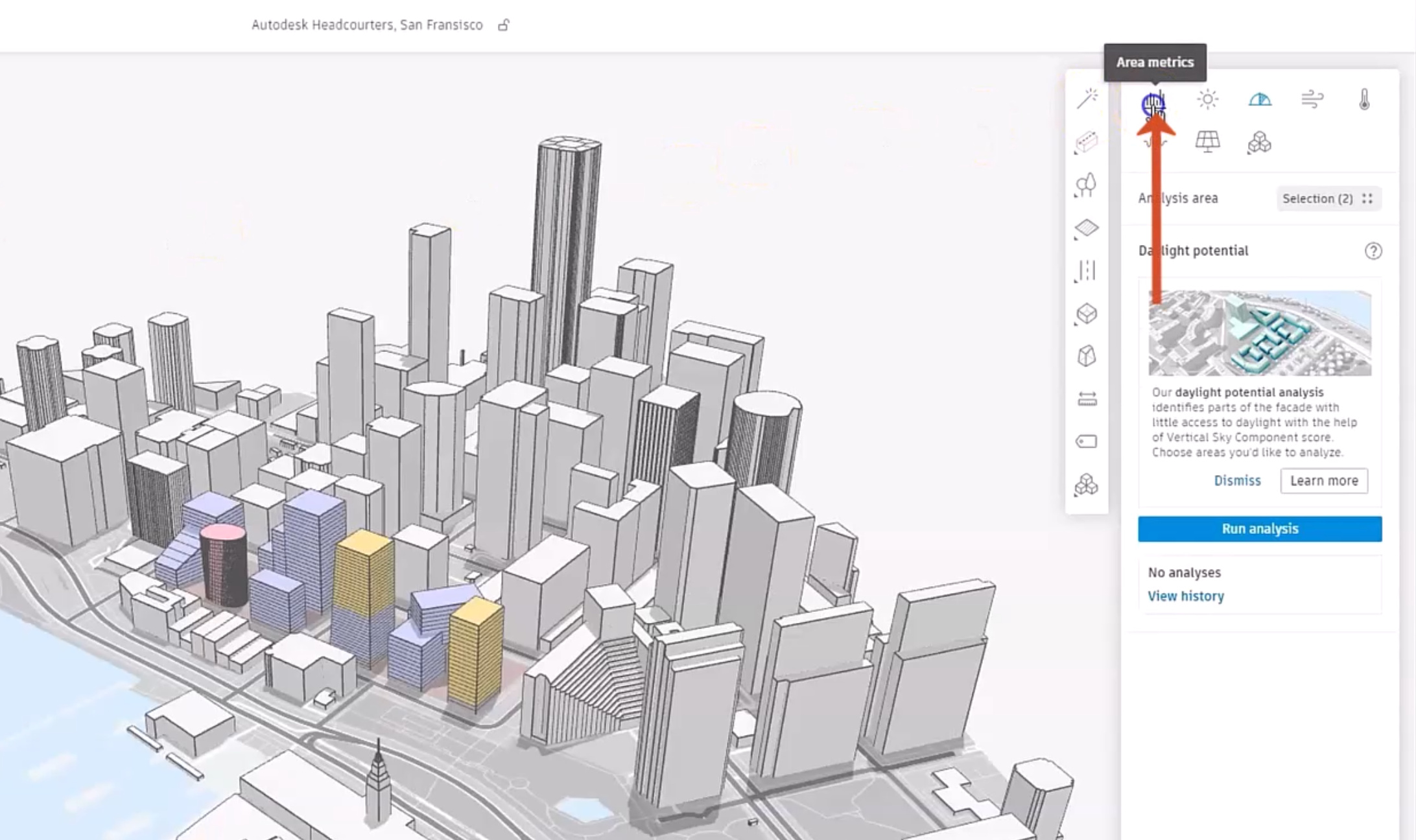
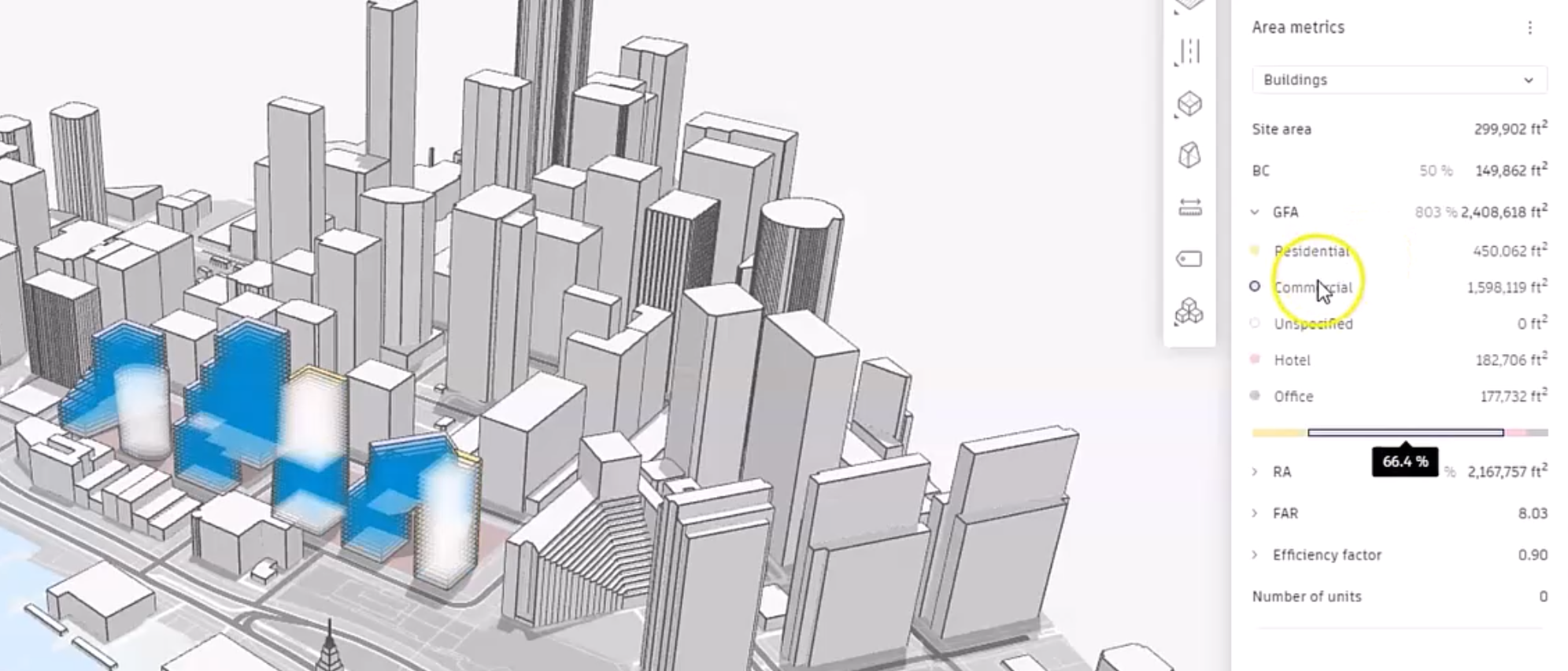
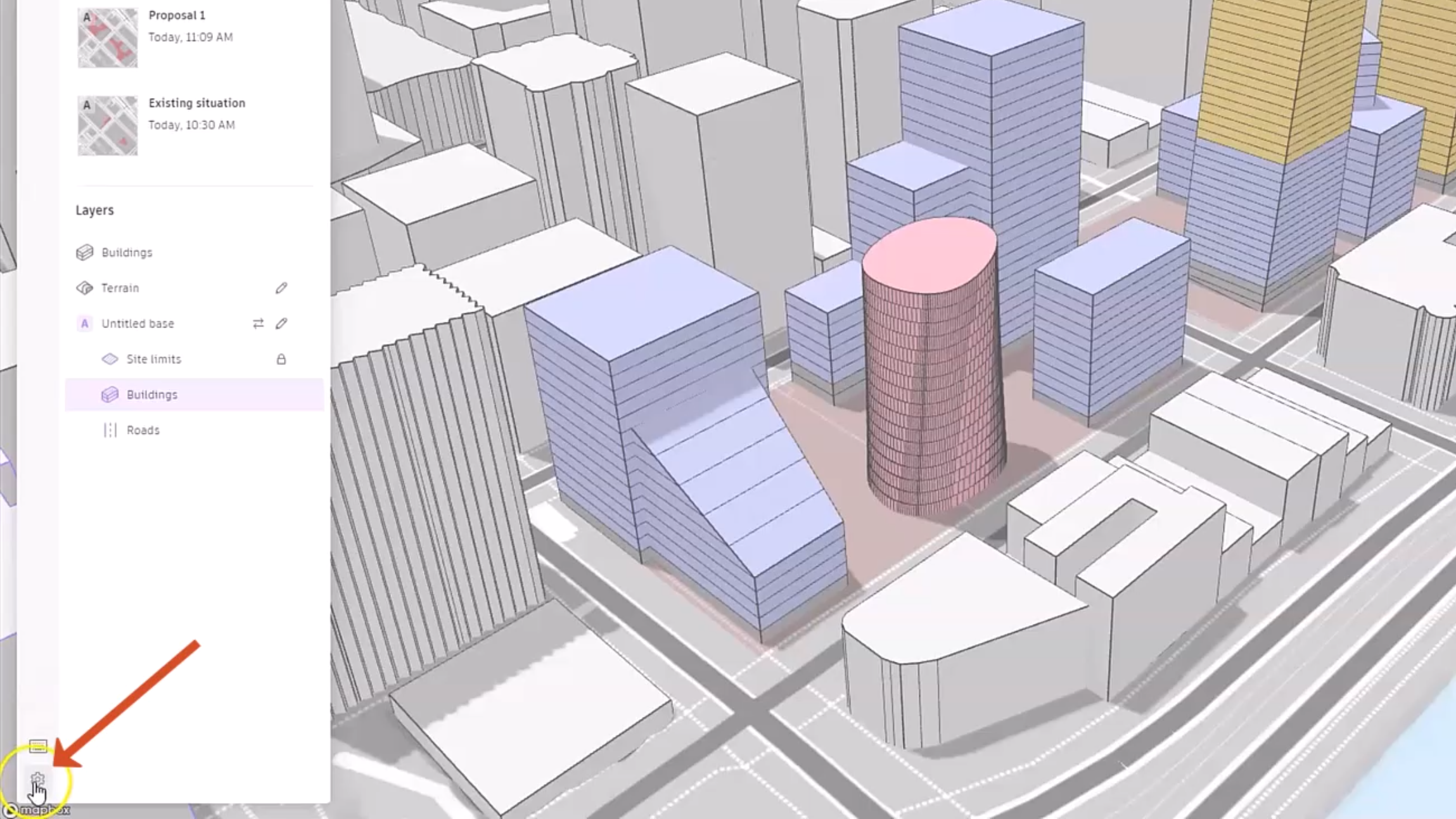
To customize the area metrics to suit the project:
To change the rentable area multiplier for each of these layers:
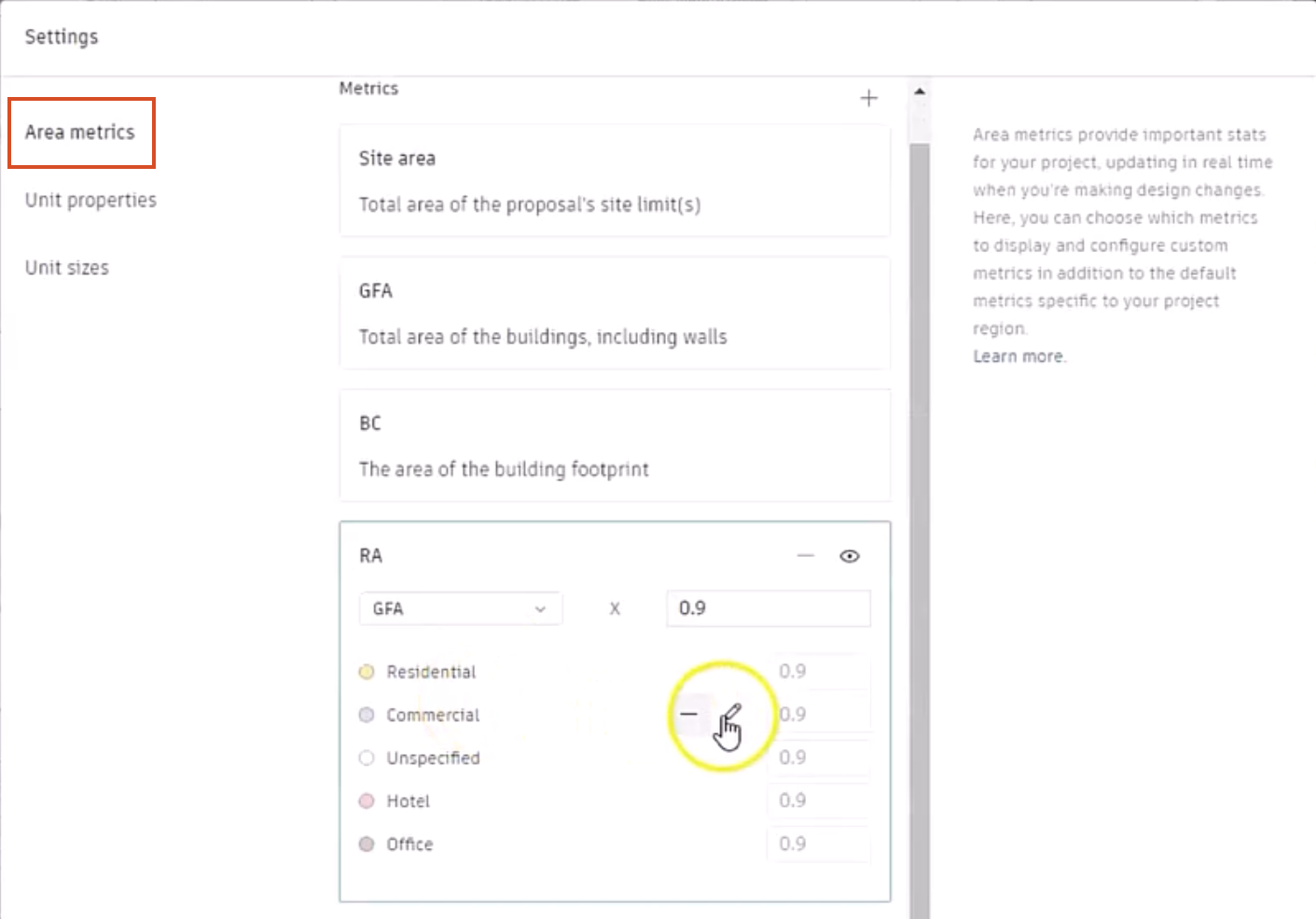
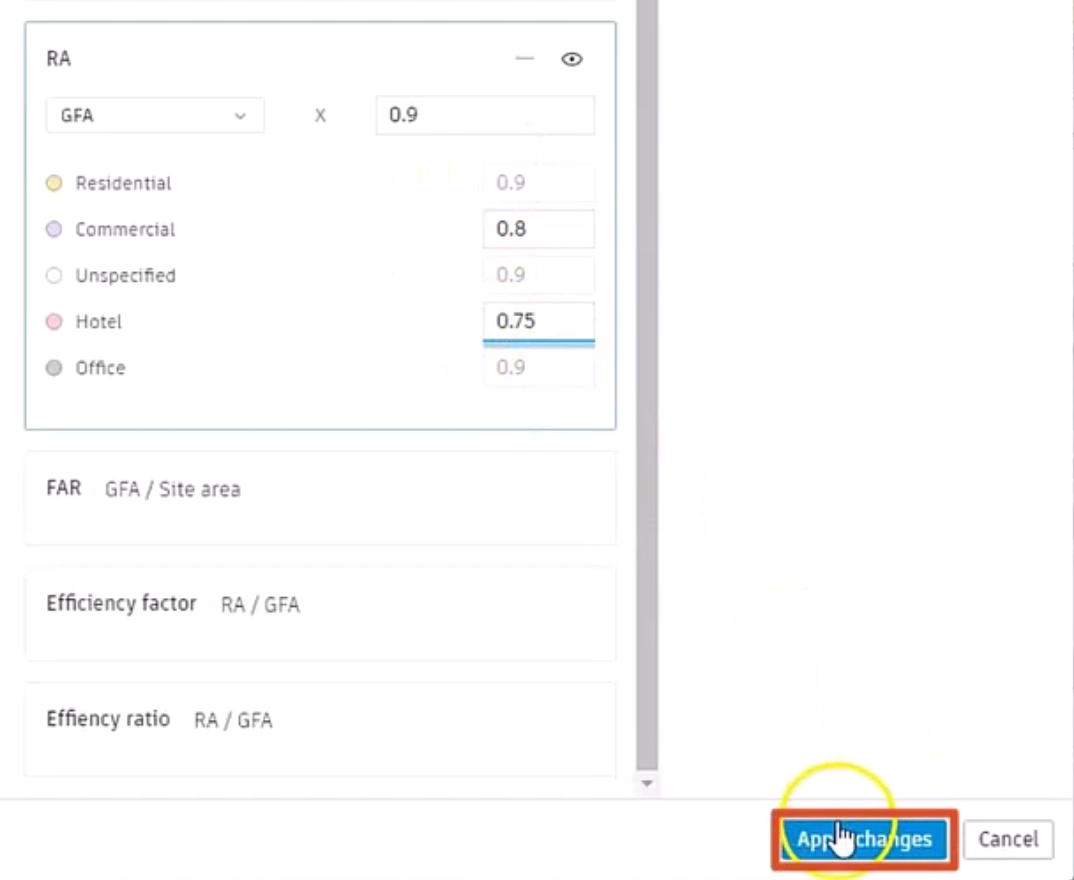
To create area metrics based on the defaults:
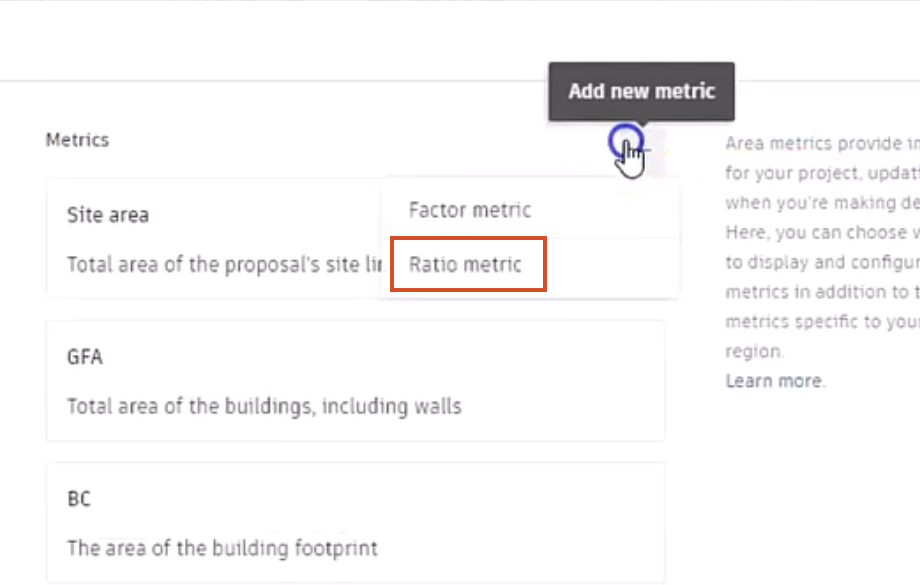
A New ratio metric panel is added to the list of metrics, with two drop-downs between a division slash.
To create the expression:
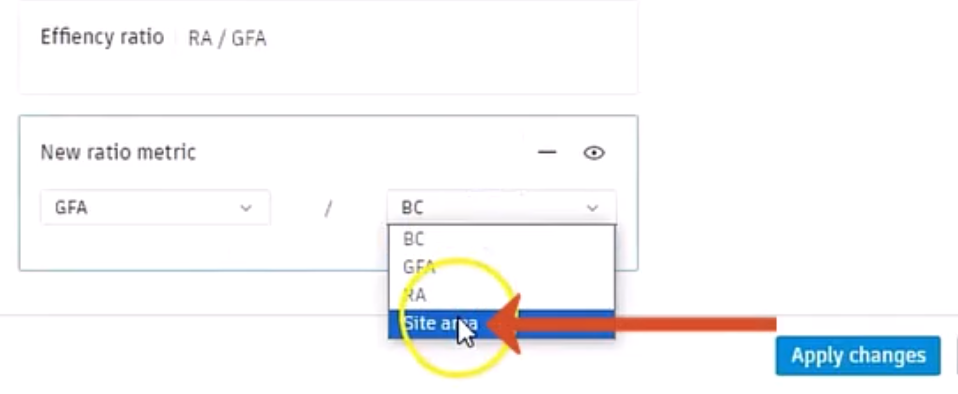
In the right panel, the New ratio metric is now listed with the other metrics.