 AutoCAD
AutoCAD AutoCAD LT
AutoCAD LT Fusion
Fusion AutoCAD Revit LT Suite
AutoCAD Revit LT Suite Architecture, Engineering & Construction Collection
Architecture, Engineering & Construction Collection Revit
Revit Civil 3D
Civil 3D BIM Collaborate Pro
BIM Collaborate Pro Product Design & Manufacturing Collection
Product Design & Manufacturing Collection Maya
Maya Inventor
Inventor Navisworks
Navisworks 3DS Max
3DS Max Fusion Extensions
Fusion ExtensionsUse the GIS Gateway to compare and identify elements to be added or modified in a GIS exchange.
Tutorial resources
These downloadable resources will be used to complete this tutorial:
When you use the GIS Gateway to create new features or update changes to existing features, you can compare and identify what model elements will be added or modified when the GIS exchanges are completed.
To help see the differences more clearly in the comparison, hide the Junctions layer and temporarily un-map the PIPEHYD->LENGTH field:

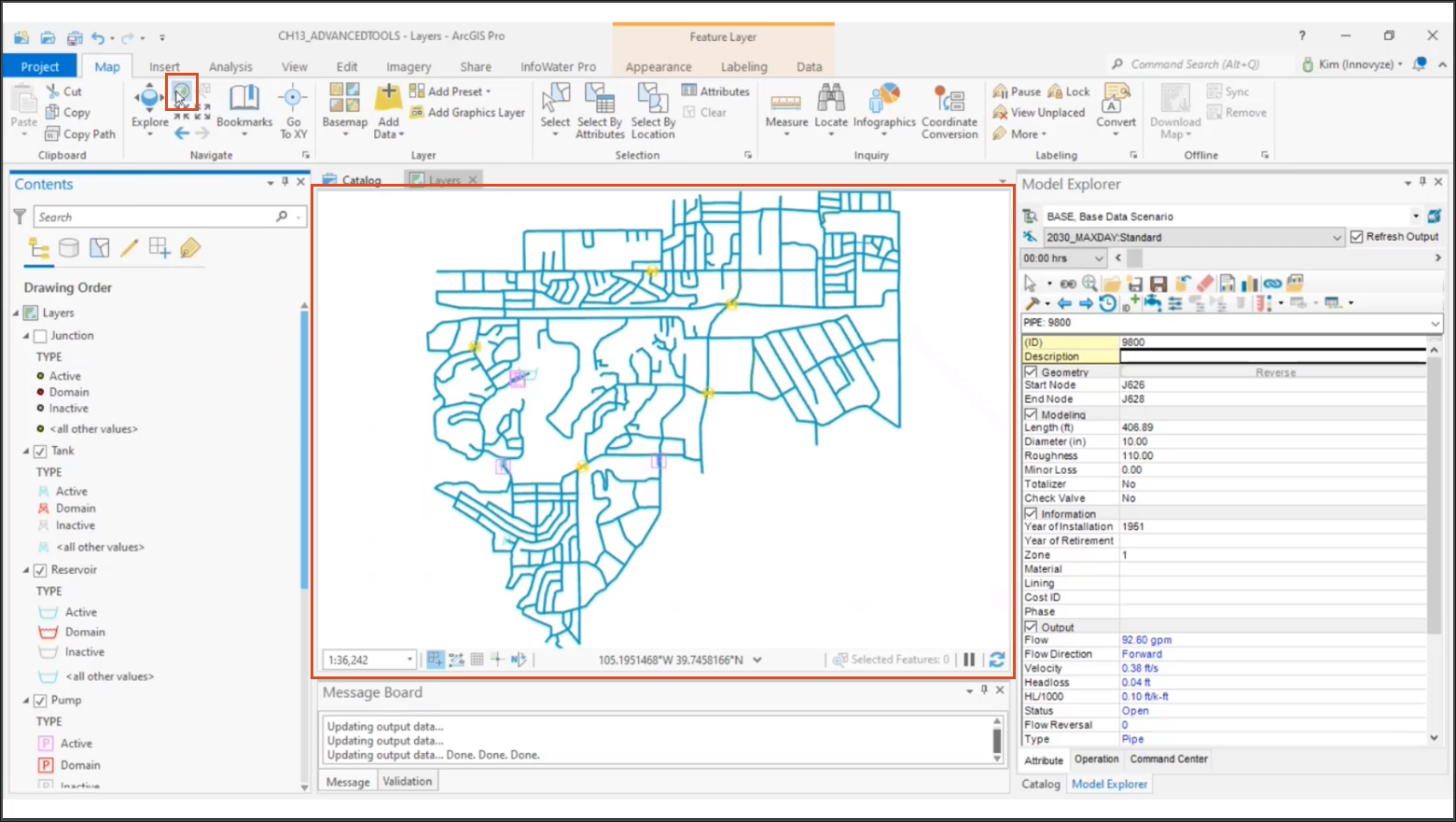
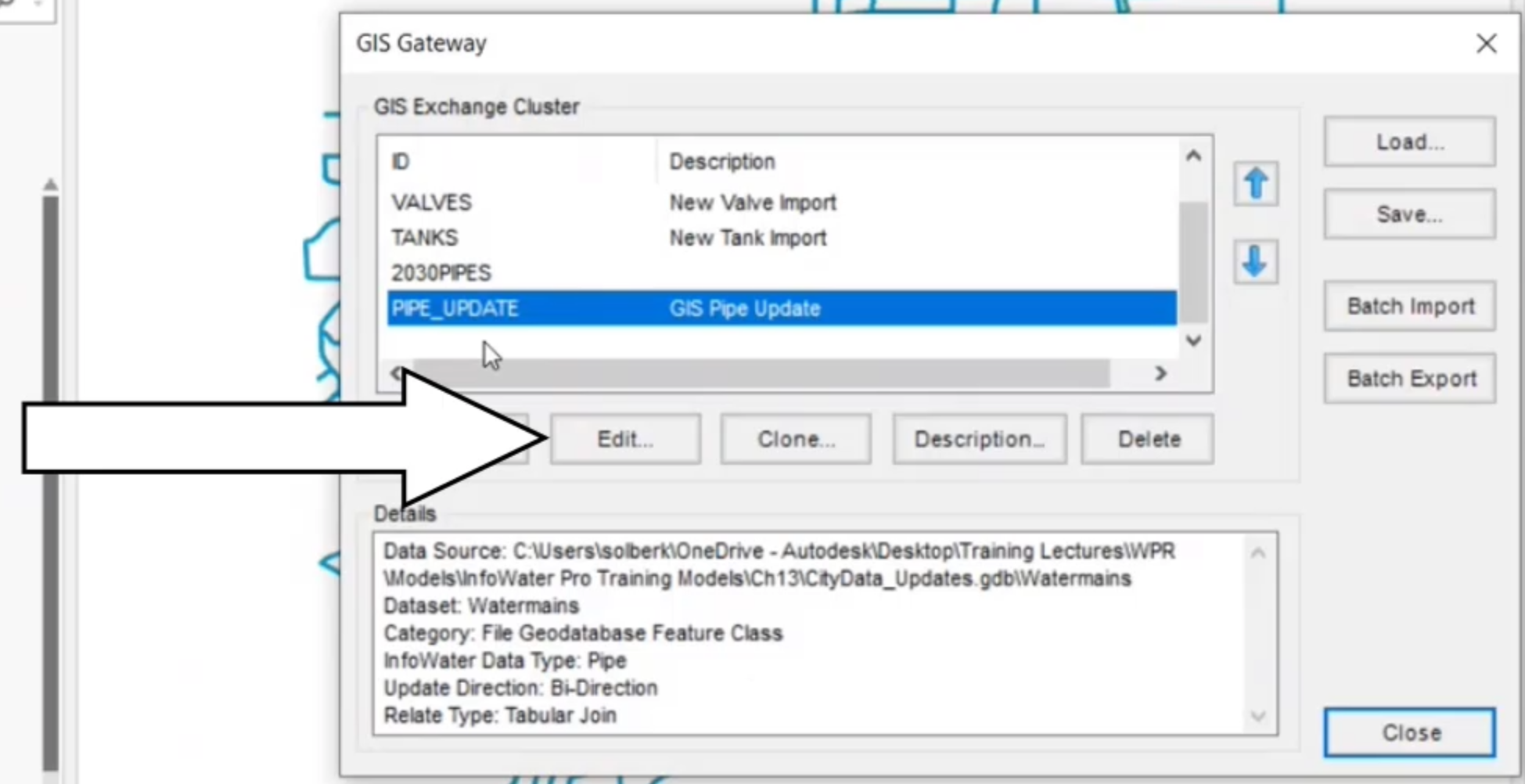

Note: You are temporarily un-mapping this field for the sake of comparison; otherwise, all the pipes in the model will show as having a different length.



This comparison table identifies field changes that this exchange cluster will make. The fields highlighted in red represent those that are different between the two sources. For example, you can see that several pipes have been upsized to 12 inches.
Use the table to identify differences between the GIS and model to determine which elements and fields will be updated when the exchange is run.
To re-map the pipe length field: