 AutoCAD
AutoCAD AutoCAD LT
AutoCAD LT Fusion
Fusion AutoCAD Revit LT Suite
AutoCAD Revit LT Suite Architecture, Engineering & Construction Collection
Architecture, Engineering & Construction Collection Revit
Revit Civil 3D
Civil 3D BIM Collaborate Pro
BIM Collaborate Pro Product Design & Manufacturing Collection
Product Design & Manufacturing Collection Maya
Maya Inventor
Inventor Navisworks
Navisworks 3DS Max
3DS Max Fusion Extensions
Fusion ExtensionsUpdate an existing model from GIS using exchange clusters to map changed parameters.
Tutorial resources
These downloadable resources will be used to complete this tutorial:
Updating an existing model from GIS is common practice. If a model is constructed well initially, updating it becomes a straightforward process. This is due to the use of a common ID in the GIS and the hydraulic model. In this case, you can use the GIS gateway with the Tabular Join feature to either create new features or update changes to existing features.


To change the Watermains objects to increase visibility:
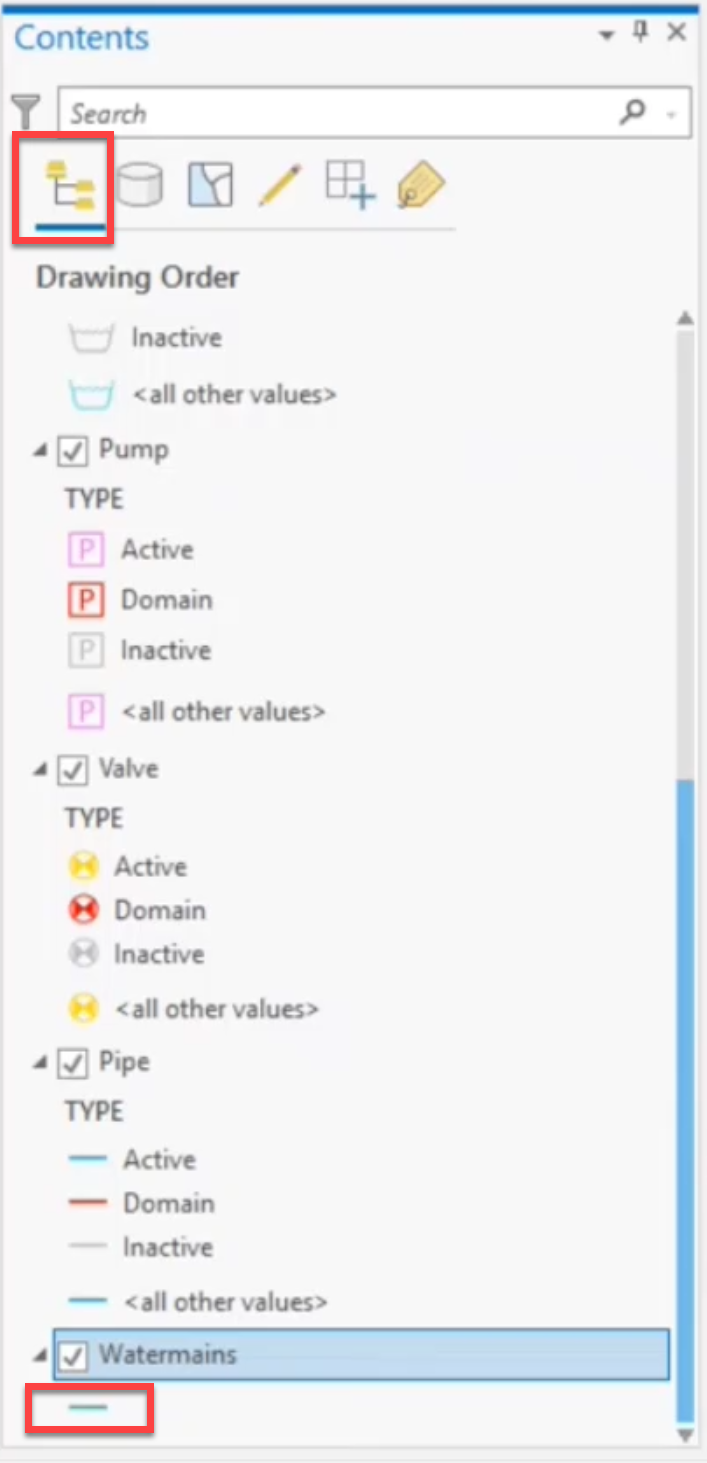

To add a new GIS exchange cluster:


Now, to create or edit the GIS exchange clusters:

To begin mapping the fields:

The GIS field INSTALL_YR is mapped to the InfoWater Pro field PIPE->YR_INST. During the import process, the data from this field in the GIS will be transferred into the InfoWater Pro database.
These two options ensure that any existing pipes with a matching ID in the GIS that have any changes in their attributes and geometry will be updated when this cluster is run.
