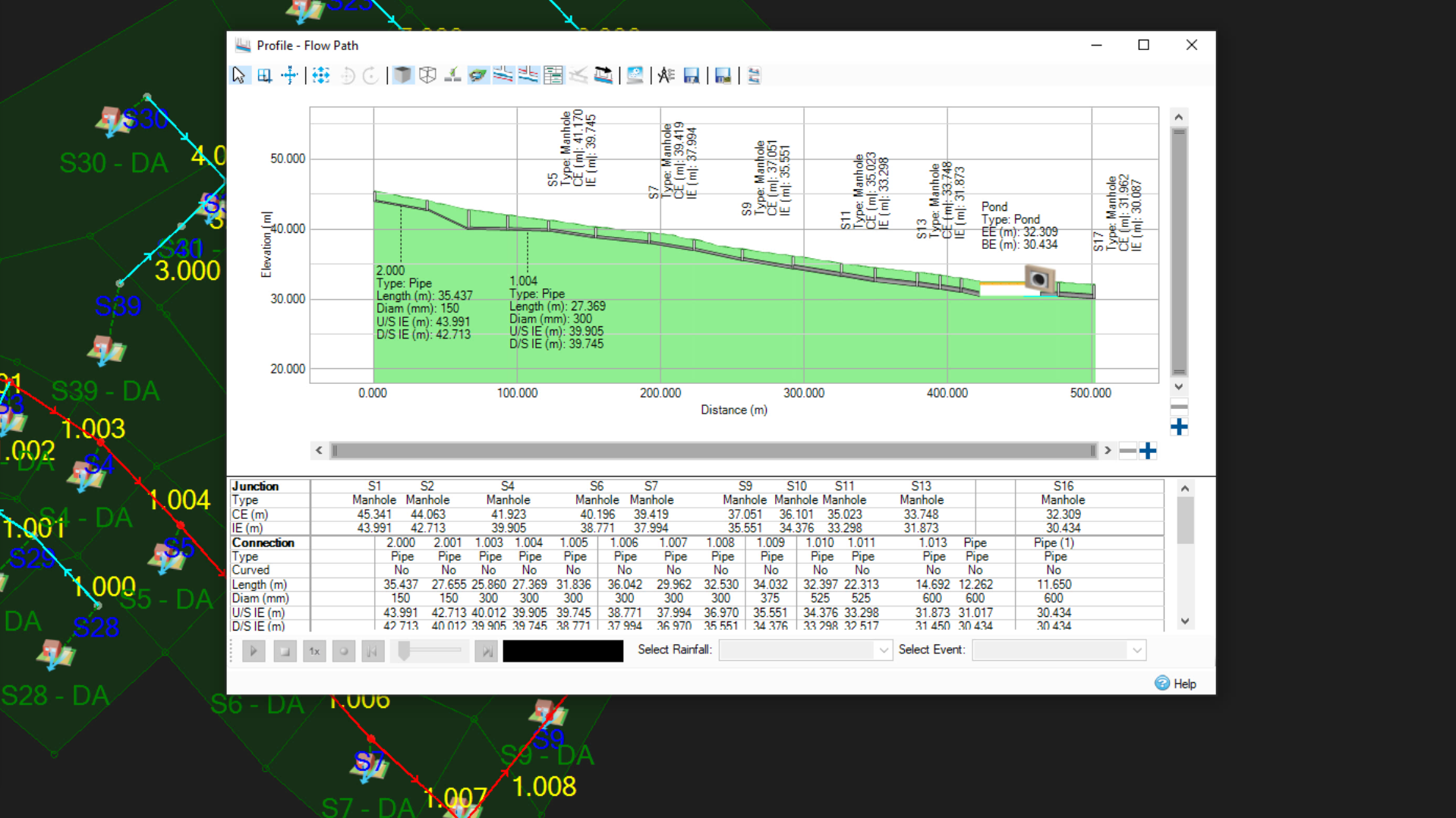AutoCAD
AutoCAD AutoCAD LT
AutoCAD LT Fusion
Fusion AutoCAD Revit LT Suite
AutoCAD Revit LT Suite Architecture, Engineering & Construction Collection
Architecture, Engineering & Construction Collection Revit
Revit Civil 3D
Civil 3D BIM Collaborate Pro
BIM Collaborate Pro Product Design & Manufacturing Collection
Product Design & Manufacturing Collection Maya
Maya Inventor
Inventor Navisworks
Navisworks 3DS Max
3DS Max Fusion Extensions
Fusion ExtensionsConnect inlets and outlets to a pond in a drainage system model.
Tutorial resources
These downloadable resources will be used to complete this tutorial:
Once a pond design has been incorporated into a drainage system model, it must be properly connected to the model. This includes designing an inlet that connects it to upstream pipes and an outlet that connects it to the discharge control point downstream.
First, create the inlet connection.
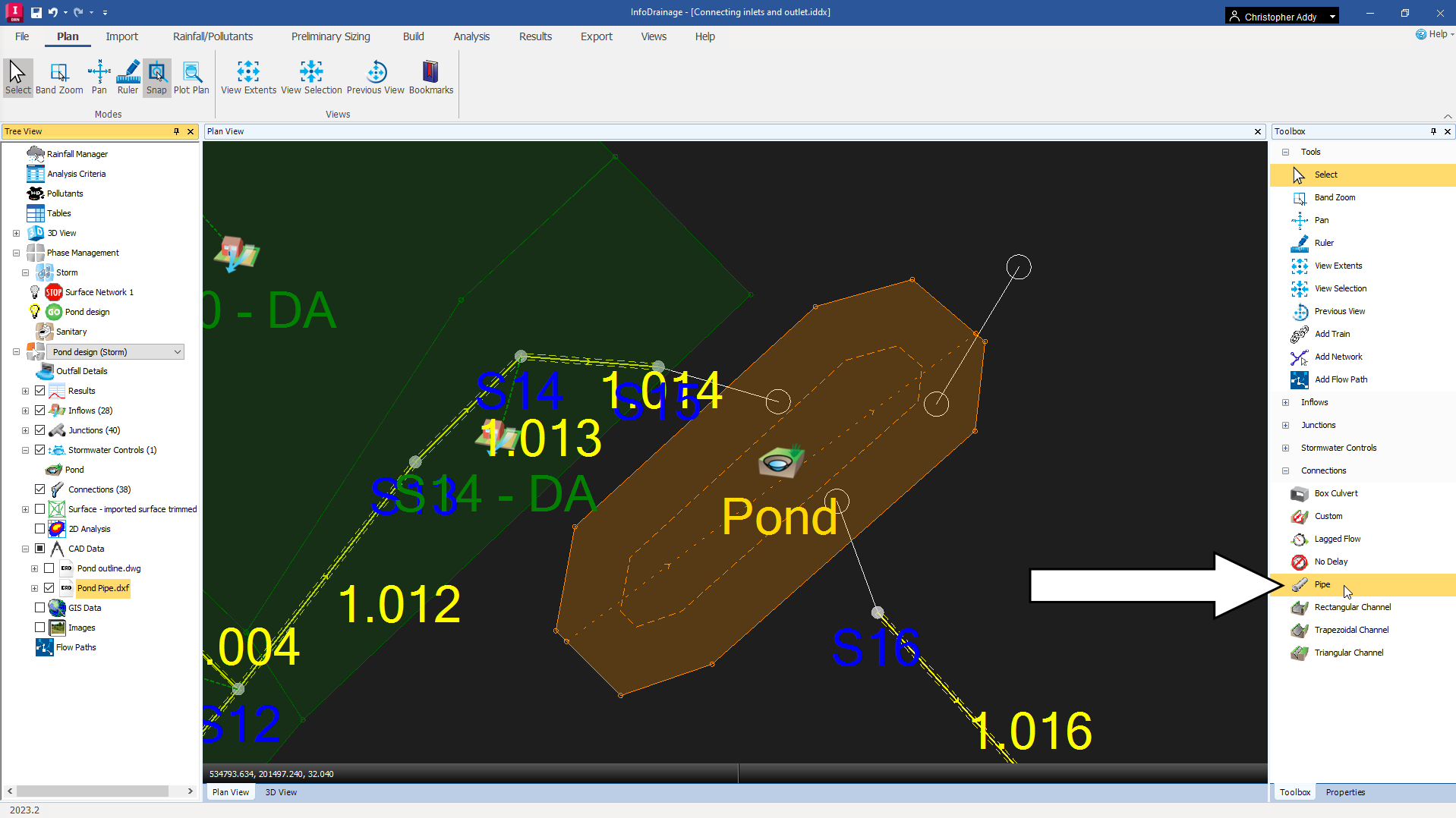
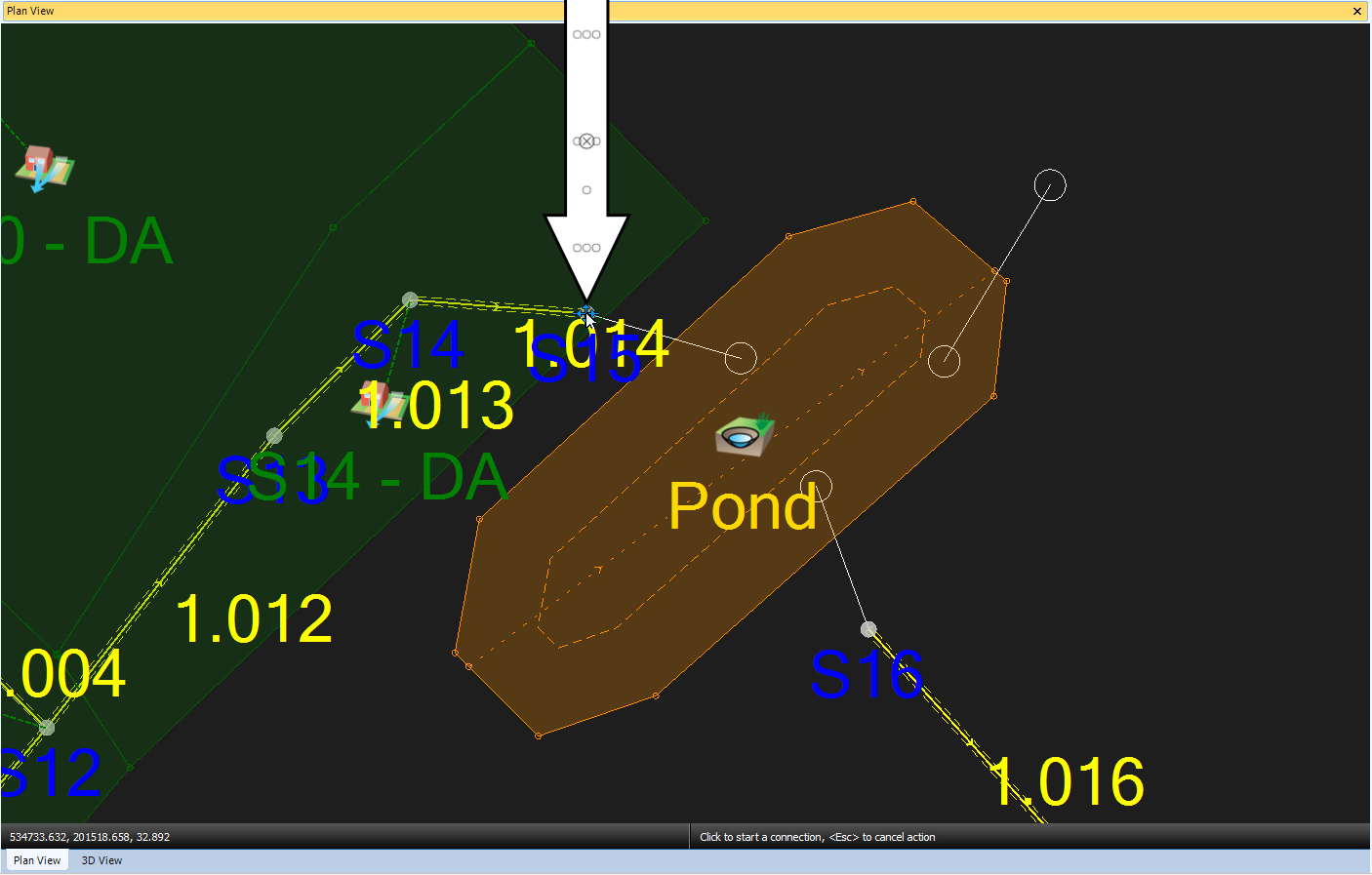
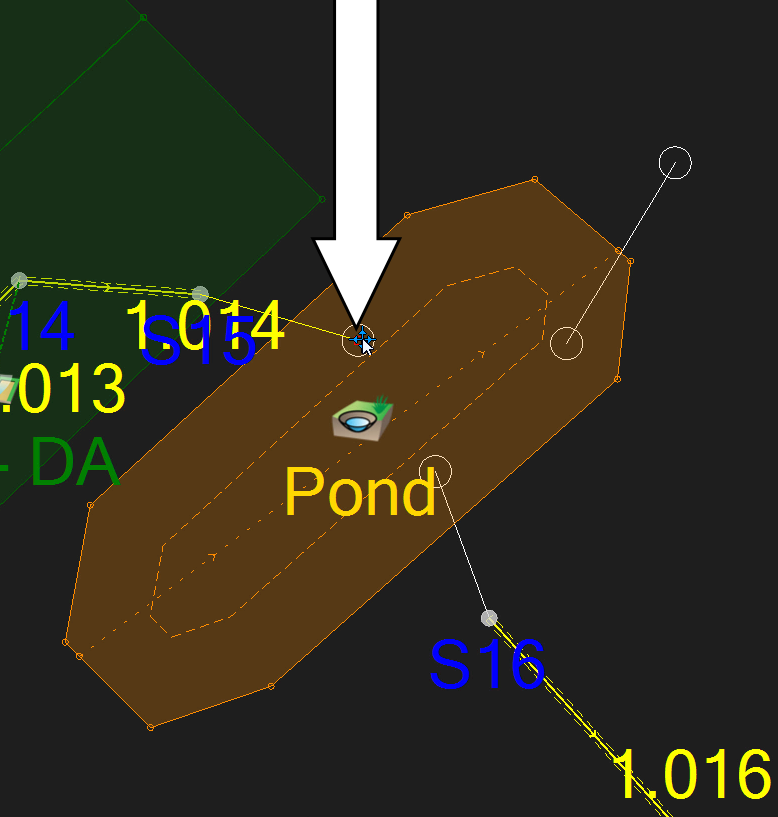
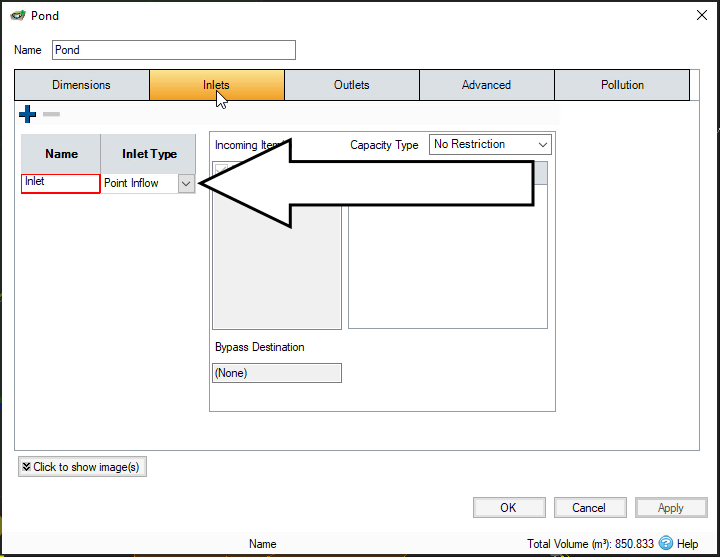
Once the inlet of the pond is set, connect an outlet.
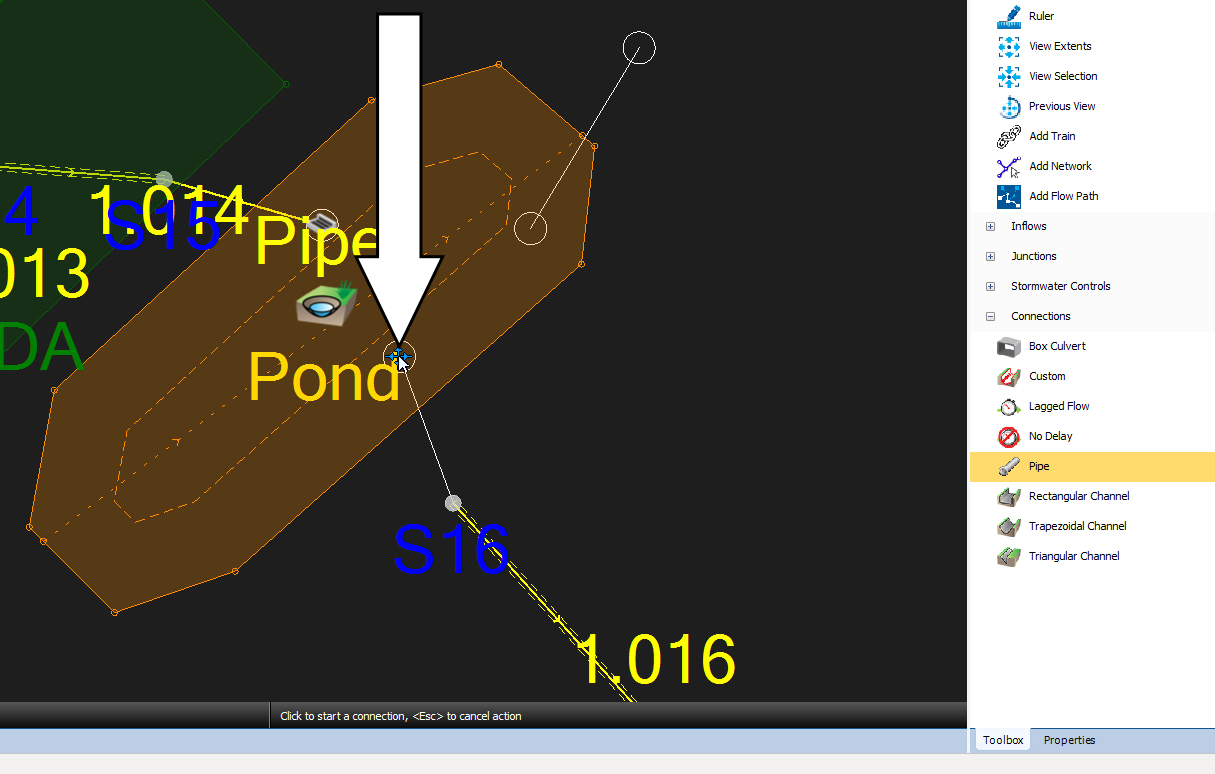
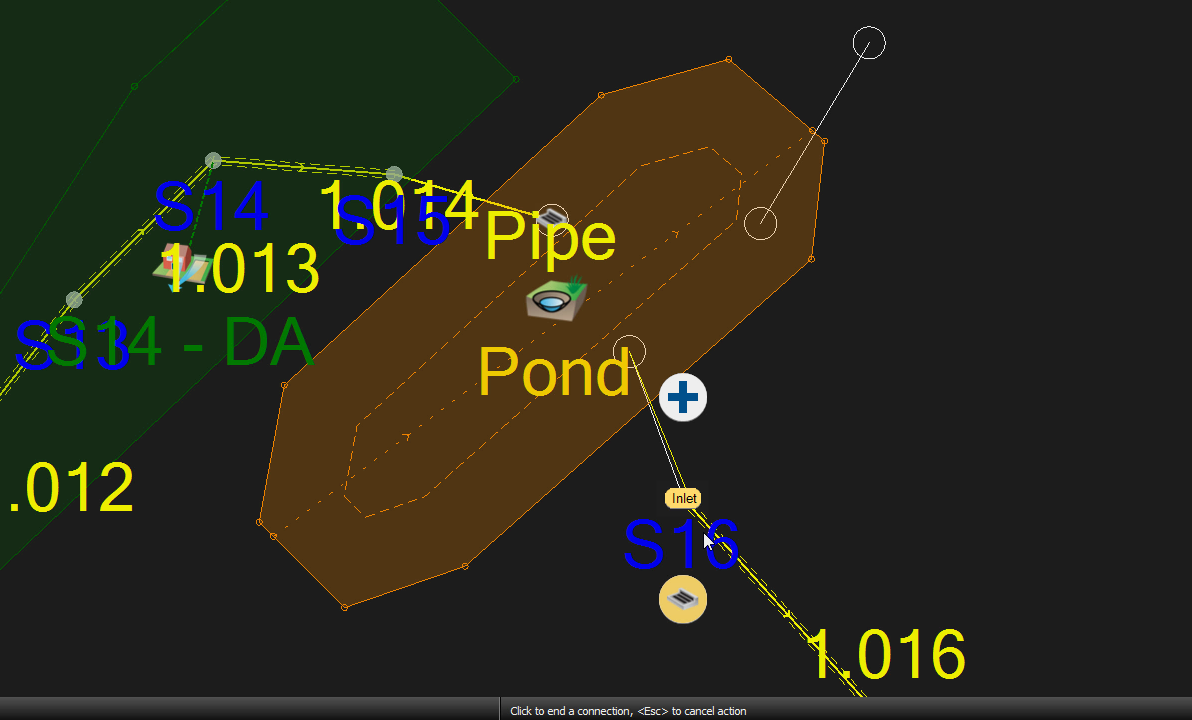
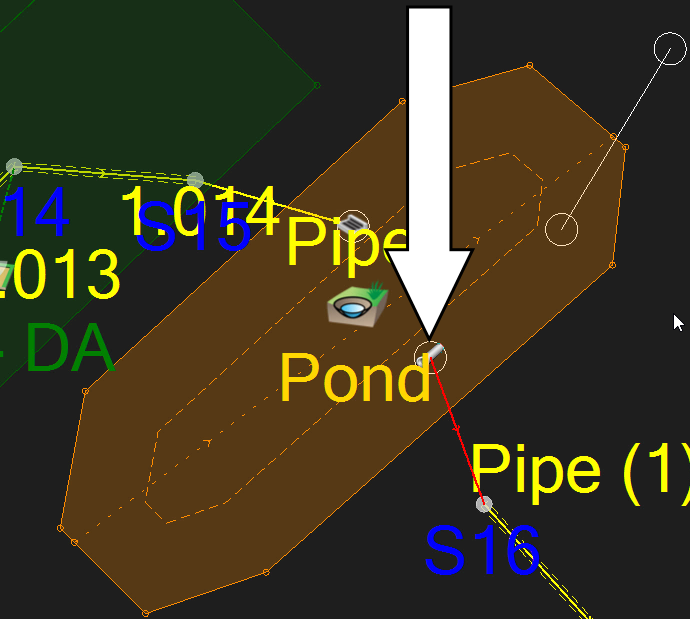
To calculate the diameter of the orifice, so that it limits the discharge from the pond to 16.1 l/s:
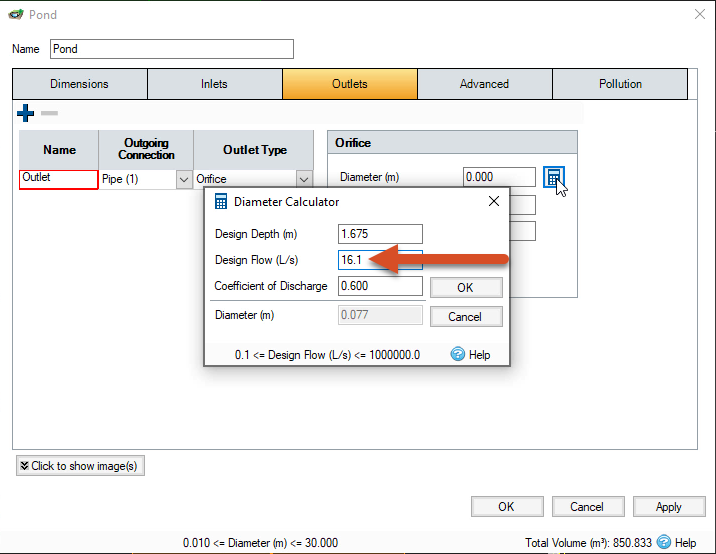
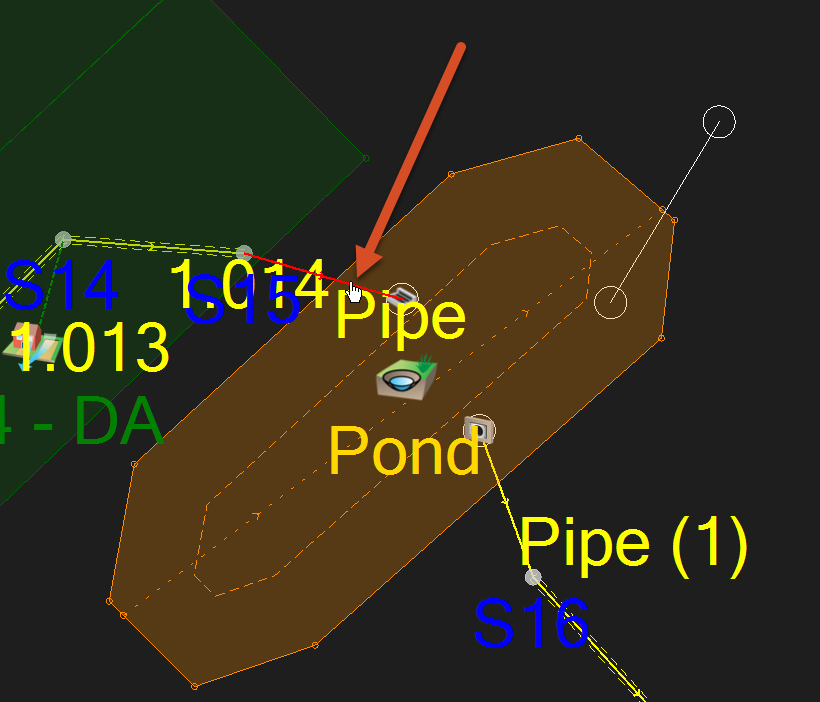
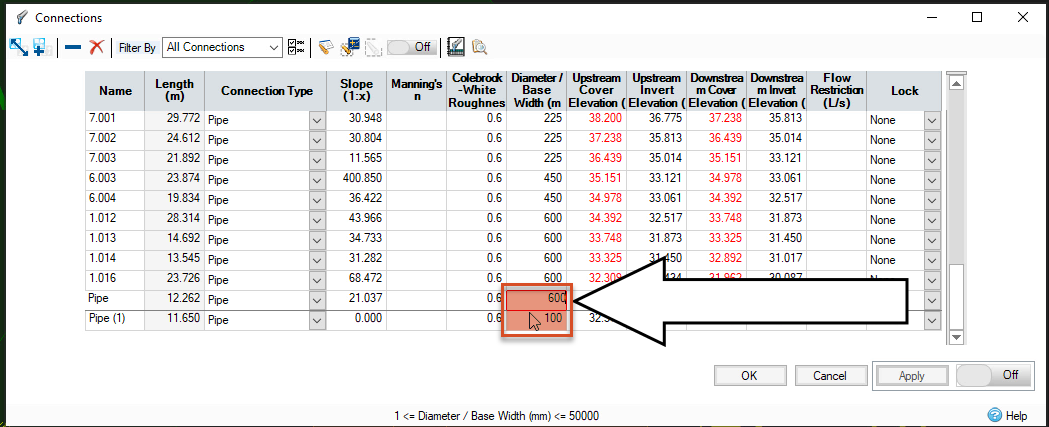
To make sure the pond is properly connected to the rest of the drainage system, check the flow path.
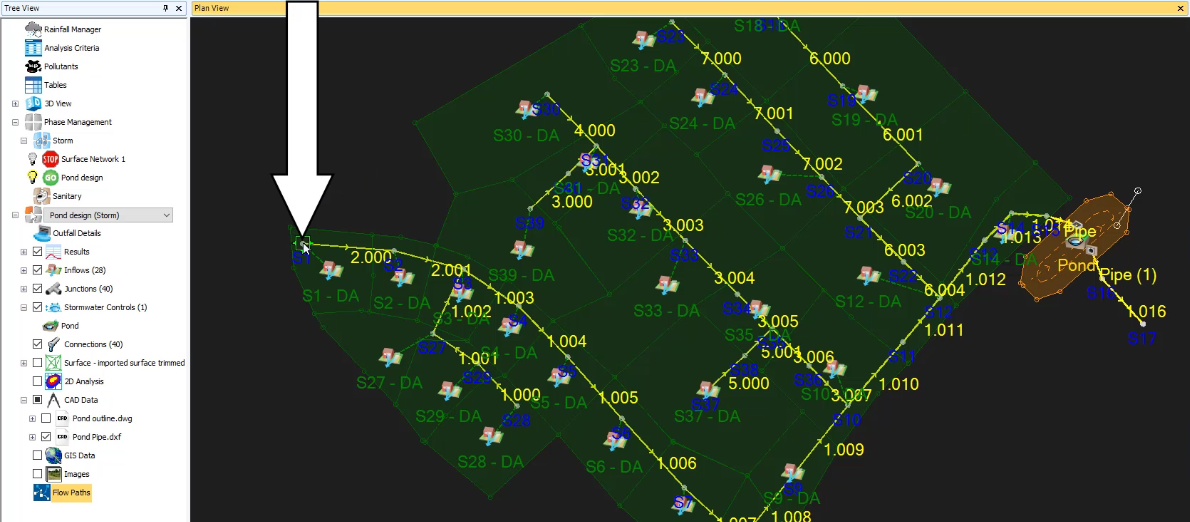
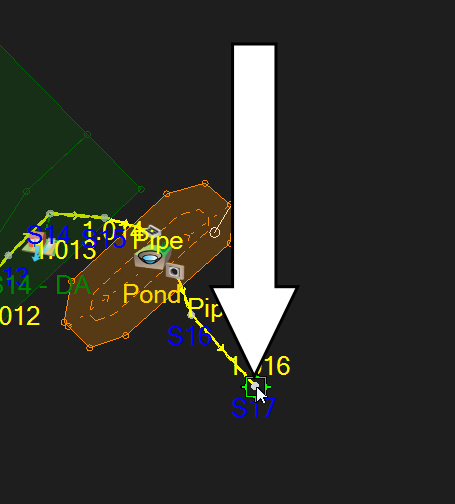
Note: the flow path is highlighted in the model and its path runs through the inlet and outlet created in the pond.