 AutoCAD
AutoCAD AutoCAD LT
AutoCAD LT Fusion
Fusion AutoCAD Revit LT Suite
AutoCAD Revit LT Suite Architecture, Engineering & Construction Collection
Architecture, Engineering & Construction Collection Revit
Revit Civil 3D
Civil 3D BIM Collaborate Pro
BIM Collaborate Pro Product Design & Manufacturing Collection
Product Design & Manufacturing Collection Maya
Maya Inventor
Inventor Navisworks
Navisworks 3DS Max
3DS Max Fusion Extensions
Fusion ExtensionsExport the model from Civil 3D to finish the drainage network in InfoDrainage.
Tutorial resources
These downloadable resources will be used to complete this tutorial:
After the surface has been used to create the pipe network structure and catchment data in Civil 3D, the next task is to export the model to InfoDrainage using the InfoDrainage add-on, which comes with the Ultimate version of InfoDrainage.
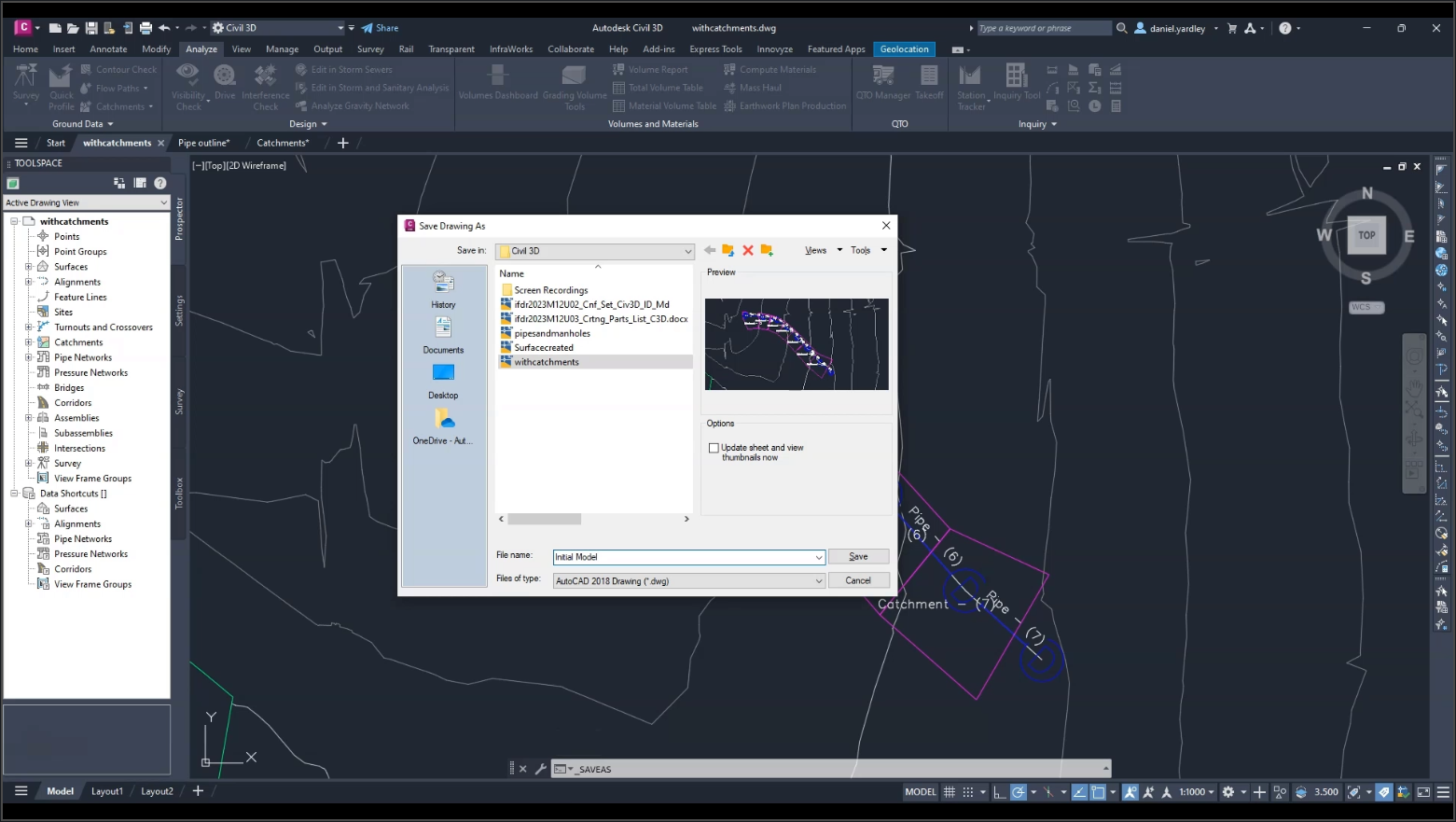
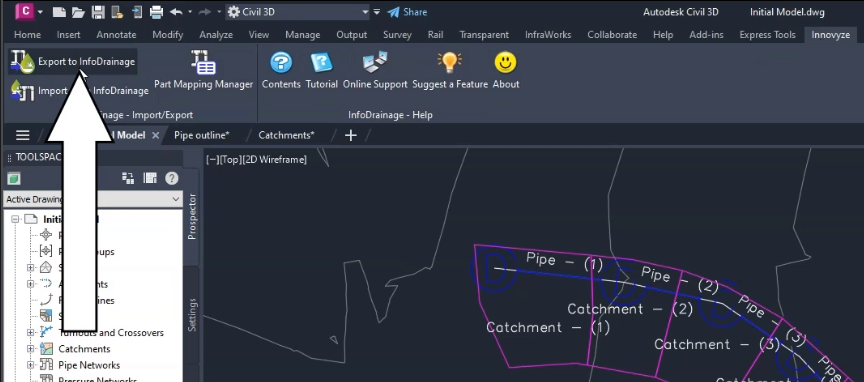
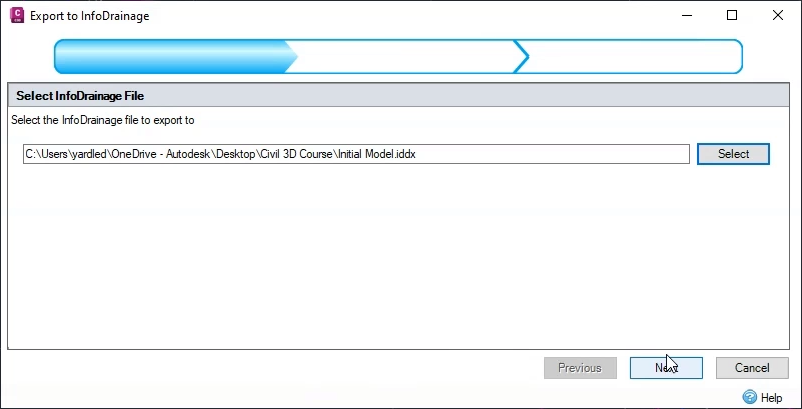
IMPORTANT: For this example, the surface data is already available in InfoDrainage. However, if you know that you need to include the surface, you could select it here or create one.
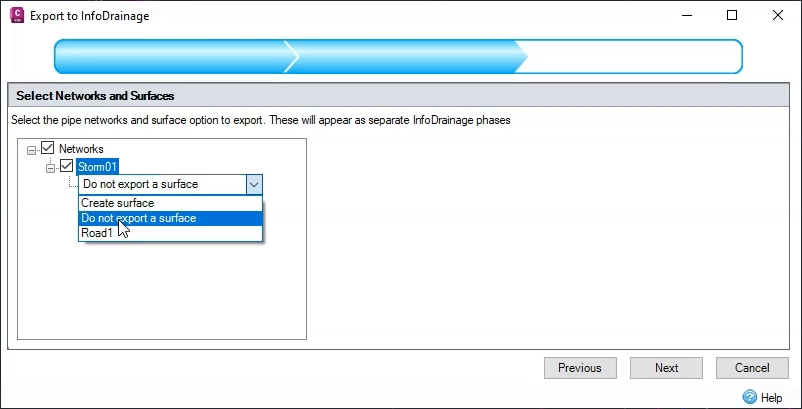
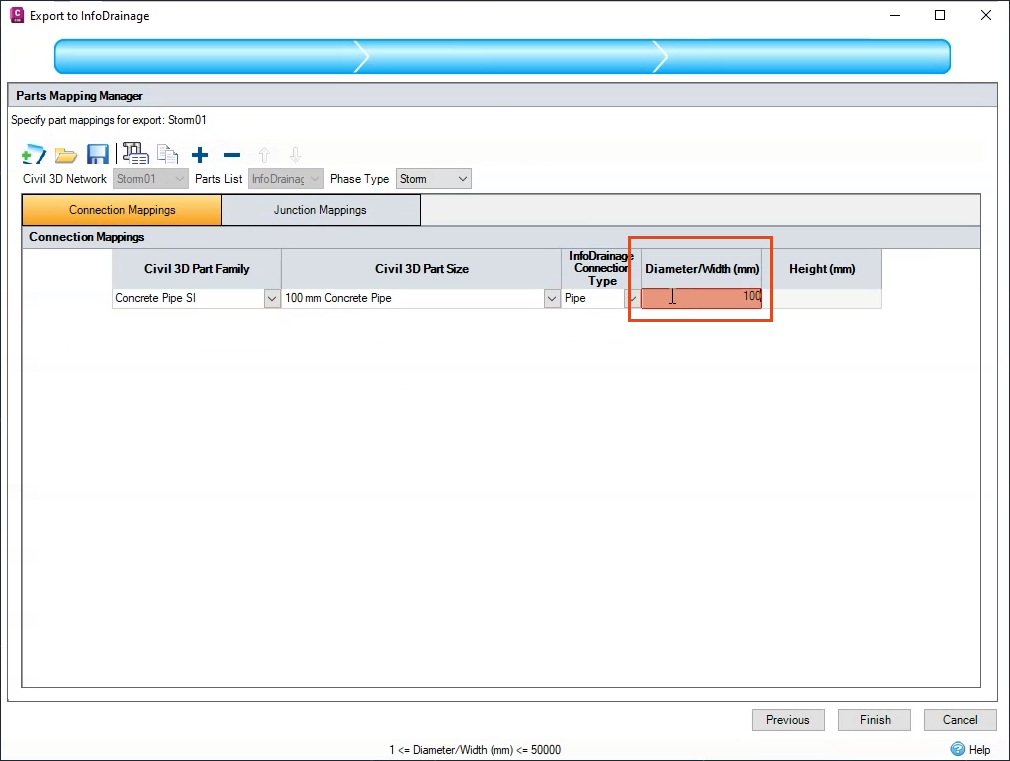
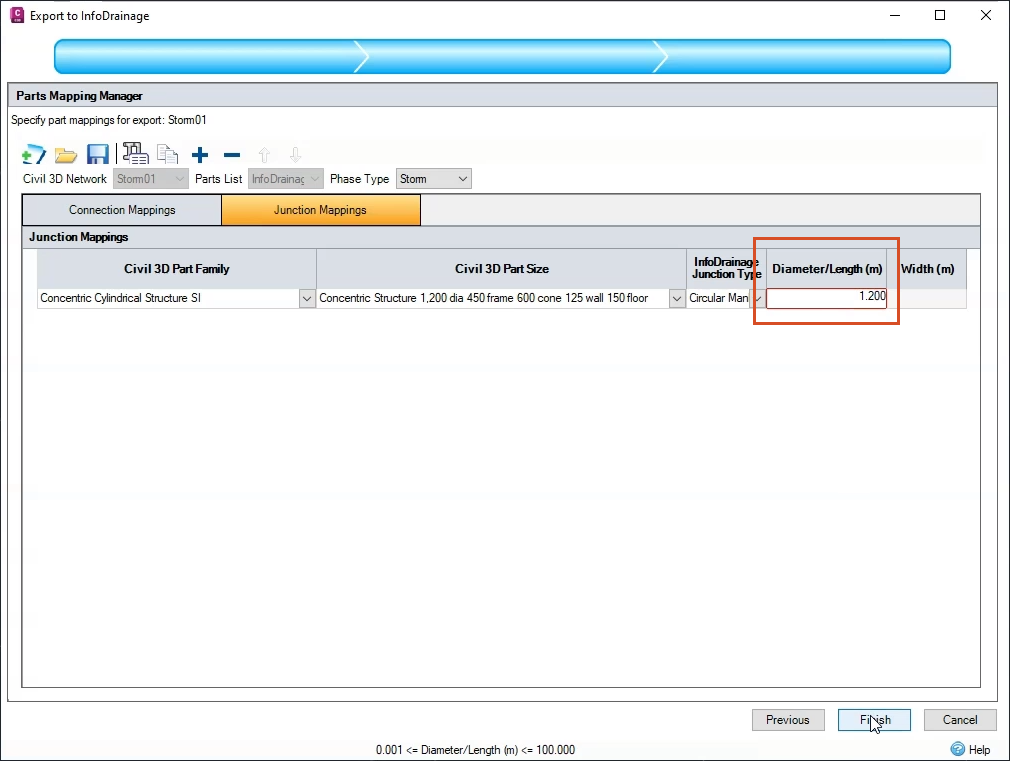
IMPORTANT: The Connection Mappings and Junction Mappings properties will be changed to be more precise in InfoDrainage, so they do not need to be exact here.
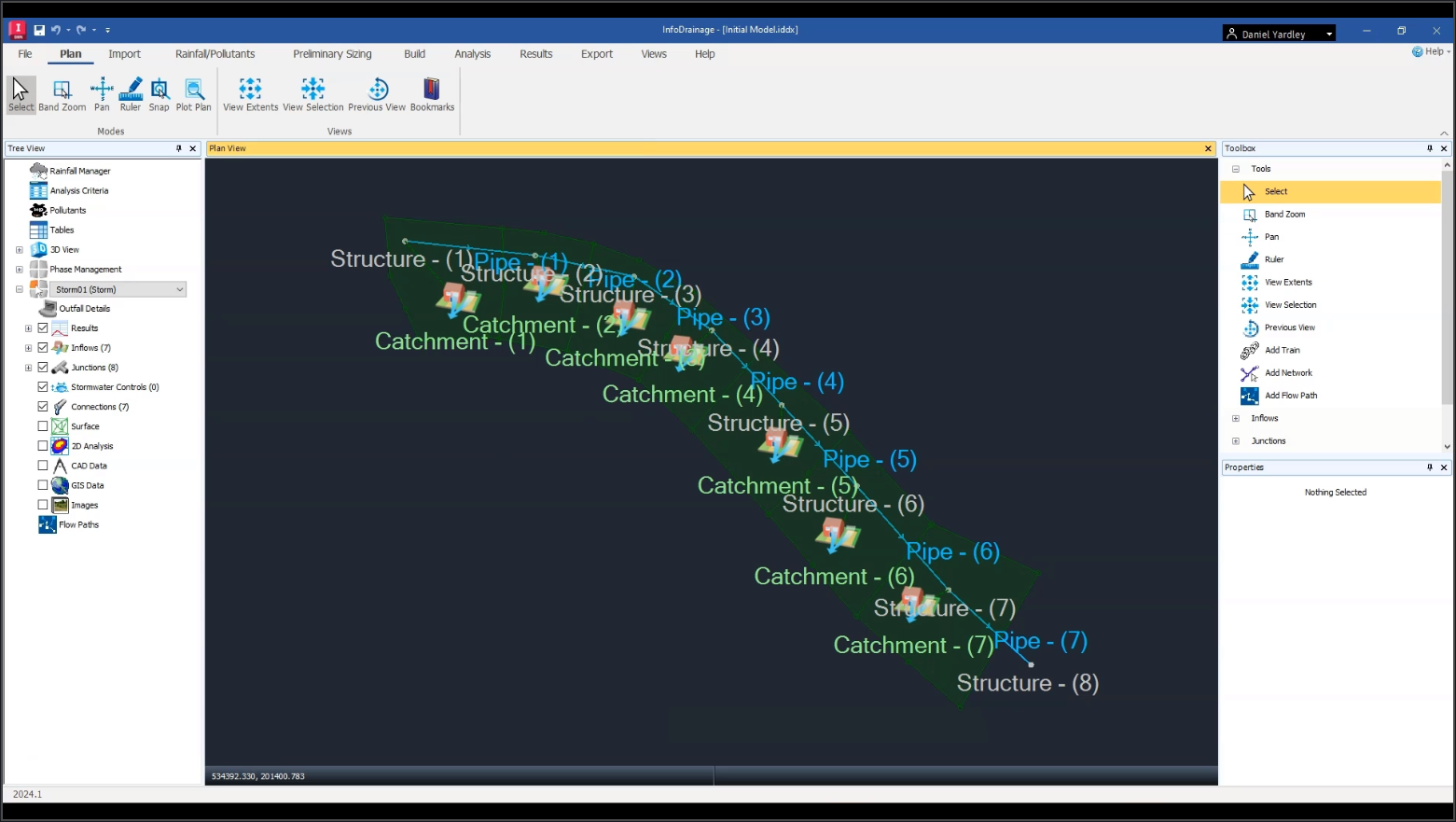
Note: Best practice is to investigate any validation errors first, before you make any other changes to the model in InfoDrainage.