 AutoCAD
AutoCAD AutoCAD LT
AutoCAD LT Fusion
Fusion AutoCAD Revit LT Suite
AutoCAD Revit LT Suite Architecture, Engineering & Construction Collection
Architecture, Engineering & Construction Collection Revit
Revit Civil 3D
Civil 3D BIM Collaborate Pro
BIM Collaborate Pro Product Design & Manufacturing Collection
Product Design & Manufacturing Collection Maya
Maya Inventor
Inventor Navisworks
Navisworks 3DS Max
3DS Max Fusion Extensions
Fusion ExtensionsModify the demands of a new scenario in the DB Editor.
Tutorial resources
These downloadable resources will be used to complete this tutorial:
Transcript
00:03
A new scenario has been created based on existing settings
00:08
to set up the conditions for analysis of this scenario.
00:11
You can modify the demands within it
00:14
to begin.
00:15
Double click the desired project dot APR
00:18
file to open
00:19
Agis Pro.
00:21
Once the project starts,
00:22
click the info water pro tab to open the info water pro ribbon
00:27
in the project panel, click initialize
00:31
in the model explorer on the attribute tab use the drop down list to select the E
00:36
max day scenario
00:39
at the prompt click. OK to confirm switching to this scenario,
00:44
the
00:44
max day scenario is activated.
00:47
Keep in mind that any edits you make with this
00:49
scenario active will impact the data sets associated with it
00:54
to further confirm that the correct scenario is active, open scenario explorer.
00:60
Here you can see that
01:01
max day is selected
01:04
exit the scenario explorer
01:07
on the info water pro ribbon in the edit panel, click DB editor
01:13
in the DB editor window. Notice that the current demand set is displayed as active
01:18
max day
01:20
in the data table.
01:21
Expand the element hydraulic data folder
01:23
and select junction demand modeling data.
01:27
Then under data scope, select entire table and then click, OK.
01:33
The DB editor opens,
01:36
click the header of the demand one GPM column to select the column.
01:40
And then in the toolbar, click block editing.
01:43
Alternatively you can right click the column
01:46
header and choose block editing from there.
01:48
Either method opens the block edit window
01:52
here. Set the operation to multiply by and the value to 1.2
01:58
click. OK?
02:00
All demands in the
02:02
max day database are increased by 20 per cent
02:06
click.
02:07
Save to save the changes to the database table and then exit to close the DB editor.
02:13
Now the existing conditions of this scenario
02:15
reflect the maximum demands for this network.
00:03
A new scenario has been created based on existing settings
00:08
to set up the conditions for analysis of this scenario.
00:11
You can modify the demands within it
00:14
to begin.
00:15
Double click the desired project dot APR
00:18
file to open
00:19
Agis Pro.
00:21
Once the project starts,
00:22
click the info water pro tab to open the info water pro ribbon
00:27
in the project panel, click initialize
00:31
in the model explorer on the attribute tab use the drop down list to select the E
00:36
max day scenario
00:39
at the prompt click. OK to confirm switching to this scenario,
00:44
the
00:44
max day scenario is activated.
00:47
Keep in mind that any edits you make with this
00:49
scenario active will impact the data sets associated with it
00:54
to further confirm that the correct scenario is active, open scenario explorer.
00:60
Here you can see that
01:01
max day is selected
01:04
exit the scenario explorer
01:07
on the info water pro ribbon in the edit panel, click DB editor
01:13
in the DB editor window. Notice that the current demand set is displayed as active
01:18
max day
01:20
in the data table.
01:21
Expand the element hydraulic data folder
01:23
and select junction demand modeling data.
01:27
Then under data scope, select entire table and then click, OK.
01:33
The DB editor opens,
01:36
click the header of the demand one GPM column to select the column.
01:40
And then in the toolbar, click block editing.
01:43
Alternatively you can right click the column
01:46
header and choose block editing from there.
01:48
Either method opens the block edit window
01:52
here. Set the operation to multiply by and the value to 1.2
01:58
click. OK?
02:00
All demands in the
02:02
max day database are increased by 20 per cent
02:06
click.
02:07
Save to save the changes to the database table and then exit to close the DB editor.
02:13
Now the existing conditions of this scenario
02:15
reflect the maximum demands for this network.
A new scenario has been created, based on existing settings. Modify the demands within it to set up the conditions for analysis of this scenario.

The EX_MAXDAY scenario is activated. Keep in mind that any edits you make with this scenario active will impact the datasets associated with it.

In the DB Editor window, notice that the current Demand Set is displayed as *ACTIVE* (EX_MAXDAY).
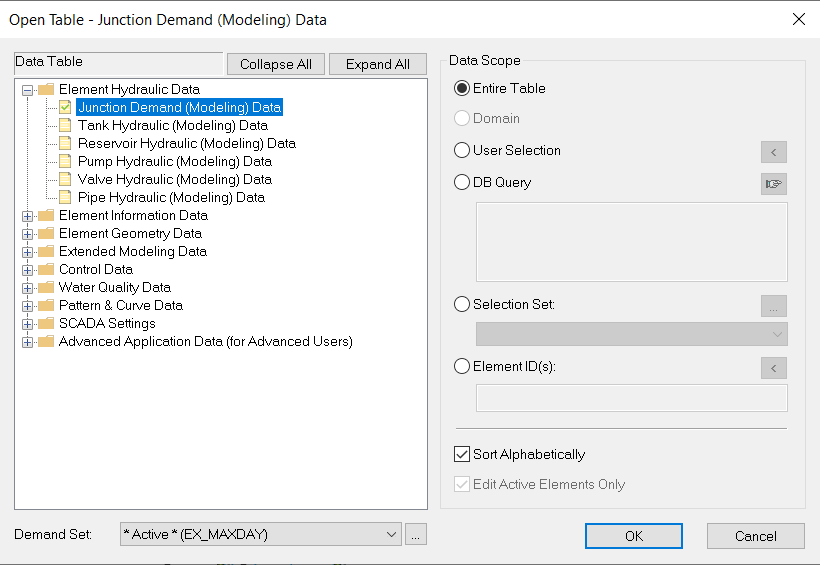


All demands in the EX_MAXDAY database are increased by 20%:
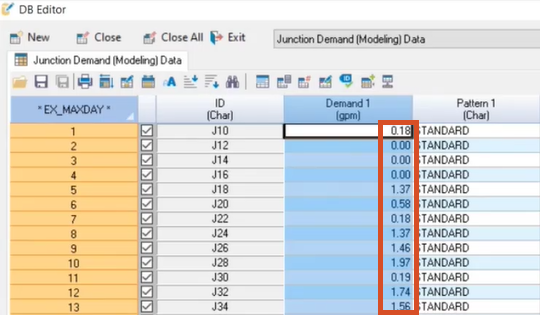
Now, the existing conditions of this scenario reflect the maximum demands for this network.