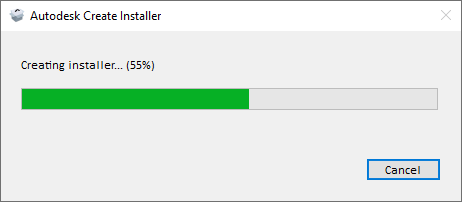La instalación del producto varía según el método que utilices:
- Descarga sencilla desde Autodesk Account en manage.autodesk.com.
- Instalación personalizada desde Autodesk Account para configurar el instalador antes de realizar la descarga y la instalación.