Para la mayoría de las versiones 2022 y posteriores, puede crear implantaciones desde Autodesk Account (solo productos de Windows).
En la mayoría de las versiones de productos de Windows anteriores a la versión 2022, se utiliza el instalador clásico para crear implantaciones. Consulte Crear implantaciones desde el instalador clásico.
Nota: Algunas versiones de producto de Windows anteriores a la versión 2022 también admiten implantaciones desde Autodesk Account:
- 3ds Max 2021
- Maya 2020
- Maya LT 2020
- Revit 2021.1
- VRED 2021
Seleccionar y personalizar sus productos
- Inicie sesión en Autodesk Account en manage.autodesk.com.
- Seleccione Instalación personalizada en el panel de navegación izquierdo.
- Si es la primera vez que visita la página o si no tiene ningún paquete guardado, haga clic en Crear primera implantación.
- Seleccione el tipo de licencia.
- En la sección Añadir un producto, seleccione uno o varios productos para añadirlos al paquete de implantación. Si no aparece un producto en la lista, puede descargarlo desde Todos los productos y servicios, y seleccionar Crear implantación en el instalador.
A medida que seleccione los productos, podrá personalizarlos en el panel derecho. Puede seleccionar la versión que se incluirá en la implementación. Todos los instaladores necesarios para esa versión se incluyen en la implementación. También puede añadir aplicaciones opcionales o especificar una ubicación de almacenamiento para el contenido, incluidas las plantillas, los materiales y los dibujos.
Los parámetros personalizados se aplicarán a todos productos instalados desde la implementación. Después de crear la implementación, no se pueden cambiar estos parámetros. Los números de serie y las claves de producto aparecerán automáticamente en función del tipo de licencia.
Nota: Los parámetros de configuración varían según el producto. Para obtener más información, consulte las instrucciones de instalación del producto.
Escribir los parámetros y crear la implementación
- Tras seleccionar los productos que desea incluir en el paquete de implantación, haga clic en Siguiente para acceder a la configuración de instalación. Puede volver al paso anterior haciendo clic en el encabezamiento de la sección.
- Introduzca un nombre de paquete. Este nombre aparece en los nombres de archivo e identifica la implantación después de que se haya creado en la ubicación de red compartida. Indica a quién está destinado el paquete y qué productos se incluyen. Utilice un nombre de archivo válido de Windows.
- (Opcional) Escriba una descripción del paquete. Esto le permitirá conocer el contenido del paquete cuando lo vea en una lista.
- Para el tipo de instalación, elija Implantar. (Si elige Instalar, creará un paquete de productos para instalarlos en su propio dispositivo).
- Introduzca una ruta de imagen de la implementación. Esta es la ubicación de red compartida donde se crea la implementación. Puede utilizar un nombre de ruta UNC (convención de nomenclatura universal) (recomendado) o una letra de unidad y la ruta, por ejemplo: \\servername\path o C:\Autodesk\Deployments. Utilice una ruta de carpeta de Windows válida.
- Introduzca una ruta de archivo de registro de la implantación si es necesario. La ruta por defecto se muestra en la ilustración. Cada instalación de la implantación escribe información de diagnóstico en este registro. Utilice una ruta de carpeta de Windows válida.
- Si ha seleccionado el tipo de licencia de red, añada la información del servidor de licencias. Para ello, haga clic en Especifique un servidor de licencias y haga clic en Guardar.
- Expanda Opciones avanzadas para realizar otros cambios en el paquete, como cambiar la ruta de instalación por defecto.
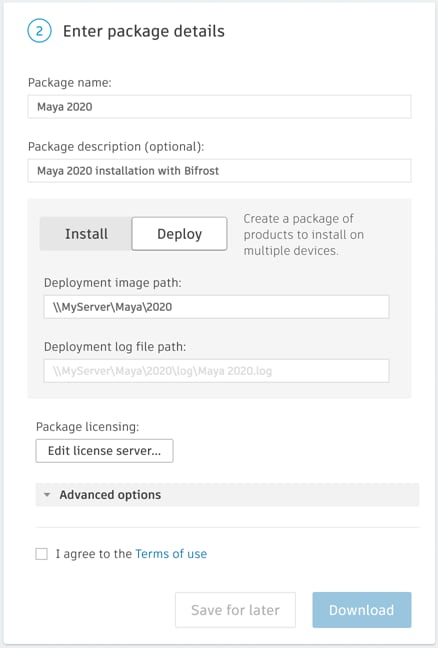
- Confirme la configuración en la sección Resumen de la implementación del panel derecho.
- Haga clic en la casilla de verificación para aceptar las Condiciones de uso
Haga clic en Descargar o en Guardar. La opción Descargar copia el archivo ejecutable de creación de la implantación en la carpeta Descargas, o bien en otra ubicación de acuerdo con la configuración especificada en el navegador. Este archivo tiene un tamaño aproximado de 10\~MB e incluye la configuración de la implantación y el archivo ejecutable que crea la implantación.La opción Guardar permite guardar el paquete para más adelante sin descargarlo.
Nota: En este momento, no se descargan las imágenes del producto.- Cuando la descarga esté lista, haga doble clic en el archivo descargado para crear la implantación. Una vez que se haya completado el proceso, puede cerrar la herramienta de implantación o ver la implantación en la carpeta de implantación.
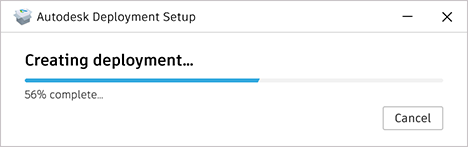
Instalar la implantación
Para instalar la implantación en una estación de trabajo, realice una de las siguientes acciones:
- Ejecute la instalación manualmente utilizando el archivo por lotes proporcionado.
- Utilice una herramienta como Microsoft Configuration Manager (consulte la documentación de Microsoft Endpoint Configuration Manager).
Instalación manual mediante el archivo por lotes
Puede ejecutar manualmente el archivo por lotes para instalar el producto en una estación de trabajo. En la carpeta de implantación, el archivo Install <nombre de implantación>.bat contiene los parámetros de línea de comandos que se utilizan para instalar el producto.

El archivo por lotes también es un buen recurso para crear una secuencia de comandos de instalación de Configuration Manager. Aunque la secuencia de comandos utiliza rutas completas a los archivos de configuración, puede utilizar rutas relativas. Además, hay un archivo Summary.txt que proporciona información detallada sobre cada instalador de la aplicación incluido en la implantación, como el nombre del instalador y el número de compilación. Para realizar una instalación totalmente silenciosa, incluya una marca de comentario en la primera línea del archivo por lotes y elimine la marca de comentario de la segunda línea. En este caso, no aparece ninguna interfaz de usuario. (La instalación por defecto del archivo por lotes tiene una interfaz de usuario mínima).
Nota: Debe disponer de privilegios de administrador para ejecutar el archivo bootstrap descargado.
Probar la implantación
Antes de distribuir productos en estaciones de trabajo, ejecute la implantación en una estación de trabajo de prueba para asegurarse de que todo funcione correctamente.
- Mediante un perfil de usuario típico, inicie sesión en un equipo cliente con un perfil que no tenga permisos de administrador.
- Ejecute el producto para comprobar lo siguiente:
- No hay errores de licencia.
- Las funciones principales que son esenciales para su trabajo presentan el comportamiento esperado.
- Todas las actualizaciones, las personalizaciones y los complementos se han aplicado correctamente.