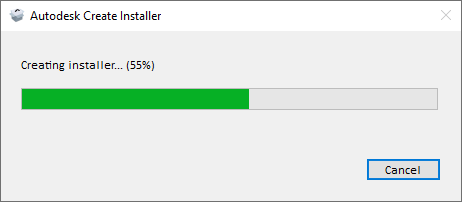Ferramentas de BIM integradas, incluindo o Revit, o AutoCAD e o Civil 3D

Ferramentas CAD/CAM profissionais, incorporadas no Inventor e no AutoCAD

Ferramentas para criação de conteúdo de entretenimento, incluindo o 3ds Max e o Maya
- Escolha o seu plano
- Comprar com a Autodesk
- Ofertas especiais
- Comprar por telefone:+351 30 880 3777