& Construction

Integrated BIM tools, including Revit, AutoCAD, and Civil 3D
& Manufacturing

Professional CAD/CAM tools built on Inventor and AutoCAD
- Choose your plan
- Buying with Autodesk
- Special offers
- Purchase by phone(844) 612-7152
Admins add and remove users in Autodesk Account. To give users access to Autodesk products and services, invite them individually or import them in bulk. Invited users receive a confirmation email with a link to create an account with their own email and password. From their account, they can download products and access support, although customers with Premium and Enterprise plans can limit access to admins.
Note: If you have a network (multi-user) license, users will not see the product in Autodesk Account.
If you have a Premium or Enterprise plan with SSO (Single Sign-On), users may be added automatically. Once SSO has been enabled for your domain, any user who is able to authenticate on your domain without an existing Autodesk Account will have an account created and added to the company's Autodesk tenant.
For each of the following procedures, first sign into Autodesk Account at manage.autodesk.com.
Note: If you have a Premium plan with SSO (Single Sign-On), users may be added automatically.
Note: Bulk assigned users don’t receive new assignment emails.
Primary, secondary, and SSO admins can remove users from Autodesk Account. Deleting a user removes their access to products and services, but it doesn’t delete their personal Autodesk Account.
Note: Primary admins cannot be removed unless their administrative privileges are removed. All admins can remove other secondary and SSO admins.
Starting in November 2022, you can select more than one user to remove from your team.
You cannot remove primary admins or users added from a directory sync (Premium plan). Removed users will lose access to products assigned by this team.
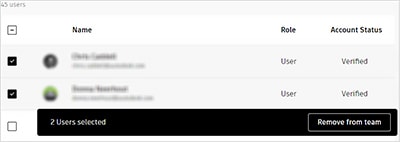
Note: At this time, the only bulk action available is to remove users.
For collaboration products, you may need to take additional steps to disable access to your collaboration sites and project data.
The following table describes site access after a user is removed.
| Product | User disabled | User access |
|---|---|---|
| Autodesk Construction Cloud (ACC) | No | Remains active |
| BIM 360 | No | Remains active |
| Fusion Team | Yes | Inactive. Cannot access site data |
| Info360 | No | Remains active |
| ShotGrid | Yes | Inactive. Cannot access site data |
| Forma | Yes | Inactive. Cannot access site data |
| Tandem | No | Remains active |
| Upchain | No | Remains active |
If a removed user remains active, contact your collaboration site admin to disable or remove the user from your site.
See your collaboration product help for instructions on managing user access. To manage member status in BIM 360 or ACC, see manage account members.
Was this information helpful?
Use our resources to find the product documentation or troubleshooting articles you need to resolve an issue. If you’re stuck, your subscription entitles you to contact an agent.