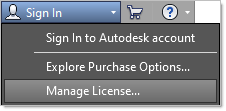Les administrateurs peuvent mettre à jour tous les appareils de tous les utilisateurs avec un outil automatisé qui modifie le type de licence pour les versions 2017 et ultérieures des produits. Pour exécuter cet outil, les utilisateurs doivent pouvoir se connecter au réseau de votre entreprise. Il existe trois méthodes pour mettre à jour la licence :
Liste des produits sous licence : affiche la liste des produits sous licence installés sur un ordinateur de bureau, ainsi que la clé et la version de chaque produit. Par exemple, 001L1_2020.0.0.F représente la clé de produit et la version d’AutoCAD 2020.
Réinitialisation globale des licences : permet de remplacer le type de licence de tous les produits installés sur un système par un abonnement Utilisateur nommé.
Réinitialisation par produit : remplace le type de licence d’un produit en fonction de la clé de produit par un abonnement Utilisateur nommé.
Cet outil peut être utilisé sous Windows, Mac et Linux. Il peut être exécuté manuellement sur chaque ordinateur ou déployé via un outil de déploiement logiciel tel que Microsoft System Center.
Versions 2017 et ultérieures (versions 2020 et ultérieures pour Maya, MotionBuilder et Mudbox)
Les utilisateurs peuvent continuer à utiliser leurs produits pendant l’exécution de l’outil, mais une fois la mise à jour terminée, ils doivent redémarrer les produits et se connecter.
Autodesk Desktop Licensing Service doit être installé et en cours d’exécution pour utiliser l’outil Autodesk Licensing Support. L’utilisation de cet outil est régie par les Conditions générales d’utilisation d’Autodesk.
- Téléchargez et extrayez l’outil d’aide à la gestion des licences Autodesk (AdskLicensingSupportTool.exe) dans la section suivante : Outil Licensing Support.
- Ouvrez une invite de commande ou une fenêtre Terminal et effectuez les opérations suivantes en fonction de votre système d’exploitation.
Windows
- Appuyez sur les touches Windows+R pour ouvrir la fenêtre Exécuter.
- Entrez cmd et appuyez sur les touches Ctrl+Maj+Entrée pour ouvrir l’invite de commande en tant qu’administrateur.
- Accédez au répertoire de l’outil de support : cd c:\Autodesk\Scripts, par exemple.
macOS
- Appuyez sur les touches Commande+Espace pour ouvrir la barre de recherche.
- Saisissez Terminal. Lorsque l’application Terminal s’affiche, appuyez sur la touche Entrée.
- Entrez cd ~/Downloads/AdskLicensingSupportTool.
Linux
- Ouvrez une fenêtre Terminal et accédez au répertoire de l’outil de support : cd ~/Downloads/AdskLicensingSupportTool, par exemple.
- Exécutez l’outil et vérifiez la version.
Windows
- AdskLicensingSupportTool.exe -v
macOS
- sudo ./AdskLicensingSupportTool.app/Contents/MacOS/AdskLicensingSupportTool -v
Linux
- sudo ./AdskLicensingSupportTool -v
- Réinitialisez la méthode de gestion des licences. Tous les exemples ci-dessous concernent Windows. Toutefois, les commutateurs sont identiques pour toutes les plates-formes.
- Pour répertorier les produits Autodesk installés et enregistrés avec les licences de bureau Autodesk, entrez AdskLicensingSupportTool.exe -i.
- Pour définir la méthode de gestion des licences sur Utilisateur nommé pour un produit, entrez AdskLicensingSupportTool.exe -r product_key:USER. La clé de produit peut être une clé de produit unique, une liste de clés de produits séparées par des virgules ou le mot-clé ALL. Pour en savoir plus sur les clés de produit, consultez l’article Rechercher des clés de produit. Vous devez indiquer au moins une clé de produit ou le mot-clé ALL. Remarque : si le type de licence (USER) n’est pas spécifié, NONE sera utilisé. Pour les versions antérieures des produits, NONE ouvre la fenêtre C’est parti lorsque vous démarrez le produit.
- Pour utiliser la méthode de gestion des licences USER pour tous les produits, entrez AdskLicensingSupportTool -r ALL:USER.
- Pour définir la clé de produit 829N1 (Revit 2022) sur la méthode de gestion des licences USER, entrez AdskLicensingSupportTool -r 829N1:USER.
- Pour définir les clés de produit 128L1, 426I1 et 829L1 sur la méthode de gestion des licences USER, entrez AdskLicensingSupportTool -r 128L1,426I1,829L1:USER.
- Pour utiliser la méthode de gestion des licences USER pour tous les produits, entrez AdskLicensingSupportTool -r ALL:USER.
- Pour effacer la méthode de gestion des licences pour tous les produits, entrez AdskLicensingSupportTool -r ALL.
- Pour effacer la méthode de gestion des licences pour la clé de produit 128L1 (définie sur NONE), entrez AdskLicensingSupportTool -r 128L1.
- Pour effacer la méthode de gestion des licences (définie sur NONE) pour les clés de produit 128L1, 426I1 et 829L1, entrez AdskLicensingSupportTool -r 128L1,426I1,829L1.
- (Facultatif) Pour vous assurer que les utilisateurs peuvent se connecter, vérifiez que les services de gestion des licences requis sont accessibles.
Lorsque vous réinitialisez la méthode de gestion des licences pour un ou plusieurs produits, l’outil recherche la clé du ou des produits. Si ces clés sont introuvables, le message Clé de produit non valide ou non enregistrée s’affiche, mais les autres produits spécifiés sont modifiés. L’outil ne réinitialise pas les versions bêta des produits Autodesk.