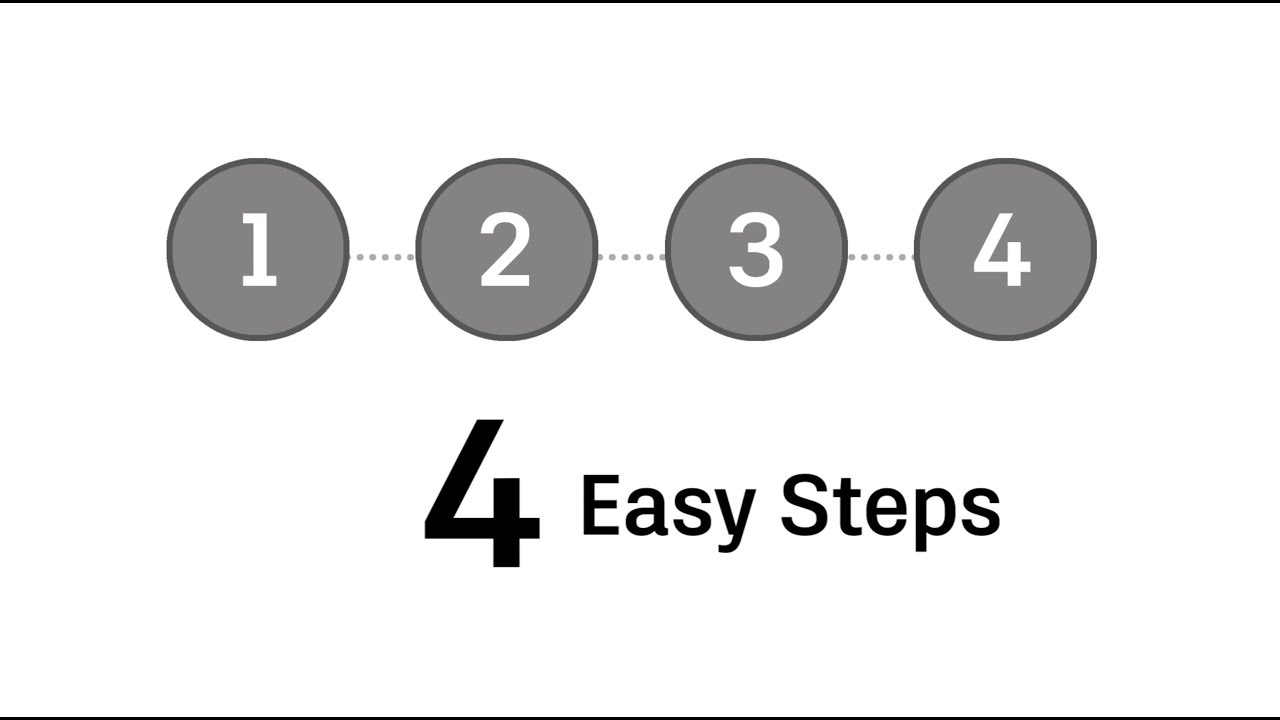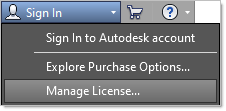A rendszergazdák az összes felhasználó összes eszközét frissíthetik a 2017-es és újabb kiadású termékek licenctípusát módosító, automatizált eszközzel. Az eszköz futtatásához a felhasználóknak képesnek kell lenniük csatlakozni a szervezet hálózatához. A licenc frissítése háromféleképpen végezhető el:
Licencelt termékek listázása: Megjeleníti az asztali számítógépre telepített, licenccel rendelkező termékek listáját, beleértve a termékkulcsot és a verziót. Például az AutoCAD 2020 termékkulcsa és verziója 001L1_2020.0.0.F.
Globális licenc-visszaállítás: A rendszerre telepített összes termék licenctípusát megnevezett felhasználós előfizetésre módosítja.
Termékenkénti visszaállítás: A termékkulcs alapján a termék licenctípusát megnevezett felhasználós előfizetésre módosítja.
Ez az eszköz használható Windows, Mac és Linux rendszeren, és minden számítógépen futtatható manuálisan vagy szoftvertelepítő eszközön, például a Microsoft System Centeren keresztül.
2017-es és újabb kiadások (2020-as és újabb kiadások a Maya, a MotionBuilder és a Mudbox esetében)
A felhasználók az eszköz futtatása során továbbra is használhatják a termékeiket, de a frissítés befejezésekor újra kell indítaniuk azokat, és be kell jelentkezniük.
Az Autodesk licenckezelési támogatási eszköz használatához telepíteni és futtatni kell az Autodesk Desktop Licensing Service szolgáltatást. Az eszköz használatát az Autodesk felhasználási feltételei (angol) szabályozzák.
- Töltse le és bontsa ki az Autodesk önkiszolgáló licenckezelési támogatási eszközét (AdskLicensingSupportTool.exe) itt: Licenckezelési támogatási eszköz.
- Nyisson meg egy parancspromptot vagy egy terminálablakot, és az operációs rendszertől függően hajtsa végre az alábbi lépéseket.
Windows
- A Futtatás ablak megnyitásához nyomja le a Windows+R billentyűkombinációt.
- Írja be a cmd parancsot, majd nyomja le a Ctrl+Shift+Enter billentyűkombinációt a parancsprompt rendszergazdaként való megnyitásához.
- Keresse meg a támogatási eszköz könyvtárát, például: cd c:\Autodesk\Scripts
macOS
- A keresősáv megnyitásához nyomja le a Command+Space billentyűkombinációt.
- Írja be a Terminal parancsot. A Terminal.app megjelenésekor nyomja le az Enter billentyűt.
- Írja be a következőt: cd ~/Downloads/AdskLicensingSupportTool
Linux
- Nyisson meg egy terminálablakot, és keresse meg a támogatási eszköz könyvtárát, például: cd ~/Downloads/AdskLicensingSupportTool
- Futtassa az eszközt, és ellenőrizze a verziót
Windows
- AdskLicensingSupportTool.exe -v
macOS
- sudo ./AdskLicensingSupportTool.app/Contents/MacOS/AdskLicensingSupportTool -v
Linux
- sudo ./AdskLicensingSupportTool -v
- Állítsa alaphelyzetbe a licencelési módszert. Az alábbi példák Windows rendszerre vonatkoznak, de a váltás lépései minden platformon azonosak.
- Az Autodesk asztali licenccel regisztrált, telepített Autodesk-termékek listázásához írja be a következőt: AdskLicensingSupportTool.exe -i
- Ha egy termék licencelési módszerét megnevezett felhasználósra szeretné módosítani, írja be a következőt: AdskLicensingSupportTool.exe -r product_key:USER. A product_key lehet egyetlen termékkulcs, termékkulcsok vesszővel elválasztott listája vagy az ALL kulcsszó. A termékkulcsokat lásd: Termékkulcsok keresése. Legalább egy termékkulcsot vagy az ALL kulcsszót meg kell adni. Megjegyzés: Ha a licencelési módszer (FELHASZNÁLÓI) nincs megadva, a program a NINCS beállítást fogja használni. Régebbi termékek esetében a NINCS beállítás megadásakor megnyílik a „Lássunk neki!” ablak a termék indításakor.
- Ha az összes terméket FELHASZNÁLÓI licencelési módszerre szeretné beállítani, írja be a következőt: AdskLicensingSupportTool -r ALL:USER
- A 829N1 (Revit 2022) termékkulcs FELHASZNÁLÓI licencelési módra történő beállításához írja be a következőt: AdskLicensingSupportTool -r 829N1:USER
- Az 128L1, 426I1 és 829L1 termékkulcsok FELHASZNÁLÓI licencelési módra történő beállításához írja be a következőt: AdskLicensingSupportTool -r 128L1,426I1,829L1:USER
- Ha az összes terméket FELHASZNÁLÓI licencelési módszerre szeretné beállítani, írja be a következőt: AdskLicensingSupportTool -r ALL:USER
- Az összes termék licencelési módszerének törléséhez írja be a következőt: AdskLicensingSupportTool -r ALL
- Az 128L1 termékkulcs licencelési módszerének törléséhez („Nincs” értékre való beállításához) írja be a következőt: AdskLicensingSupportTool -r 128L1
- Az 128L1, 426I1 és 829L1 termékkulcsok licencelési módszerének törléséhez („Nincs” értékre való beállításához) írja be a következőt: AdskLicensingSupportTool -r 128L1,426I1,829L1
- (nem kötelező) A felhasználók bejelentkezésének biztosítása érdekében ellenőrizze, hogy a szükséges licencelési szolgáltatások elérhetőek-e.
Amikor visszaállítja egy vagy több termék licencelési módszerét, az eszköz ellenőrzi a termékkulcsot. Ha a termékkulcs nem található, A termékkulcs érvénytelen vagy nincs regisztrálva üzenet jelenik meg, de a többi megadott termék módosítása sikeresen megtörténik. Az eszköz bétaverziós Autodesk-termékeket nem állít vissza.