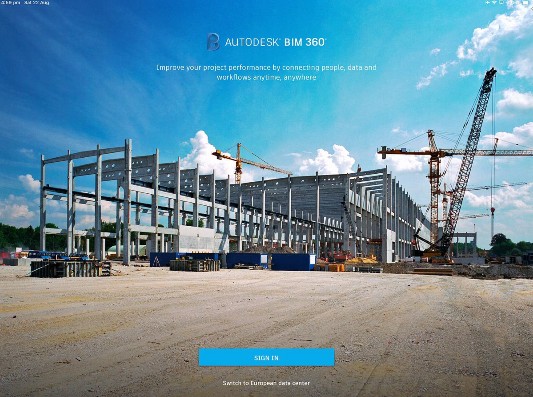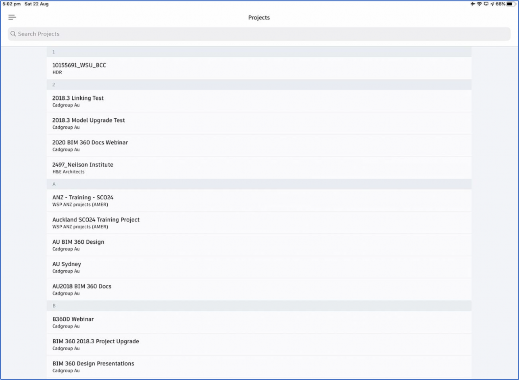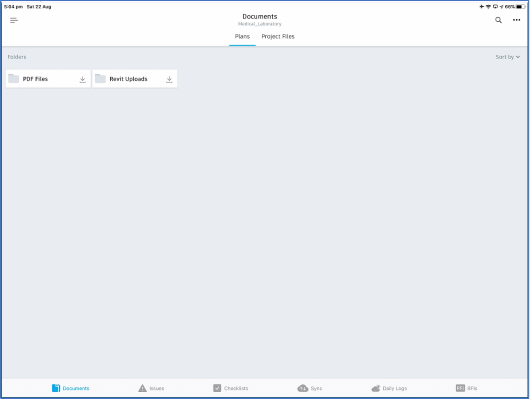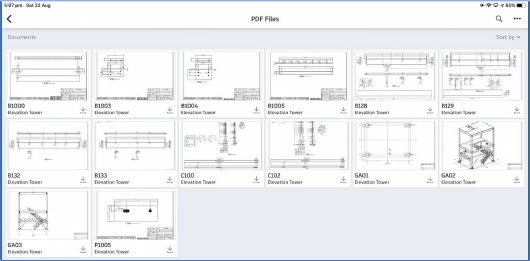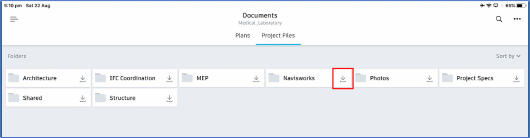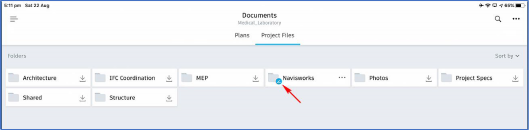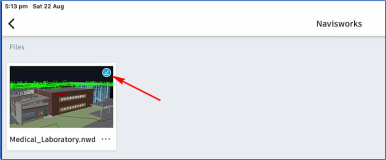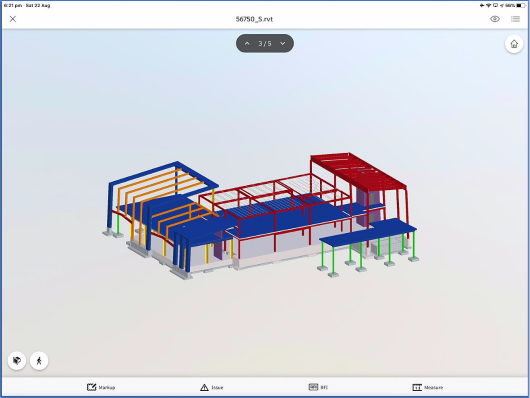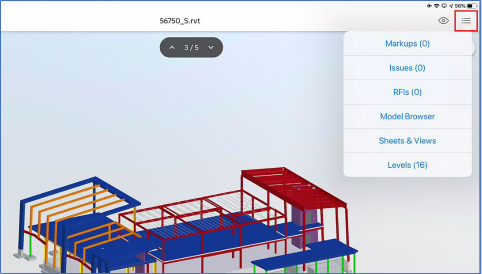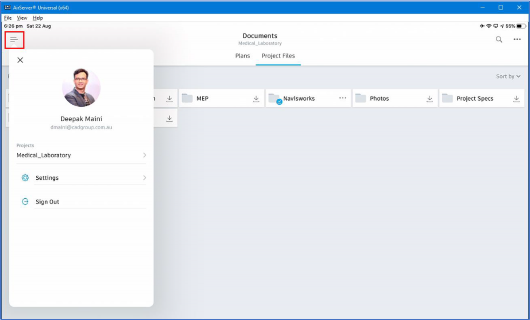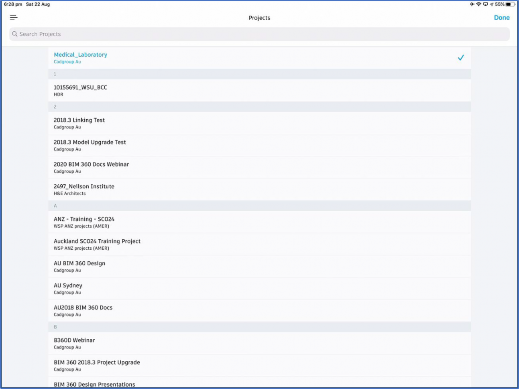AutoCAD
AutoCAD AutoCAD LT
AutoCAD LT Fusion
Fusion AutoCAD Revit LT Suite
AutoCAD Revit LT Suite Architecture, Engineering & Construction Collection
Architecture, Engineering & Construction Collection Revit
Revit Civil 3D
Civil 3D BIM Collaborate Pro
BIM Collaborate Pro Product Design & Manufacturing Collection
Product Design & Manufacturing Collection Maya
Maya Inventor
Inventor Navisworks
Navisworks 3DS Max
3DS Max Fusion Extensions
Fusion ExtensionsTranscript
00:00
DEEPAK MAINI: Hey, guys.
00:01
Welcome to the first objective of this course.
00:04
In this objective, we are going to download the BIM 360
00:07
mobile app, and we are going to understand the interface.
00:13
Now before we get into downloading the app,
00:15
there are a couple of things that I want to mention here.
00:18
The first one is that the BIM 360 mobile app
00:20
is available for both iOS and Android platforms.
00:25
There are a few differences between the way the apps work
00:28
on these two platforms.
00:30
All these differences are available on the Autodesk
00:33
Knowledge Network page.
00:34
But just to go over a few of them, for example,
00:38
on the iOS devices, you can search and sort data
00:42
by filename, document name, last modified, and so on.
00:46
On the iOS devices, if you open a document
00:49
and it's not the latest version, you will get the warning,
00:52
however, the Android devices will not show that warning.
00:56
Similarly, I have listed a few other differences here.
00:59
But as I mentioned earlier, if you go to the Autodesk
01:02
Knowledge Network page, you'll be
01:04
able to see all the differences there.
01:06
The next important thing that I want to mention here
01:09
is in my case, I have created this course using my iPad, so
01:13
on the iOS device.
01:15
But if you're using the Android device,
01:17
pretty much everything that I'm going to show you
01:19
will work on those devices as well.
01:21
With this, let's switch over to my iPad now.
01:25
All right.
01:25
So this is my iPad now.
01:27
I'm going to go to the app store,
01:29
and I'm going to search for BIM 360 app.
01:35
Now please note that when I search for BIM 360,
01:38
it is also going to show some additional apps like BIM 360
01:41
globe, BIM 360 field, and so on.
01:43
But the app that we are after is this one here that is BIM 360.
01:47
Let me download this app now.
01:51
Now in my case, I've got a folder
01:53
created on my iPad, where I save all my BIM 360 related apps.
01:57
So once I have downloaded this app,
01:59
I'm going to move it into that folder as well.
02:03
I'm going to exit out of this.
02:05
And this is my BIM 360 app listed here now.
02:08
I'm going to move it into the right folder.
02:11
And again, you don't have to do it.
02:12
But I just prefer having all my BIM 360
02:15
apps sitting in the right folder,
02:16
and that I can easily access them.
02:19
So if I go into this folder now, that's my BIM 360 app.
02:24
I'm going to tap on it.
02:26
The first thing it's going to do is ask me
02:28
to sign in so let me sign in.
02:31
OK.
02:31
So once you have signed into this app,
02:34
you can see all your projects available here.
02:37
We also have the search project fill at the top
02:41
where I can search for projects.
02:44
That it, this is the project I want to go to.
02:46
I'll tap on to this project.
02:48
And now this is how the project interface
02:50
looks like on the BIM 360 app.
02:53
Let's now understand this interface.
02:55
Currently as you can see, I'm in the plans area,
02:58
and I can see the two folders in the plans area.
03:00
Similarly, if I tap on the project files area,
03:04
I can see all the folders in the project files area.
03:06
You will notice that all these folders have these down arrows
03:09
on the right of their names.
03:11
These down arrows let me download
03:13
the content of these folders for offline viewing.
03:17
So for example, I want all the project specs
03:19
available in the offline mode as well.
03:21
In that case, I'm going to tap on this down arrow.
03:25
And it starts to download the content of that folder
03:28
and any sub folders inside it for offline viewing.
03:32
Once the content of the folder has
03:34
been downloaded for offline viewing
03:36
I can see this thick mark here if I tap on this folder now.
03:41
I can see all the sub folders have the thick mark as well,
03:44
and also any other document that is sitting inside that folder.
03:48
Now if the content of any of this folder is updated,
03:51
I can simply tap on these three dots,
03:54
and I can set update this folder.
03:56
You will notice that we have got some options
03:58
available down the bottom.
03:60
As you can see, we are in the documents area right now.
04:03
If I tap on issues, I can see all the issues
04:06
that are currently active in this particular project.
04:10
Similarly, I have got some checklist option here.
04:12
If I tap on checklist, I can see any checklist
04:15
that has been completed or not started.
04:18
Now please note the reason I'm able to see the checklists
04:21
and the daily logs option down the bottom
04:24
is because this project has got field management service active
04:28
as well.
04:29
Also, the reason I'm seeing RFI option on the bottom
04:32
is because it's got project management service active.
04:35
Please note that project management service is
04:37
part of BIM 360 build program.
04:41
So if you've got BIM
04:43
you can activate project management service as well.
04:46
Notice that we have got this sync option here.
04:49
This option is only used if you have done
04:51
some work in the offline mode.
04:53
For example, you have run some checklists
04:55
and created some issues.
04:57
In that case, you'll have to sync manually.
04:59
Otherwise, the BIM 360 mobile app continuously
05:02
sinks in the background, and you don't
05:03
have to manually sync anything.
05:06
I now want to go back one level so I can tap
05:09
on this arrow on the top left.
05:12
I'm going to go to the plans area now,
05:14
and let's click on PDF files.
05:17
Now as you are aware of this, in the plans area when I upload
05:20
a PDF file, all the sheets of a multi-page PDF file
05:25
are automatically extracted for viewing.
05:27
And that's what you are seeing here.
05:29
Same thing with rivette files as well.
05:31
When they are uploaded in the plans area,
05:33
all the sheets and views are extracted for viewing.
05:38
Going back into project files area.
05:40
If I tap onto the shared folder, and let me now
05:43
tap on the structure folder.
05:46
I've got this model here, but I don't see any views or sheets
05:50
that's because those views and sheets are
05:52
only available once I tap on that model to open it.
05:55
As you can see, it's opening that model now.
05:58
Once that model is open, I can tap on the menu
06:01
button on the top right.
06:04
And I can now look at views and sheets.
06:10
To close out of this model, I can
06:12
click on the cross button on the top left.
06:14
And similarly, I can tap on to this air
06:16
on the top left to go back to the folder levels.
06:21
Now if I need to change the project that I'm in,
06:24
I can tap on this menu button on the top left.
06:27
It shows me the project that I'm currently in.
06:30
I can now tap on this project name,
06:32
and it shows me the list of all the available projects.
06:35
Again, I can either use the search projects field,
06:38
or I can simply tap on the project the diemen.
06:41
If I tap on this menu button on the top left again,
06:44
I can sign out of this app or I can look at the app settings.
06:48
That's all we have in this objective.
06:50
I'll see you in the next objective.
06:52
Cheers.
00:00
DEEPAK MAINI: Hey, guys.
00:01
Welcome to the first objective of this course.
00:04
In this objective, we are going to download the BIM 360
00:07
mobile app, and we are going to understand the interface.
00:13
Now before we get into downloading the app,
00:15
there are a couple of things that I want to mention here.
00:18
The first one is that the BIM 360 mobile app
00:20
is available for both iOS and Android platforms.
00:25
There are a few differences between the way the apps work
00:28
on these two platforms.
00:30
All these differences are available on the Autodesk
00:33
Knowledge Network page.
00:34
But just to go over a few of them, for example,
00:38
on the iOS devices, you can search and sort data
00:42
by filename, document name, last modified, and so on.
00:46
On the iOS devices, if you open a document
00:49
and it's not the latest version, you will get the warning,
00:52
however, the Android devices will not show that warning.
00:56
Similarly, I have listed a few other differences here.
00:59
But as I mentioned earlier, if you go to the Autodesk
01:02
Knowledge Network page, you'll be
01:04
able to see all the differences there.
01:06
The next important thing that I want to mention here
01:09
is in my case, I have created this course using my iPad, so
01:13
on the iOS device.
01:15
But if you're using the Android device,
01:17
pretty much everything that I'm going to show you
01:19
will work on those devices as well.
01:21
With this, let's switch over to my iPad now.
01:25
All right.
01:25
So this is my iPad now.
01:27
I'm going to go to the app store,
01:29
and I'm going to search for BIM 360 app.
01:35
Now please note that when I search for BIM 360,
01:38
it is also going to show some additional apps like BIM 360
01:41
globe, BIM 360 field, and so on.
01:43
But the app that we are after is this one here that is BIM 360.
01:47
Let me download this app now.
01:51
Now in my case, I've got a folder
01:53
created on my iPad, where I save all my BIM 360 related apps.
01:57
So once I have downloaded this app,
01:59
I'm going to move it into that folder as well.
02:03
I'm going to exit out of this.
02:05
And this is my BIM 360 app listed here now.
02:08
I'm going to move it into the right folder.
02:11
And again, you don't have to do it.
02:12
But I just prefer having all my BIM 360
02:15
apps sitting in the right folder,
02:16
and that I can easily access them.
02:19
So if I go into this folder now, that's my BIM 360 app.
02:24
I'm going to tap on it.
02:26
The first thing it's going to do is ask me
02:28
to sign in so let me sign in.
02:31
OK.
02:31
So once you have signed into this app,
02:34
you can see all your projects available here.
02:37
We also have the search project fill at the top
02:41
where I can search for projects.
02:44
That it, this is the project I want to go to.
02:46
I'll tap on to this project.
02:48
And now this is how the project interface
02:50
looks like on the BIM 360 app.
02:53
Let's now understand this interface.
02:55
Currently as you can see, I'm in the plans area,
02:58
and I can see the two folders in the plans area.
03:00
Similarly, if I tap on the project files area,
03:04
I can see all the folders in the project files area.
03:06
You will notice that all these folders have these down arrows
03:09
on the right of their names.
03:11
These down arrows let me download
03:13
the content of these folders for offline viewing.
03:17
So for example, I want all the project specs
03:19
available in the offline mode as well.
03:21
In that case, I'm going to tap on this down arrow.
03:25
And it starts to download the content of that folder
03:28
and any sub folders inside it for offline viewing.
03:32
Once the content of the folder has
03:34
been downloaded for offline viewing
03:36
I can see this thick mark here if I tap on this folder now.
03:41
I can see all the sub folders have the thick mark as well,
03:44
and also any other document that is sitting inside that folder.
03:48
Now if the content of any of this folder is updated,
03:51
I can simply tap on these three dots,
03:54
and I can set update this folder.
03:56
You will notice that we have got some options
03:58
available down the bottom.
03:60
As you can see, we are in the documents area right now.
04:03
If I tap on issues, I can see all the issues
04:06
that are currently active in this particular project.
04:10
Similarly, I have got some checklist option here.
04:12
If I tap on checklist, I can see any checklist
04:15
that has been completed or not started.
04:18
Now please note the reason I'm able to see the checklists
04:21
and the daily logs option down the bottom
04:24
is because this project has got field management service active
04:28
as well.
04:29
Also, the reason I'm seeing RFI option on the bottom
04:32
is because it's got project management service active.
04:35
Please note that project management service is
04:37
part of BIM 360 build program.
04:41
So if you've got BIM
04:43
you can activate project management service as well.
04:46
Notice that we have got this sync option here.
04:49
This option is only used if you have done
04:51
some work in the offline mode.
04:53
For example, you have run some checklists
04:55
and created some issues.
04:57
In that case, you'll have to sync manually.
04:59
Otherwise, the BIM 360 mobile app continuously
05:02
sinks in the background, and you don't
05:03
have to manually sync anything.
05:06
I now want to go back one level so I can tap
05:09
on this arrow on the top left.
05:12
I'm going to go to the plans area now,
05:14
and let's click on PDF files.
05:17
Now as you are aware of this, in the plans area when I upload
05:20
a PDF file, all the sheets of a multi-page PDF file
05:25
are automatically extracted for viewing.
05:27
And that's what you are seeing here.
05:29
Same thing with rivette files as well.
05:31
When they are uploaded in the plans area,
05:33
all the sheets and views are extracted for viewing.
05:38
Going back into project files area.
05:40
If I tap onto the shared folder, and let me now
05:43
tap on the structure folder.
05:46
I've got this model here, but I don't see any views or sheets
05:50
that's because those views and sheets are
05:52
only available once I tap on that model to open it.
05:55
As you can see, it's opening that model now.
05:58
Once that model is open, I can tap on the menu
06:01
button on the top right.
06:04
And I can now look at views and sheets.
06:10
To close out of this model, I can
06:12
click on the cross button on the top left.
06:14
And similarly, I can tap on to this air
06:16
on the top left to go back to the folder levels.
06:21
Now if I need to change the project that I'm in,
06:24
I can tap on this menu button on the top left.
06:27
It shows me the project that I'm currently in.
06:30
I can now tap on this project name,
06:32
and it shows me the list of all the available projects.
06:35
Again, I can either use the search projects field,
06:38
or I can simply tap on the project the diemen.
06:41
If I tap on this menu button on the top left again,
06:44
I can sign out of this app or I can look at the app settings.
06:48
That's all we have in this objective.
06:50
I'll see you in the next objective.
06:52
Cheers.
It is presumed that you have completed the content series Set up BIM 360 for better project coordination using the cloud, and understand how to set up a BIM 360 Design Project. Based on that understanding, you will have to set up a multi-disciplinary BIM 360 Design Project and initiate Cloud Worksharing using the Revit files provided to you. You will also create an additional folder in the Plans and Project Files area using the files provided to you. The following is how the hierarchy of the BIM 360 Design project should look like:
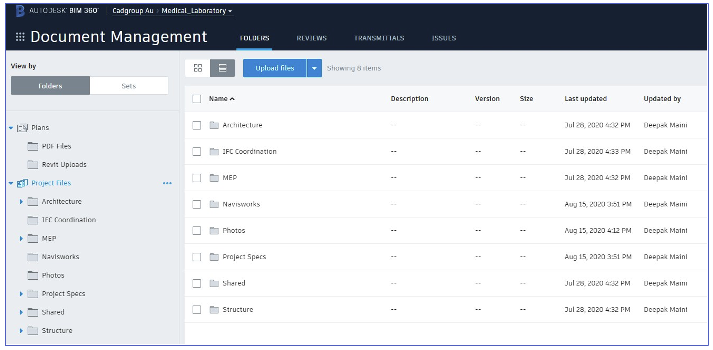
Tip: There are other BIM 360 apps, such as BIM 360 Team, BIM 360 Glue, and so on. Do not download those apps.