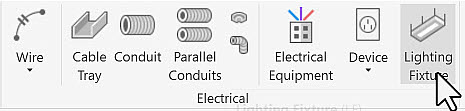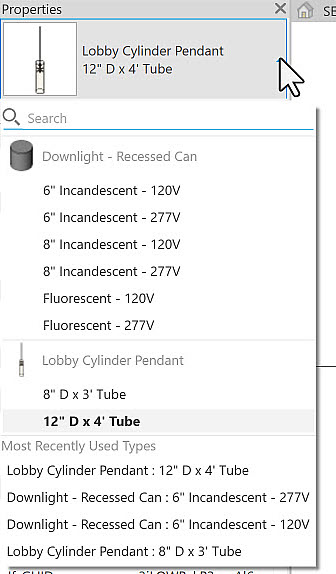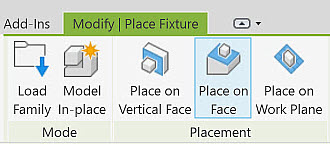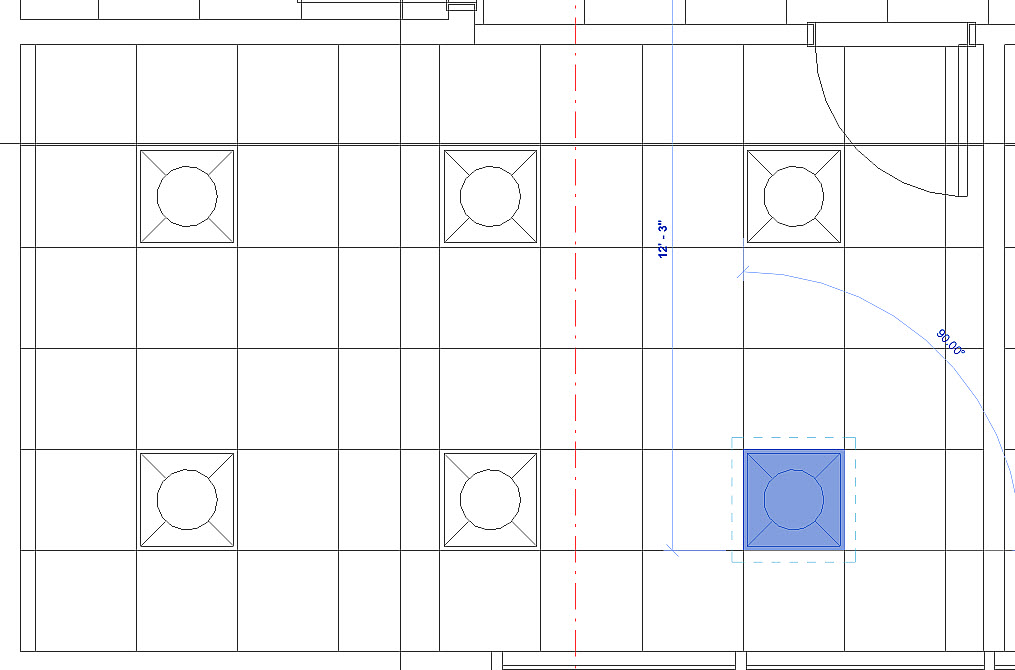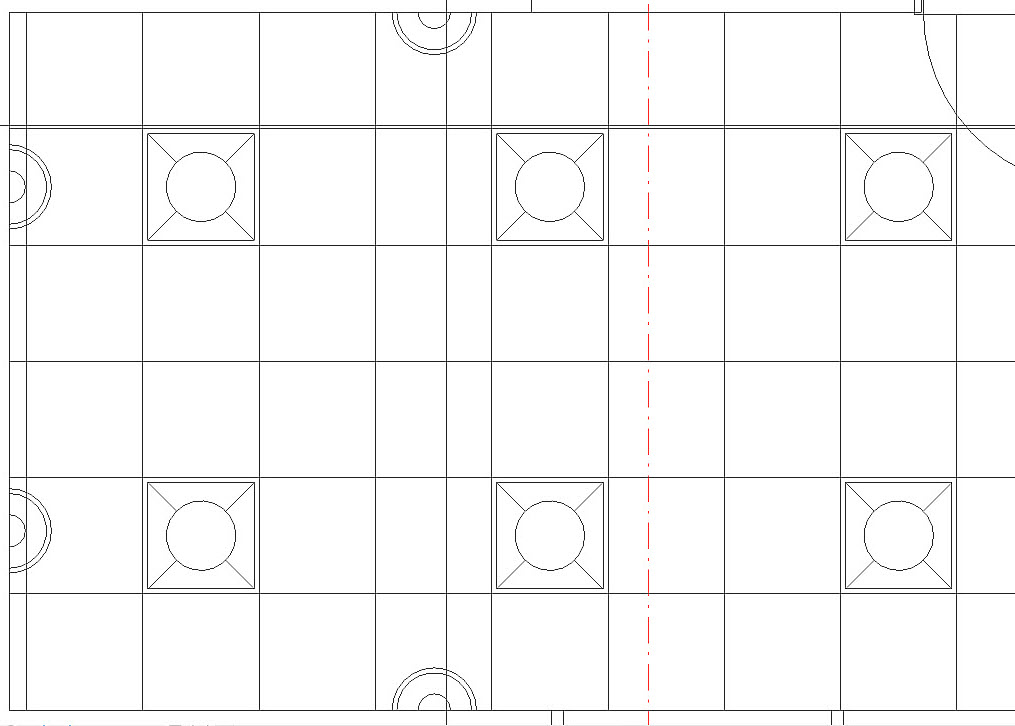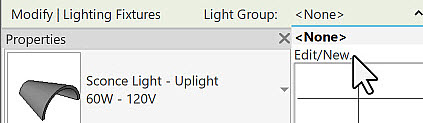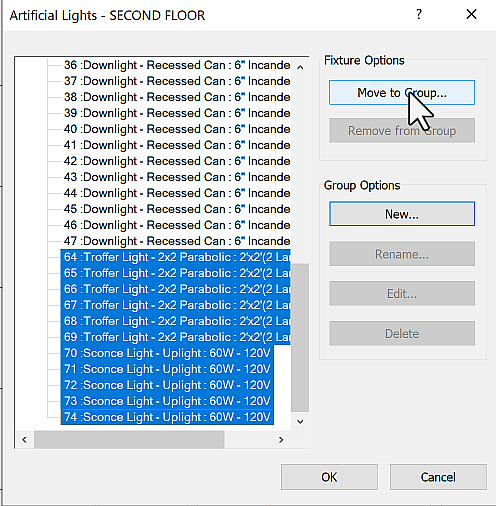AutoCAD
AutoCAD AutoCAD LT
AutoCAD LT Fusion
Fusion AutoCAD Revit LT Suite
AutoCAD Revit LT Suite Architecture, Engineering & Construction Collection
Architecture, Engineering & Construction Collection Revit
Revit Civil 3D
Civil 3D BIM Collaborate Pro
BIM Collaborate Pro Product Design & Manufacturing Collection
Product Design & Manufacturing Collection Maya
Maya Inventor
Inventor Navisworks
Navisworks 3DS Max
3DS Max Fusion Extensions
Fusion ExtensionsTranscript
00:01
If you walk into a room and there's no windows and no lights, it is dark.
00:06
In Revit, if you render a room with no windows and no lights, it's dark too.
00:11
It's as simple as that. Lighting affects the rendering. To make an effective presentation,
00:17
the lights must be controlled and that's what we'll be looking at in this video.
00:21
So, let's jump into Revit to see how that's done.
00:25
Once again here in Revit 2024, let's open up the small medical center model that we've been working on.
00:33
If you didn't have a chance to complete the previous lesson, click on small medical center lighting.
00:41
Make sure that you're in the 3D view for the SECOND FLOOR - BREAKROOM.
00:47
And if not in your project browser expand the 3D views category and double click on SECOND FLOOR - BREAKROOM.
00:56
You'll notice that there's no lights in this break room.
00:59
So, let's add some troffer lights in the ceiling and also, some sconces along the walls.
01:07
If we add some lights, let's go to the reflected ceiling plan.
01:12
So, my project browser, ceiling plans, double click on "SECOND FLOOR".
01:18
Here in the lower left corner is a break room.
01:22
Let's go to the systems tab and under electrical lighting fixtures,
01:30
let's see what lighting fixtures we have in our model,
01:34
nothing really suitable.
01:36
So, we need to load the family.
01:38
We go to the lighting folder, we want to pick MEP lights and these are for internal purposes.
01:48
Scroll down.
01:50
And here's our Troffer Light 2X2 Parabolic because we have a 2X2 ceiling grid.
01:57
Let's open that. You notice that I can't place it on the ceiling because it wants to place it on a vertical face.
02:05
So, I click on "Place on face" and now I see a preview of it.
02:11
I'm going to do is I'm just going to make sure that I select one of the grid lines.
02:17
Then I'll use the align tool to align it properly.
02:22
So, click "Modify" to deselect it.
02:25
I can type in AL for align,
02:28
select my destination line and the line from the ceiling fixture and it lines it in place.
02:37
Hit "Modify" to finish my align command.
02:41
Now I want to place more lighting fixtures.
02:44
So, I select the original lighting fixture and copy it.
02:50
I want to make multiple copies and constrain the set. So, I can only copy it in either the X or the Y direction.
02:59
Select my base point, copy one to this location.
03:04
All the way over.
03:06
Constrain is still set and I can move down and copy them across,
03:16
hit the "Modify" button or hit "Escape" to deselect it.
03:20
I finished with my troffer lights.
03:23
Now I want to insert some sconces.
03:26
So back on my systems tab, I go back to my lighting fixtures and I need to load a family.
03:34
For my sconces, scroll down.
03:37
Here's my sconce light up light.
03:42
I want to place this one on my vertical face.
03:46
I think this is where my sync is.
03:49
Select another face lining up with this row.
03:54
Now it's on the wrong side so I can simply flip it.
04:01
Select the next one down and flip that as well.
04:07
For my fourth one, go opposite the sync, flip it again.
04:14
Now, I want to show you something.
04:18
So, I'll get modified to deselect that.
04:20
And what I want to do is I simply want to copy this lighting fixture across.
04:26
So, I select the lighting fixture.
04:30
I go to copy it from this base point, let's say over to here, just at the door.
04:40
Now it's telling me that the instant origin does not lie in a host face.
04:46
What this means is, I simply copied it but it's not set to the host at the wall.
04:53
So, I select the lighting fixture and in my rib and I can pick a new host and I select the wall.
05:02
And now it's hosted.
05:04
Hosting means that if I move the wall, the lighting fixture will move as well.
05:09
So, we selected these lighting fixtures straight from the library.
05:14
Let's check their properties to make sure that they're set according to our design intent.
05:21
So, I select the troffer light and I go to the properties of it.
05:27
Notice in the properties, they have a variety of electrical properties in this.
05:32
Scroll down.
05:34
One thing I want to make sure of is for rendering purposes that I have the appropriate IES file.
05:42
The IES file will dictate how the light behaves during rendering.
05:48
So, you want to make sure that you do have an IES file.
05:51
For my light loss factor let's make that about 1.5 and click "OK".
05:59
The initial intensity, 40 watts is a bit low.
06:04
Let's make that 60 watts.
06:08
And you notice as I enter 60, the other values increase automatically. So, we'll keep it at 60 watts.
06:15
That's all will change.
06:18
The last one is the light color.
06:20
I have a drop down here for the presets.
06:23
I want to make this one fluorescent daylight, it'll be a bit warmer.
06:28
Let's do the same for the sconce.
06:31
Edit the type.
06:32
Just make sure that everything is properly set.
06:35
Notice the default elevation is 6 ft 4, which is fine.
06:40
I do have an IES file.
06:42
For the light loss factor, let's again crank that up to 1.5 and let's make this bit stronger as well.
06:51
So rather than 60 watts, let's change that to maybe 100 watts.
06:57
The initial color is fine.
06:59
But for my color filter, let's change that to a light blue.
07:06
Okay.
07:07
Now, for rendering purposes, it is highly recommended that we create a light group for these lights.
07:14
So, when I render this, only these lights will be affecting the rendering rather than all the lights in the model.
07:22
So, I select one light fixture and in my options bar, I have my light group which is set to none.
07:31
I want to create a new light group.
07:33
So, for my group options, I select "New", SECOND FLOOR - BREAKROOM will be my new light room.
07:42
These are chronologically listed.
07:45
So, I know that the troffer lights and the sconces lights that I just put in will be at the bottom of the list.
07:53
You notice as I select one, it gets highlighted in my model,
07:57
hold the shift key down and I have all the troffer lights and sconce lights that I selected.
08:03
And I want to move this to a group and the group is my SECOND FLOOR - BREAKROOM.
08:11
Let's go up to the top.
08:13
Here's my SECOND FLOOR - BREAKROOM group and it has all the lights.
08:18
Let's move that out of the way and click "OK".
08:25
Okay. We have our materials, and we have our lights.
08:28
What comes next is the action.
00:01
If you walk into a room and there's no windows and no lights, it is dark.
00:06
In Revit, if you render a room with no windows and no lights, it's dark too.
00:11
It's as simple as that. Lighting affects the rendering. To make an effective presentation,
00:17
the lights must be controlled and that's what we'll be looking at in this video.
00:21
So, let's jump into Revit to see how that's done.
00:25
Once again here in Revit 2024, let's open up the small medical center model that we've been working on.
00:33
If you didn't have a chance to complete the previous lesson, click on small medical center lighting.
00:41
Make sure that you're in the 3D view for the SECOND FLOOR - BREAKROOM.
00:47
And if not in your project browser expand the 3D views category and double click on SECOND FLOOR - BREAKROOM.
00:56
You'll notice that there's no lights in this break room.
00:59
So, let's add some troffer lights in the ceiling and also, some sconces along the walls.
01:07
If we add some lights, let's go to the reflected ceiling plan.
01:12
So, my project browser, ceiling plans, double click on "SECOND FLOOR".
01:18
Here in the lower left corner is a break room.
01:22
Let's go to the systems tab and under electrical lighting fixtures,
01:30
let's see what lighting fixtures we have in our model,
01:34
nothing really suitable.
01:36
So, we need to load the family.
01:38
We go to the lighting folder, we want to pick MEP lights and these are for internal purposes.
01:48
Scroll down.
01:50
And here's our Troffer Light 2X2 Parabolic because we have a 2X2 ceiling grid.
01:57
Let's open that. You notice that I can't place it on the ceiling because it wants to place it on a vertical face.
02:05
So, I click on "Place on face" and now I see a preview of it.
02:11
I'm going to do is I'm just going to make sure that I select one of the grid lines.
02:17
Then I'll use the align tool to align it properly.
02:22
So, click "Modify" to deselect it.
02:25
I can type in AL for align,
02:28
select my destination line and the line from the ceiling fixture and it lines it in place.
02:37
Hit "Modify" to finish my align command.
02:41
Now I want to place more lighting fixtures.
02:44
So, I select the original lighting fixture and copy it.
02:50
I want to make multiple copies and constrain the set. So, I can only copy it in either the X or the Y direction.
02:59
Select my base point, copy one to this location.
03:04
All the way over.
03:06
Constrain is still set and I can move down and copy them across,
03:16
hit the "Modify" button or hit "Escape" to deselect it.
03:20
I finished with my troffer lights.
03:23
Now I want to insert some sconces.
03:26
So back on my systems tab, I go back to my lighting fixtures and I need to load a family.
03:34
For my sconces, scroll down.
03:37
Here's my sconce light up light.
03:42
I want to place this one on my vertical face.
03:46
I think this is where my sync is.
03:49
Select another face lining up with this row.
03:54
Now it's on the wrong side so I can simply flip it.
04:01
Select the next one down and flip that as well.
04:07
For my fourth one, go opposite the sync, flip it again.
04:14
Now, I want to show you something.
04:18
So, I'll get modified to deselect that.
04:20
And what I want to do is I simply want to copy this lighting fixture across.
04:26
So, I select the lighting fixture.
04:30
I go to copy it from this base point, let's say over to here, just at the door.
04:40
Now it's telling me that the instant origin does not lie in a host face.
04:46
What this means is, I simply copied it but it's not set to the host at the wall.
04:53
So, I select the lighting fixture and in my rib and I can pick a new host and I select the wall.
05:02
And now it's hosted.
05:04
Hosting means that if I move the wall, the lighting fixture will move as well.
05:09
So, we selected these lighting fixtures straight from the library.
05:14
Let's check their properties to make sure that they're set according to our design intent.
05:21
So, I select the troffer light and I go to the properties of it.
05:27
Notice in the properties, they have a variety of electrical properties in this.
05:32
Scroll down.
05:34
One thing I want to make sure of is for rendering purposes that I have the appropriate IES file.
05:42
The IES file will dictate how the light behaves during rendering.
05:48
So, you want to make sure that you do have an IES file.
05:51
For my light loss factor let's make that about 1.5 and click "OK".
05:59
The initial intensity, 40 watts is a bit low.
06:04
Let's make that 60 watts.
06:08
And you notice as I enter 60, the other values increase automatically. So, we'll keep it at 60 watts.
06:15
That's all will change.
06:18
The last one is the light color.
06:20
I have a drop down here for the presets.
06:23
I want to make this one fluorescent daylight, it'll be a bit warmer.
06:28
Let's do the same for the sconce.
06:31
Edit the type.
06:32
Just make sure that everything is properly set.
06:35
Notice the default elevation is 6 ft 4, which is fine.
06:40
I do have an IES file.
06:42
For the light loss factor, let's again crank that up to 1.5 and let's make this bit stronger as well.
06:51
So rather than 60 watts, let's change that to maybe 100 watts.
06:57
The initial color is fine.
06:59
But for my color filter, let's change that to a light blue.
07:06
Okay.
07:07
Now, for rendering purposes, it is highly recommended that we create a light group for these lights.
07:14
So, when I render this, only these lights will be affecting the rendering rather than all the lights in the model.
07:22
So, I select one light fixture and in my options bar, I have my light group which is set to none.
07:31
I want to create a new light group.
07:33
So, for my group options, I select "New", SECOND FLOOR - BREAKROOM will be my new light room.
07:42
These are chronologically listed.
07:45
So, I know that the troffer lights and the sconces lights that I just put in will be at the bottom of the list.
07:53
You notice as I select one, it gets highlighted in my model,
07:57
hold the shift key down and I have all the troffer lights and sconce lights that I selected.
08:03
And I want to move this to a group and the group is my SECOND FLOOR - BREAKROOM.
08:11
Let's go up to the top.
08:13
Here's my SECOND FLOOR - BREAKROOM group and it has all the lights.
08:18
Let's move that out of the way and click "OK".
08:25
Okay. We have our materials, and we have our lights.
08:28
What comes next is the action.
Revit won’t just light up a room when you hit the Render button. If there are no lights, your room is going to be dark. Therefore, you need to add and configure lights in your model before you render.
To add and configure lighting for your model, follow these steps: