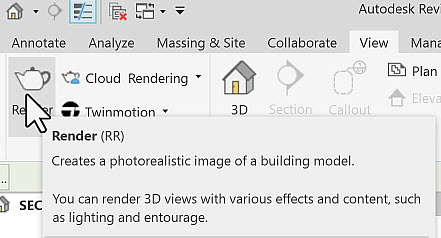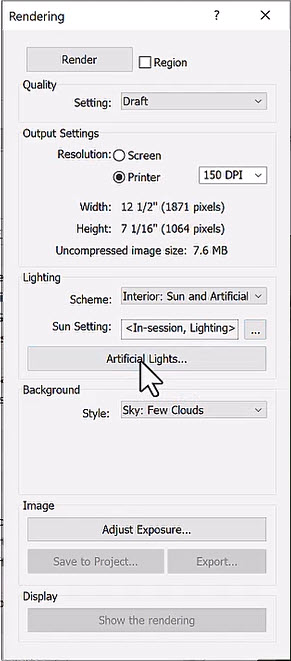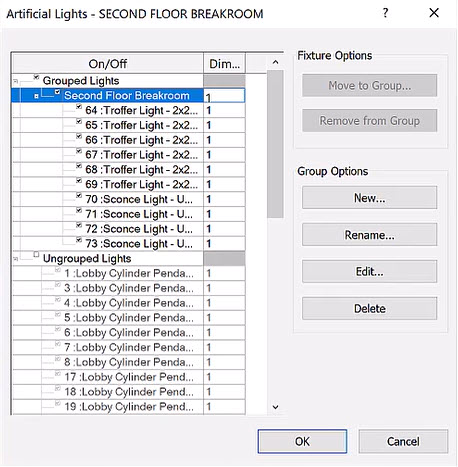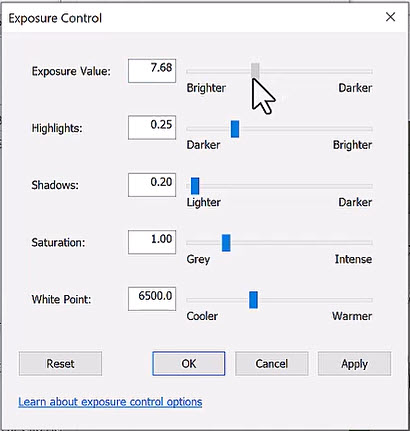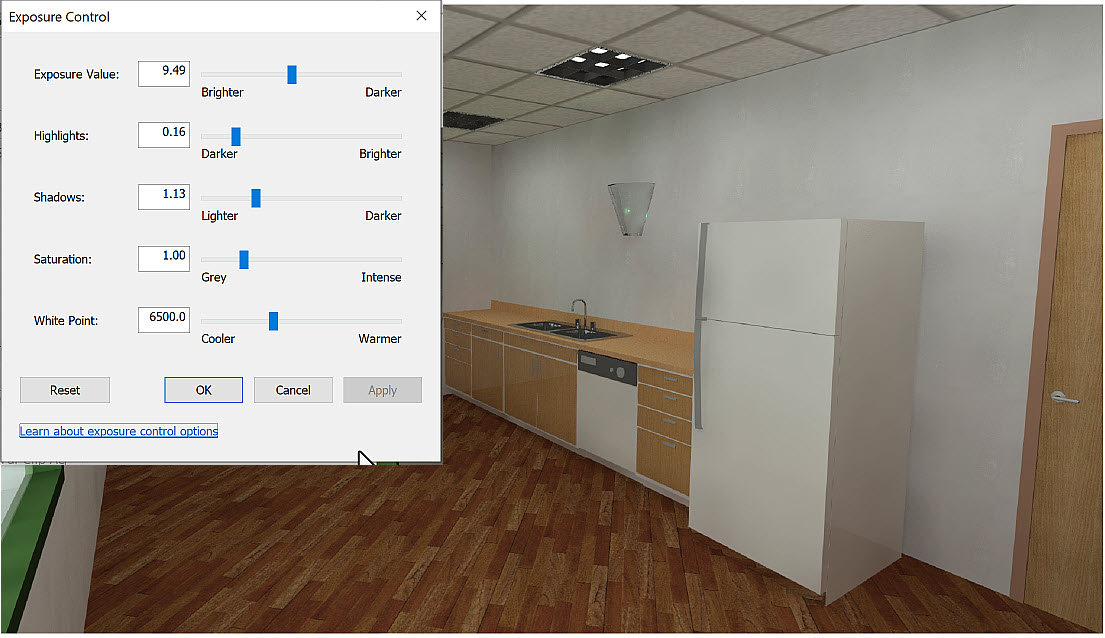AutoCAD
AutoCAD AutoCAD LT
AutoCAD LT Fusion
Fusion AutoCAD Revit LT Suite
AutoCAD Revit LT Suite Architecture, Engineering & Construction Collection
Architecture, Engineering & Construction Collection Revit
Revit Civil 3D
Civil 3D BIM Collaborate Pro
BIM Collaborate Pro Product Design & Manufacturing Collection
Product Design & Manufacturing Collection Maya
Maya Inventor
Inventor Navisworks
Navisworks 3DS Max
3DS Max Fusion Extensions
Fusion ExtensionsTranscript
00:00
As they say in the movie industry, lights, camera, action.
00:04
In Revit, shall I say views, materials, lights, action?
00:10
We're ready to render, but I'm still not going to click the easy button for a render,
00:14
because we need to look at the various settings within Revit that will make the rendering more effective.
00:22
So, let's jump back into Revit.
00:26
Here we are in Revit 2024.
00:29
And as before, let's open up the small medical center.
00:32
As before, if you didn't finish the previous lessons, you can click on small medical center rendering,
00:40
and it opens up to our reflected seating plan where we finished off last time.
00:45
If it doesn't open to that, in your project browser, go to your ceiling plan, second floor.
00:52
I remember the sconce that I placed.
00:55
It's actually right on a window. So, that's not going to work very well.
00:59
So, simply select it and delete it.
01:02
In our project browser. Let's go to our 3D views
01:05
and double click on the SECOND FLOOR - BREAKROOM.
01:09
Oh, Look at this. Some of our sconce up lights are actually pointing downward.
01:14
Easy enough to change. So, I simply select it.
01:18
And each time I hit the space bar, it rotates 90 degrees.
01:22
Do that for all the sconces that are upside down.
01:27
And now indeed there are sconce up lights.
01:31
Okay. It's time to render.
01:33
Notice down here. I have a little teapot with a light bulb so I can show my rendering dialog box.
01:41
Or on my view tab I have my render here.
01:45
Notice RR is the keyboard shortcut for displaying the rendering dialog box.
01:52
For this initial run, I like to have my settings set to draft.
01:58
And once I have the kinks worked out, I can increase the quality.
02:04
For my resolution, let's set it to a printer resolution.
02:14
For my lighting scheme, notice we do have a window and some lights.
02:20
So, I go to my interior and artificial.
02:25
And for my artificial lights,
02:28
let's select that group for my SECOND FLOOR - BREAKROOM and uncheck the ungrounded lights.
02:37
Notice when I select SECOND FLOOR - BREAKROOM, all the lights get highlighted in my view.
02:43
So, I know I have the proper one set and click "OK".
02:48
Let's do some small tweaking right now. Let's adjust the exposure a bit.
02:55
Let's decrease that by, let's go to about 7.5.
03:01
The rest we can adjust later.
03:03
So, click "OK".
03:06
And let's click the "Render" button.
03:10
So, the rendering process it can take some time. It gives me a progress.
03:16
If it's all in black, don't hit the stop button,
03:20
be patient and let it keep going and eventually you will get a result that you can work with.
03:26
Now, this isn't too bad.
03:28
But for the image, let's adjust the exposure, make it a little bit darker, apply.
03:38
My highlights, let's make them a little bit darker as well.
03:44
Let's start from the shadows to about 1.1.
03:49
And for the saturation and white point,
03:52
I generally leave them the way they are because I want the electrical settings to dictate the saturation white point.
04:01
If it's a halogen light versus if it's a fluorescent light.
04:07
Okay. That's not bad for my draft. So, I click "OK".
04:12
And now I can come to a high resolution.
04:16
Increase my DPI to maybe 300 dots per inch and re-render this.
04:24
Now this is going to take some more time.
04:26
So, I'll see you in a few minutes.
04:31
Oh, I forgot to mention last time, notice that there's some materials missed.
04:37
So, I received this file from a consultant.
04:40
They created some new materials and they forgot to send me the materials and the corresponding graphics.
04:49
So, I should really go back to that consultant and request those.
04:53
Okay. This is finally done.
04:55
I can save this to a project, give it the proper name.
04:59
I'll accept the default.
05:01
This basically creates a drafting view and puts the image on that drafting view.
05:06
So, as you can see, it creates under renderings, basically, a drafting view with the names that we think.
05:15
I can also export this.
05:17
So, I go to my project folder, I'll create a rendering folder,
05:27
and I can save it as a variety of images.
05:31
I'll leave the default as JPEG which is a more compressed file format.
05:37
Okay. This took quite some time to render.
05:40
The next lesson will look at an alternative to rendering on your own computer where we can render to the cloud.
00:00
As they say in the movie industry, lights, camera, action.
00:04
In Revit, shall I say views, materials, lights, action?
00:10
We're ready to render, but I'm still not going to click the easy button for a render,
00:14
because we need to look at the various settings within Revit that will make the rendering more effective.
00:22
So, let's jump back into Revit.
00:26
Here we are in Revit 2024.
00:29
And as before, let's open up the small medical center.
00:32
As before, if you didn't finish the previous lessons, you can click on small medical center rendering,
00:40
and it opens up to our reflected seating plan where we finished off last time.
00:45
If it doesn't open to that, in your project browser, go to your ceiling plan, second floor.
00:52
I remember the sconce that I placed.
00:55
It's actually right on a window. So, that's not going to work very well.
00:59
So, simply select it and delete it.
01:02
In our project browser. Let's go to our 3D views
01:05
and double click on the SECOND FLOOR - BREAKROOM.
01:09
Oh, Look at this. Some of our sconce up lights are actually pointing downward.
01:14
Easy enough to change. So, I simply select it.
01:18
And each time I hit the space bar, it rotates 90 degrees.
01:22
Do that for all the sconces that are upside down.
01:27
And now indeed there are sconce up lights.
01:31
Okay. It's time to render.
01:33
Notice down here. I have a little teapot with a light bulb so I can show my rendering dialog box.
01:41
Or on my view tab I have my render here.
01:45
Notice RR is the keyboard shortcut for displaying the rendering dialog box.
01:52
For this initial run, I like to have my settings set to draft.
01:58
And once I have the kinks worked out, I can increase the quality.
02:04
For my resolution, let's set it to a printer resolution.
02:14
For my lighting scheme, notice we do have a window and some lights.
02:20
So, I go to my interior and artificial.
02:25
And for my artificial lights,
02:28
let's select that group for my SECOND FLOOR - BREAKROOM and uncheck the ungrounded lights.
02:37
Notice when I select SECOND FLOOR - BREAKROOM, all the lights get highlighted in my view.
02:43
So, I know I have the proper one set and click "OK".
02:48
Let's do some small tweaking right now. Let's adjust the exposure a bit.
02:55
Let's decrease that by, let's go to about 7.5.
03:01
The rest we can adjust later.
03:03
So, click "OK".
03:06
And let's click the "Render" button.
03:10
So, the rendering process it can take some time. It gives me a progress.
03:16
If it's all in black, don't hit the stop button,
03:20
be patient and let it keep going and eventually you will get a result that you can work with.
03:26
Now, this isn't too bad.
03:28
But for the image, let's adjust the exposure, make it a little bit darker, apply.
03:38
My highlights, let's make them a little bit darker as well.
03:44
Let's start from the shadows to about 1.1.
03:49
And for the saturation and white point,
03:52
I generally leave them the way they are because I want the electrical settings to dictate the saturation white point.
04:01
If it's a halogen light versus if it's a fluorescent light.
04:07
Okay. That's not bad for my draft. So, I click "OK".
04:12
And now I can come to a high resolution.
04:16
Increase my DPI to maybe 300 dots per inch and re-render this.
04:24
Now this is going to take some more time.
04:26
So, I'll see you in a few minutes.
04:31
Oh, I forgot to mention last time, notice that there's some materials missed.
04:37
So, I received this file from a consultant.
04:40
They created some new materials and they forgot to send me the materials and the corresponding graphics.
04:49
So, I should really go back to that consultant and request those.
04:53
Okay. This is finally done.
04:55
I can save this to a project, give it the proper name.
04:59
I'll accept the default.
05:01
This basically creates a drafting view and puts the image on that drafting view.
05:06
So, as you can see, it creates under renderings, basically, a drafting view with the names that we think.
05:15
I can also export this.
05:17
So, I go to my project folder, I'll create a rendering folder,
05:27
and I can save it as a variety of images.
05:31
I'll leave the default as JPEG which is a more compressed file format.
05:37
Okay. This took quite some time to render.
05:40
The next lesson will look at an alternative to rendering on your own computer where we can render to the cloud.
Rendering is actually the easiest part. Once the view is created, the materials are assigned, and the lighting is in place, you’re just a click away! But there are other things to consider too.
To render a scene, follow these steps: