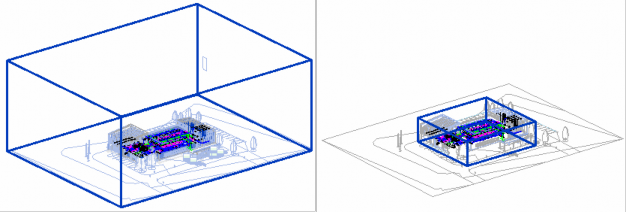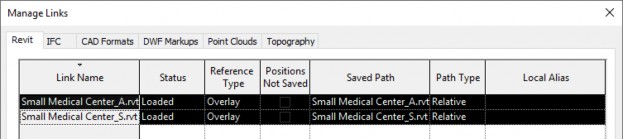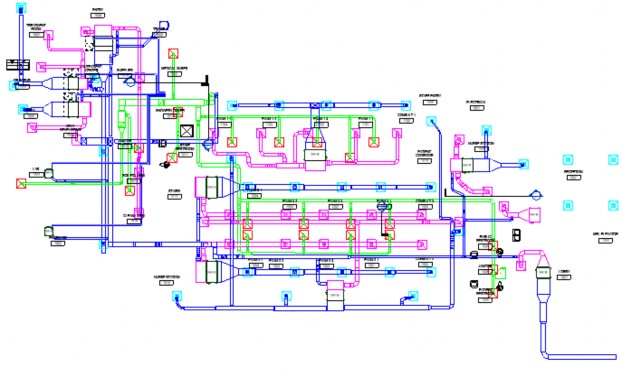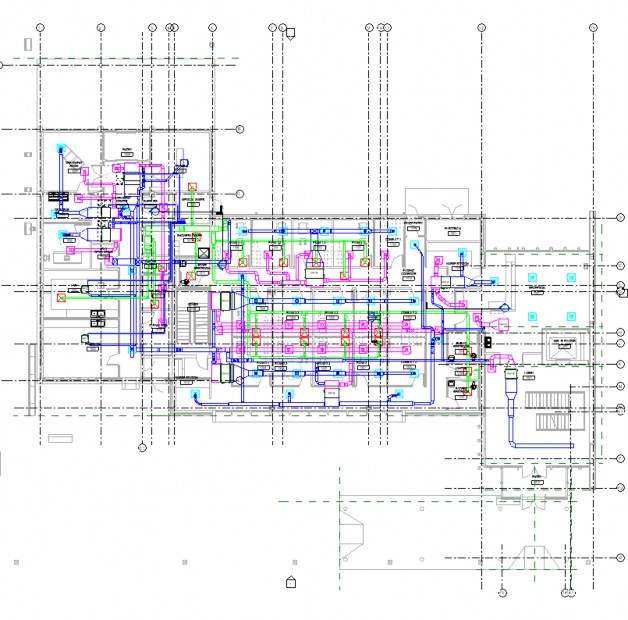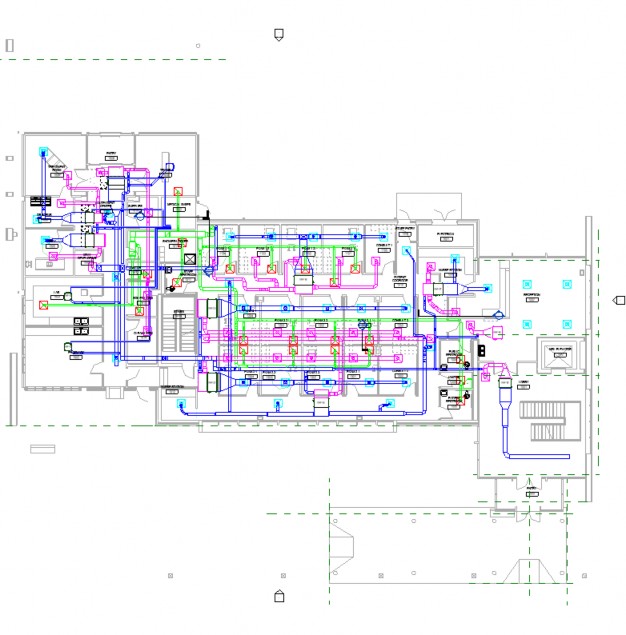AutoCAD
AutoCAD AutoCAD LT
AutoCAD LT Fusion
Fusion AutoCAD Revit LT Suite
AutoCAD Revit LT Suite Architecture, Engineering & Construction Collection
Architecture, Engineering & Construction Collection Revit
Revit Civil 3D
Civil 3D BIM Collaborate Pro
BIM Collaborate Pro Product Design & Manufacturing Collection
Product Design & Manufacturing Collection Maya
Maya Inventor
Inventor Navisworks
Navisworks 3DS Max
3DS Max Fusion Extensions
Fusion ExtensionsTranscript
00:01
MARTHA HOLLOWELL ORCUTT: Modifying Visibility Graphic
00:03
Overrides for Revit Links.
00:06
In this video, we're going to look
00:08
at two different ways you can modify the visibility of Revit
00:11
links in a project.
00:13
First, we will unload a link, and then we
00:16
will change the visibility of the link.
00:20
I'm working in the small medical center in the 3D HVAC view.
00:25
I can tell that there are architectural and structural
00:28
elements in this view.
00:29
They display in gray because I'm in a mechanical view.
00:34
When I hover over one of them, you
00:36
can see that they are in a linked Revit model.
00:40
When I click on it, you can see the contents of that model.
00:44
Here is the architectural link.
00:48
And here is the structural link.
00:51
Let's check these out now in the Manage Link dialog box.
00:56
In the Manage tab, I'm clicking Manage Links.
00:60
You can see that there are two links, one for architectural
01:03
and one for structural.
01:06
If I didn't want these links to display in the entire project,
01:11
I could unload them.
01:13
Unload turns off the linked model in the project
01:17
but does not remove it from the project.
01:20
I can reload them, so I'm going to click OK.
01:25
This can cause some problems with spaces,
01:27
as you can see from the warning.
01:29
I'm going to click OK again.
01:33
And OK.
01:35
So there are no links visible in the 3D view.
01:39
When I switched to a plan view, the linked models
01:42
don't display here either.
01:46
I'm going to go back into Manage Links and reload both of them.
02:02
And as you can see, they are both in my plan view and my 3D
02:11
view.
02:16
Now I want to change the visibility
02:19
of the structural link only in the plan view,
02:22
and the grids are in the structural model.
02:25
In this case, I need to use visibility graphic overrides.
02:30
In the View tab on the Graphics panel,
02:33
I'm clicking Visibility Graphics.
02:35
I could also type in the shortcut vv or vg.
02:40
You will notice that there is a tab for Revit Links.
02:44
This only shows up when there are links in a project.
02:49
When I click on the tab, you can see
02:51
that both my Revit links display and there
02:54
are options to change the visibility
02:56
and graphic overrides.
02:58
First off, if you want to turn off
03:00
the visibility of an entire link,
03:03
you just uncheck it, like I'm doing here
03:06
for the structural link.
03:08
The other choices are half tone, which sets the entire length
03:12
to half tone, and the underlay, which
03:15
sets the link to half tone and will not
03:17
obscure new lines and edges you place in the project.
03:21
It also prohibits you from tagging objects in the link.
03:25
Display settings are the subject of the next videos.
03:29
For now, let's click OK.
03:31
And you can see that the structural model
03:33
has been turned off as the grids are no longer displaying.
03:37
But when we return to the 3D view,
03:40
the structural link still displays.
00:01
MARTHA HOLLOWELL ORCUTT: Modifying Visibility Graphic
00:03
Overrides for Revit Links.
00:06
In this video, we're going to look
00:08
at two different ways you can modify the visibility of Revit
00:11
links in a project.
00:13
First, we will unload a link, and then we
00:16
will change the visibility of the link.
00:20
I'm working in the small medical center in the 3D HVAC view.
00:25
I can tell that there are architectural and structural
00:28
elements in this view.
00:29
They display in gray because I'm in a mechanical view.
00:34
When I hover over one of them, you
00:36
can see that they are in a linked Revit model.
00:40
When I click on it, you can see the contents of that model.
00:44
Here is the architectural link.
00:48
And here is the structural link.
00:51
Let's check these out now in the Manage Link dialog box.
00:56
In the Manage tab, I'm clicking Manage Links.
00:60
You can see that there are two links, one for architectural
01:03
and one for structural.
01:06
If I didn't want these links to display in the entire project,
01:11
I could unload them.
01:13
Unload turns off the linked model in the project
01:17
but does not remove it from the project.
01:20
I can reload them, so I'm going to click OK.
01:25
This can cause some problems with spaces,
01:27
as you can see from the warning.
01:29
I'm going to click OK again.
01:33
And OK.
01:35
So there are no links visible in the 3D view.
01:39
When I switched to a plan view, the linked models
01:42
don't display here either.
01:46
I'm going to go back into Manage Links and reload both of them.
02:02
And as you can see, they are both in my plan view and my 3D
02:11
view.
02:16
Now I want to change the visibility
02:19
of the structural link only in the plan view,
02:22
and the grids are in the structural model.
02:25
In this case, I need to use visibility graphic overrides.
02:30
In the View tab on the Graphics panel,
02:33
I'm clicking Visibility Graphics.
02:35
I could also type in the shortcut vv or vg.
02:40
You will notice that there is a tab for Revit Links.
02:44
This only shows up when there are links in a project.
02:49
When I click on the tab, you can see
02:51
that both my Revit links display and there
02:54
are options to change the visibility
02:56
and graphic overrides.
02:58
First off, if you want to turn off
03:00
the visibility of an entire link,
03:03
you just uncheck it, like I'm doing here
03:06
for the structural link.
03:08
The other choices are half tone, which sets the entire length
03:12
to half tone, and the underlay, which
03:15
sets the link to half tone and will not
03:17
obscure new lines and edges you place in the project.
03:21
It also prohibits you from tagging objects in the link.
03:25
Display settings are the subject of the next videos.
03:29
For now, let's click OK.
03:31
And you can see that the structural model
03:33
has been turned off as the grids are no longer displaying.
03:37
But when we return to the 3D view,
03:40
the structural link still displays.