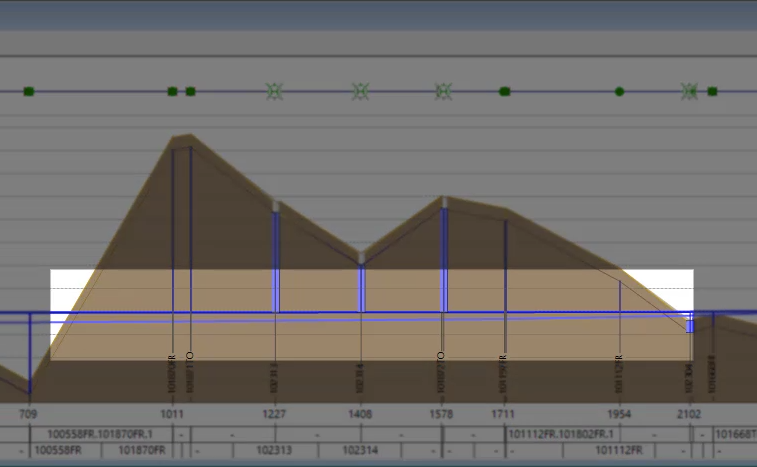AutoCAD
AutoCAD AutoCAD LT
AutoCAD LT Fusion
Fusion AutoCAD Revit LT Suite
AutoCAD Revit LT Suite Architecture, Engineering & Construction Collection
Architecture, Engineering & Construction Collection Revit
Revit Civil 3D
Civil 3D BIM Collaborate Pro
BIM Collaborate Pro Product Design & Manufacturing Collection
Product Design & Manufacturing Collection Maya
Maya Inventor
Inventor Navisworks
Navisworks 3DS Max
3DS Max Fusion Extensions
Fusion ExtensionsInfoWorks WS Pro allows you to model pumps and pump curves. Pumps operate on a pump curve, which contains operating characteristics like head and power consumed. The pump curve provides a relationship between the flow, head, and electric power to determine the nominal, actual, and minimum/maximum speed curves, power curves, and efficiency curves.
This example assumes a small network modelled with a fixed head supply to the east, representing a reservoir with a top water level (TWL) of 75mAD. The TWL of the reservoir does not provide enough pressure alone to supply the network. The goal is to determine how much pressure is needed to address the problem.
First, open a new transportable database:
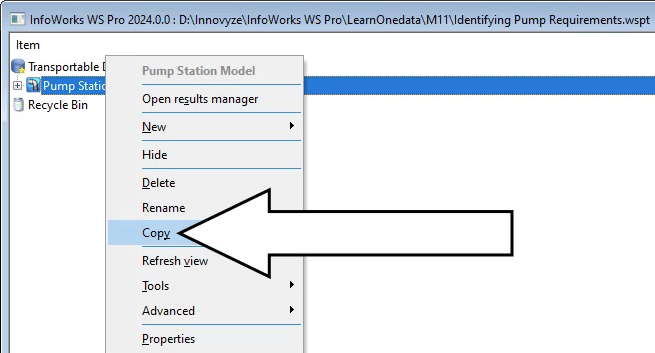
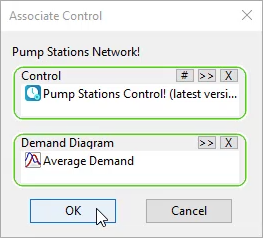
To run the model and see the results:

Next, create a long section:
The long section appears below the model. This tool continues to trace along the network in that direction until it reaches a junction.
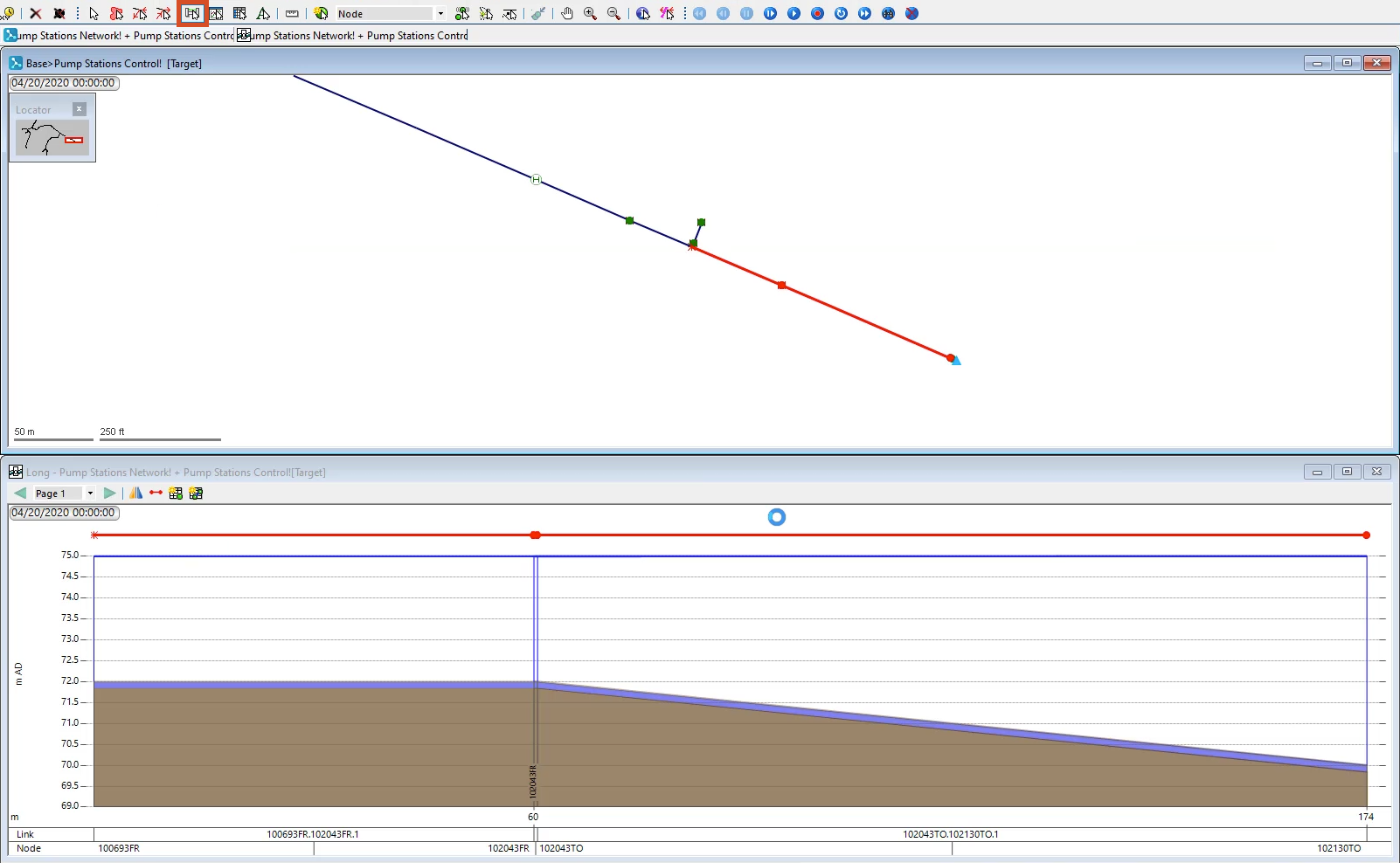
As you click each node, the long section continues to be built.
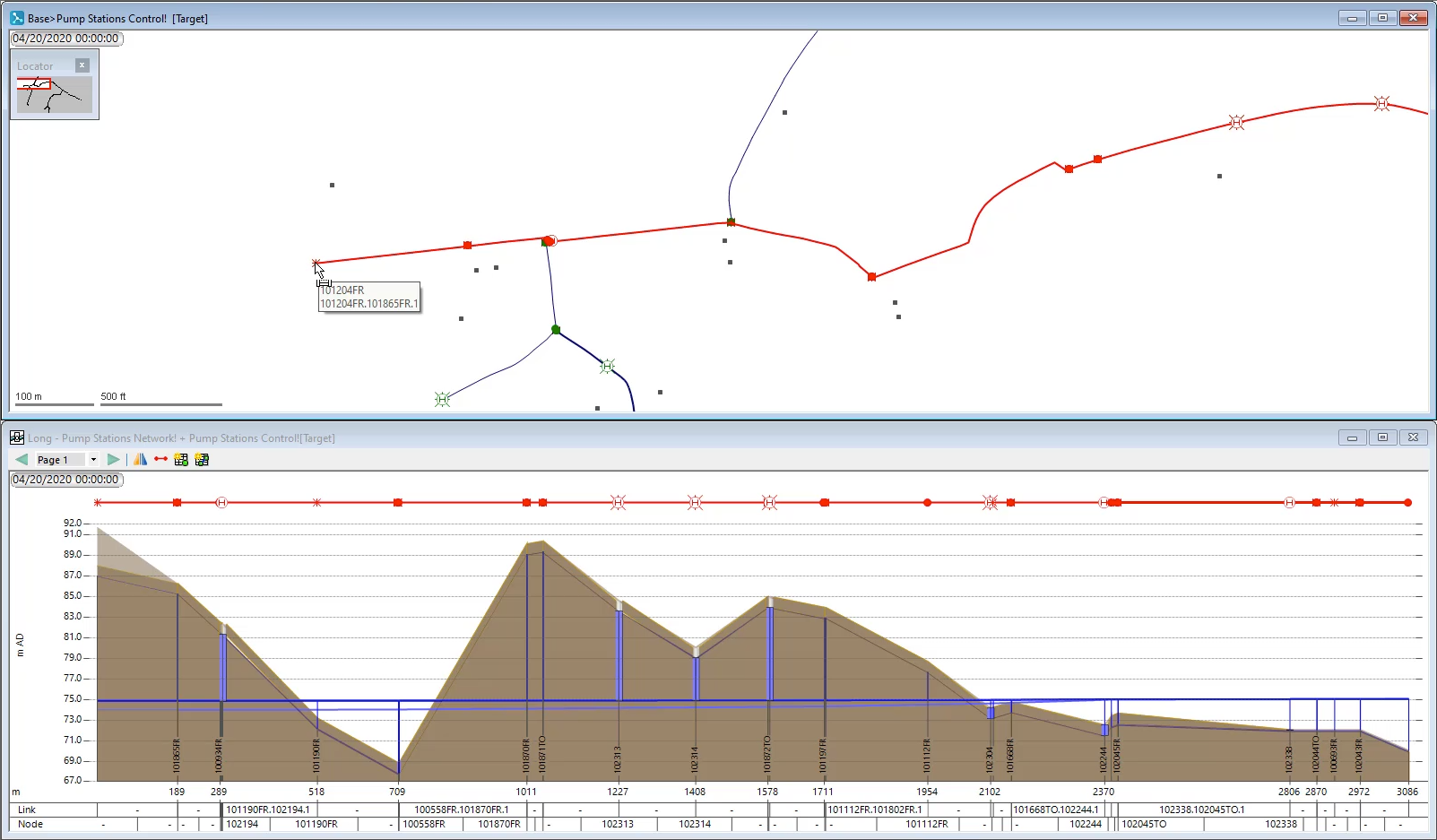
To avoid having to manually re-trace this long section, create a new selection list:
In the long section window, the hydraulic profile reads from right to left, with the fixed head on the right.
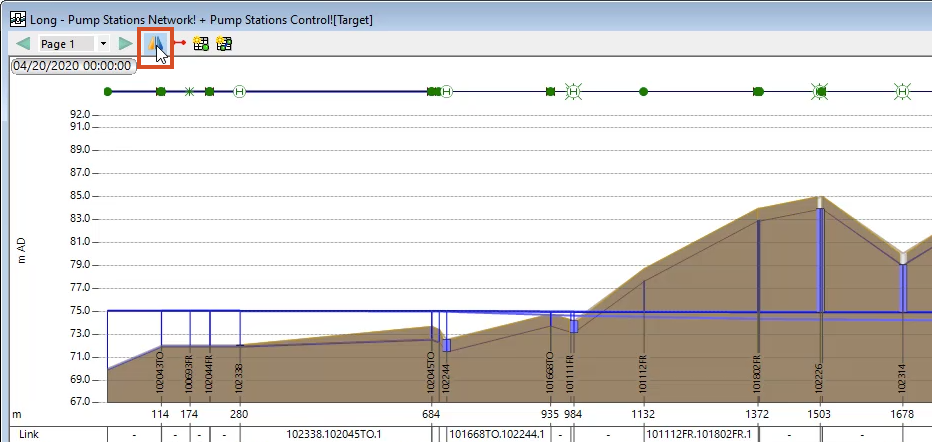
To open more display options for the long section window:
The Section Properties dialog box includes several customizable fields, including scaling, labels, typeface, and colors. For example, the strip plan is the line with icons representing the different objects and nodes along the section path.
The strip plan disappears from the top of the long section window.
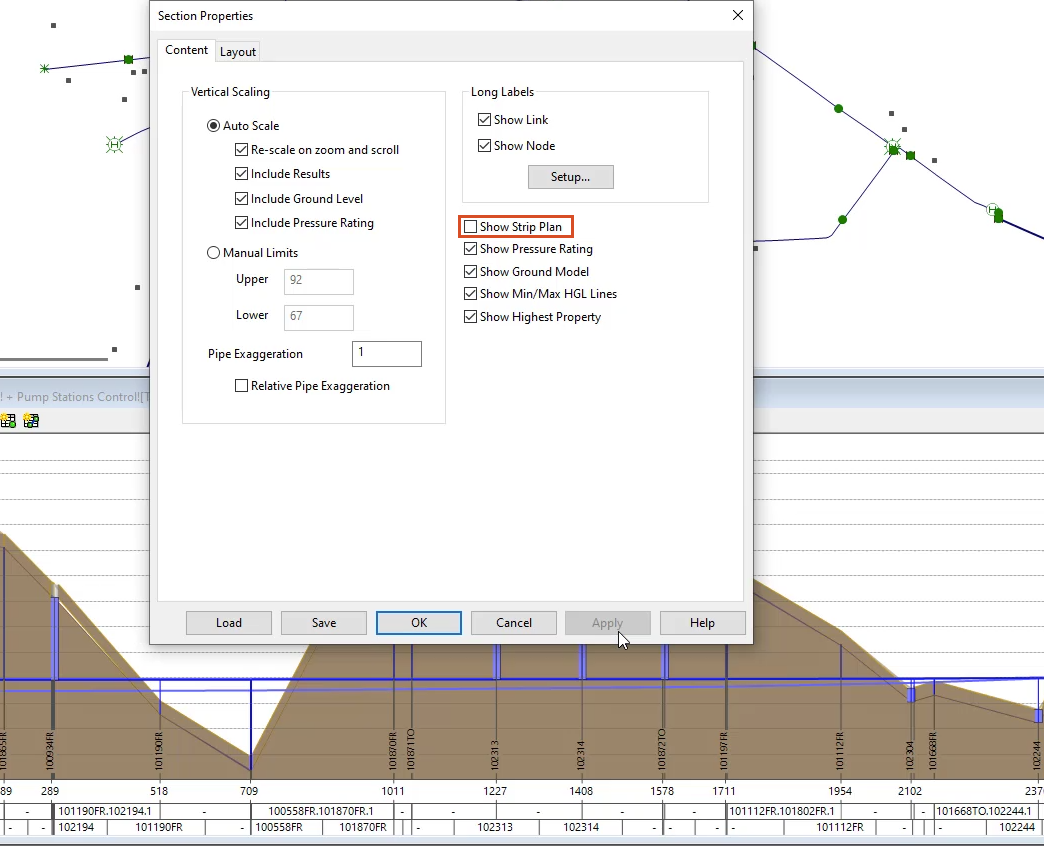
To turn the strip plan back on:
Tip: Use the Graph tool and click the strip plan icons to graph their results.
In the long section window, the blue hydraulic grade line shows insufficient water supply in the network, represented in areas where the grade line is below ground level. This information is useful for designing a pump curve and determining the characteristics of your pump station.