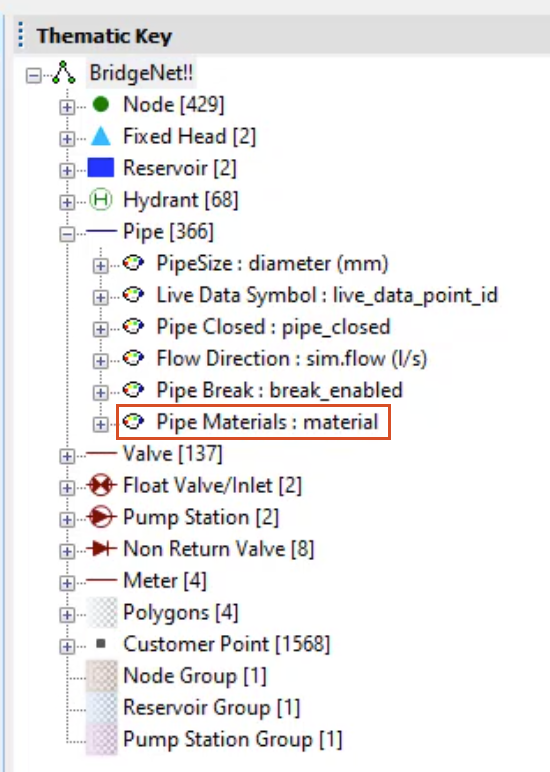AutoCAD
AutoCAD AutoCAD LT
AutoCAD LT Fusion
Fusion AutoCAD Revit LT Suite
AutoCAD Revit LT Suite Architecture, Engineering & Construction Collection
Architecture, Engineering & Construction Collection Revit
Revit Civil 3D
Civil 3D BIM Collaborate Pro
BIM Collaborate Pro Product Design & Manufacturing Collection
Product Design & Manufacturing Collection Maya
Maya Inventor
Inventor Navisworks
Navisworks 3DS Max
3DS Max Fusion Extensions
Fusion ExtensionsIn InfoWorks WS Pro, customizable themes enhance the visibility of results and other model data displayed on a GeoPlan. Themes can be set as a default appearance for network models, exported as IWS files, or saved to the database object.
IMPORTANT: Settings configured within the Properties and Themes dialog box are lost once the current GeoPlan is closed, so it is imperative to save changes properly for future access.
To save the theme:
This option makes the theme retrievable without applying it as a default.
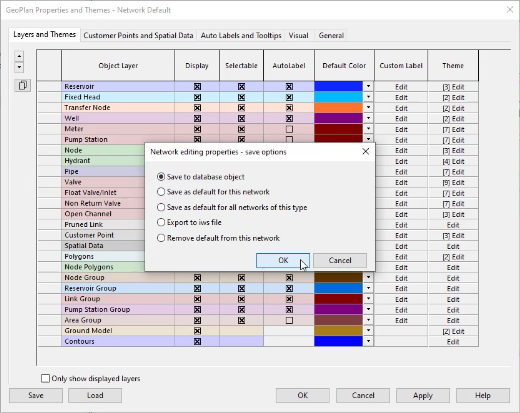
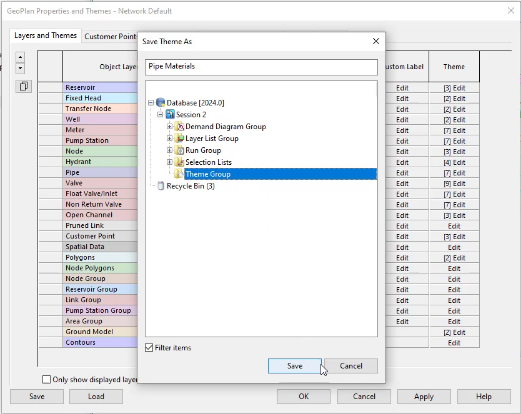
Layer Order refers to the object layers displayed in the Layers and Themes tab of the Properties and Themes dialog box. Leave it deselected for now.
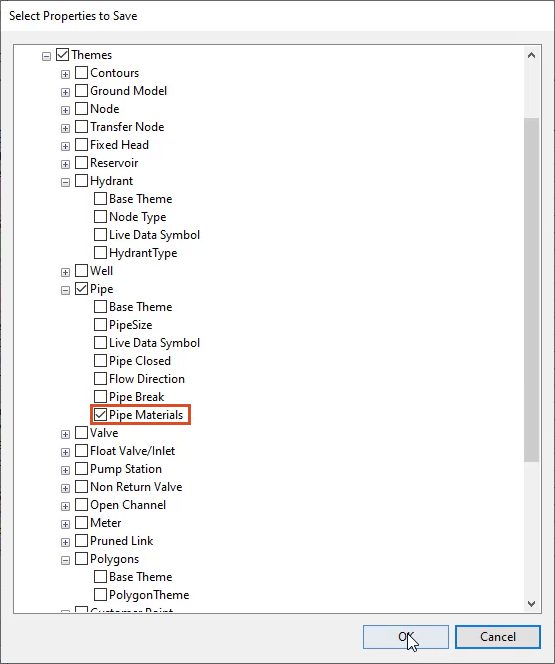
In the Model Group, under Theme Group, the saved theme displays.
To apply the newly saved theme:
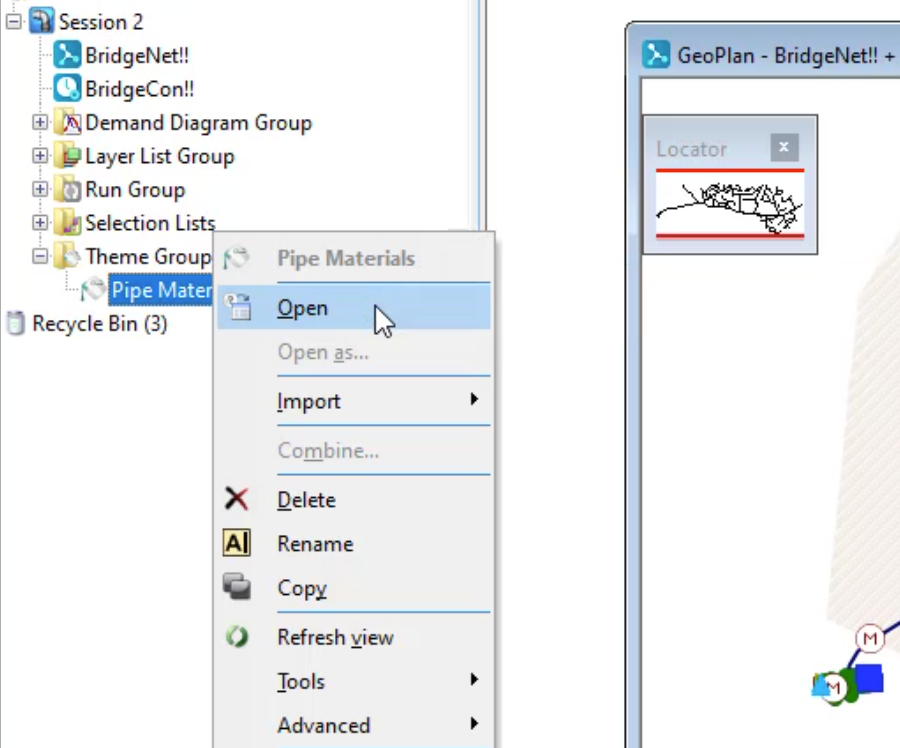
Notice that the only rule assigned to the Pipe object layer is the Pipe Materials sub-theme.
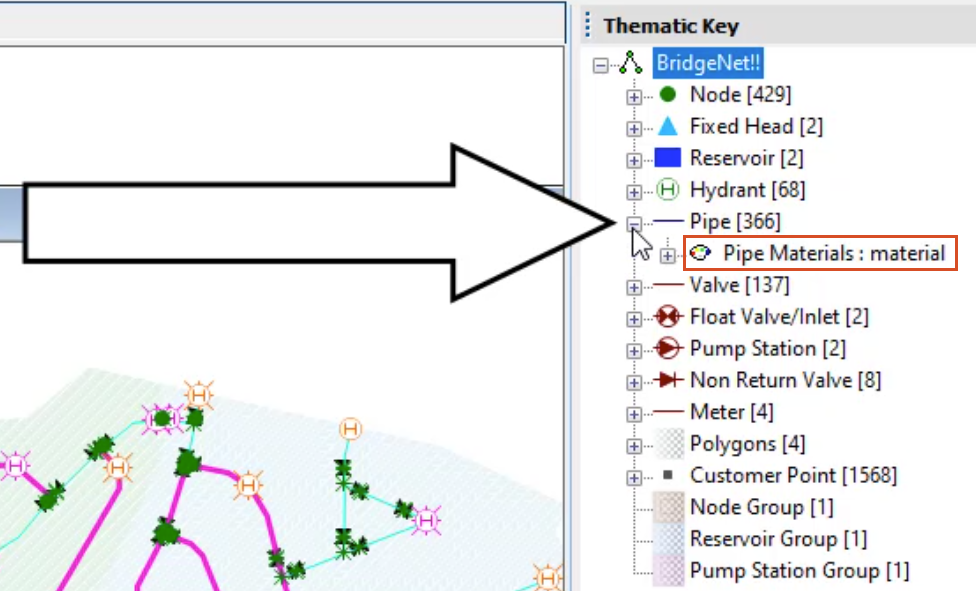
To apply the saved theme as an addition to the current theme:
Pipe Materials is now added to the list of existing sub-themes, instead of overriding the existing theme.