 AutoCAD
AutoCAD AutoCAD LT
AutoCAD LT Fusion
Fusion AutoCAD Revit LT Suite
AutoCAD Revit LT Suite Architecture, Engineering & Construction Collection
Architecture, Engineering & Construction Collection Revit
Revit Civil 3D
Civil 3D BIM Collaborate Pro
BIM Collaborate Pro Product Design & Manufacturing Collection
Product Design & Manufacturing Collection Maya
Maya Inventor
Inventor Navisworks
Navisworks 3DS Max
3DS Max Fusion Extensions
Fusion ExtensionsTranscript
00:04
Once a background layer is imported into a model in info
00:07
works WS pro it can be automatically toggled on or off
00:11
based on zoom level range for easy review and enhanced performance
00:16
to start open session two bridge net GEO plan
00:19
toggle polygons off and import the shape file background dot SHH
00:24
P.
00:26
Apply the shape file to the GEO plan and style it appropriately.
00:30
You can then configure the background layers zoom levels.
00:34
The GEO plan's current zoom level appears on the status bar as the first value and
00:39
displays the distance across or the distance between
00:42
the two closest opposite sides of the GEO plan
00:46
to set the zoom level range for your background layer to appear
00:50
on the GEO plan,
00:51
right? Click
00:52
and from the shortcut menu select layer control,
00:56
this displays the GIS layer control dialogue
01:00
under GIS
01:01
layers select the imported background shape file.
01:05
Then from the current layer group click zoom levels.
01:09
This opens the layer visibility dialogue
01:13
by default, the option show layer at all zoom levels is selected
01:18
to specify the level range over which the background layer is to be applied.
01:22
Select show layer between these zoom levels
01:25
for now leave the minimum zoom set to zero and in the max zoom field enter 2000
01:32
click. OK.
01:35
Back in the GIS layer control dialogue click apply
01:39
now zoom in and out of the GEO plan and notice how
01:43
the background layer toggles on and off automatically based on the zoom level
01:48
setting zoom levels on background layers provides an efficient review
01:51
of model data as layers toggle on and off automatically.
00:04
Once a background layer is imported into a model in info
00:07
works WS pro it can be automatically toggled on or off
00:11
based on zoom level range for easy review and enhanced performance
00:16
to start open session two bridge net GEO plan
00:19
toggle polygons off and import the shape file background dot SHH
00:24
P.
00:26
Apply the shape file to the GEO plan and style it appropriately.
00:30
You can then configure the background layers zoom levels.
00:34
The GEO plan's current zoom level appears on the status bar as the first value and
00:39
displays the distance across or the distance between
00:42
the two closest opposite sides of the GEO plan
00:46
to set the zoom level range for your background layer to appear
00:50
on the GEO plan,
00:51
right? Click
00:52
and from the shortcut menu select layer control,
00:56
this displays the GIS layer control dialogue
01:00
under GIS
01:01
layers select the imported background shape file.
01:05
Then from the current layer group click zoom levels.
01:09
This opens the layer visibility dialogue
01:13
by default, the option show layer at all zoom levels is selected
01:18
to specify the level range over which the background layer is to be applied.
01:22
Select show layer between these zoom levels
01:25
for now leave the minimum zoom set to zero and in the max zoom field enter 2000
01:32
click. OK.
01:35
Back in the GIS layer control dialogue click apply
01:39
now zoom in and out of the GEO plan and notice how
01:43
the background layer toggles on and off automatically based on the zoom level
01:48
setting zoom levels on background layers provides an efficient review
01:51
of model data as layers toggle on and off automatically.
Once a background layer is imported into a model in InfoWorks WS Pro, it can be automatically toggled on or off based on zoom level range for easy review and enhanced performance.
In the GeoPlan, notice the status bar displays the current zoom level. To set the zoom level range at which your background appears:
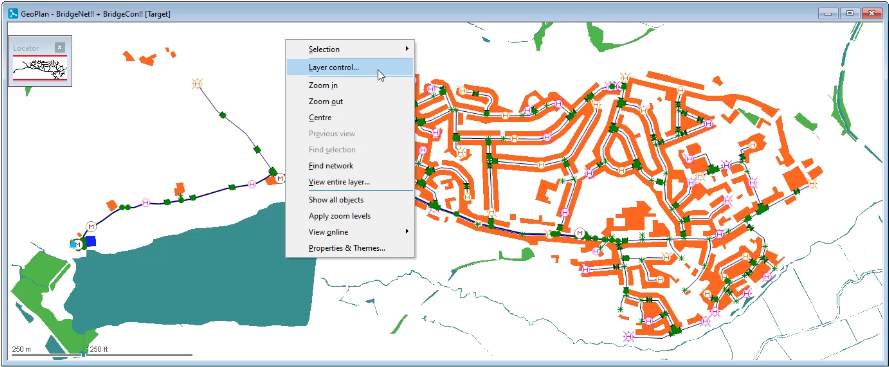
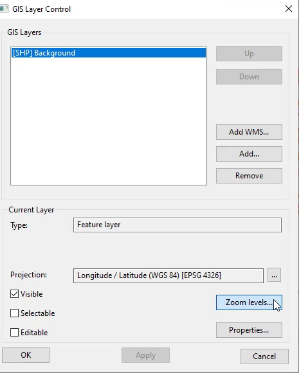
To specify the level range over which the background layer is to be applied:
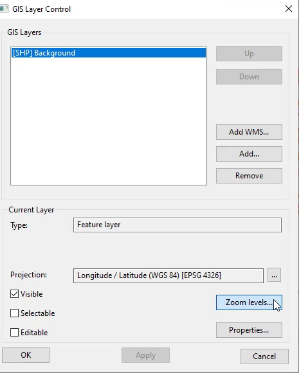
Notice the background layer toggles on and off based on the zoom level.