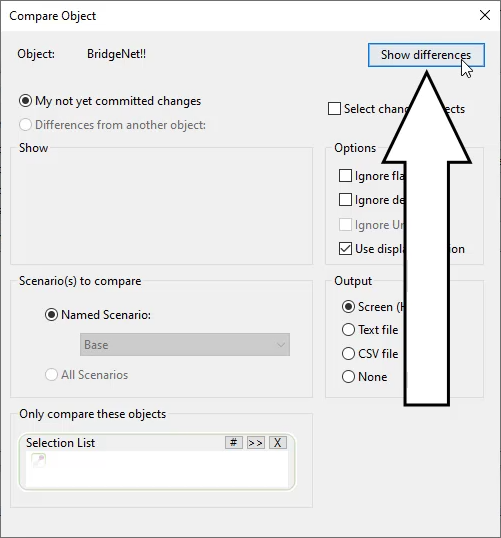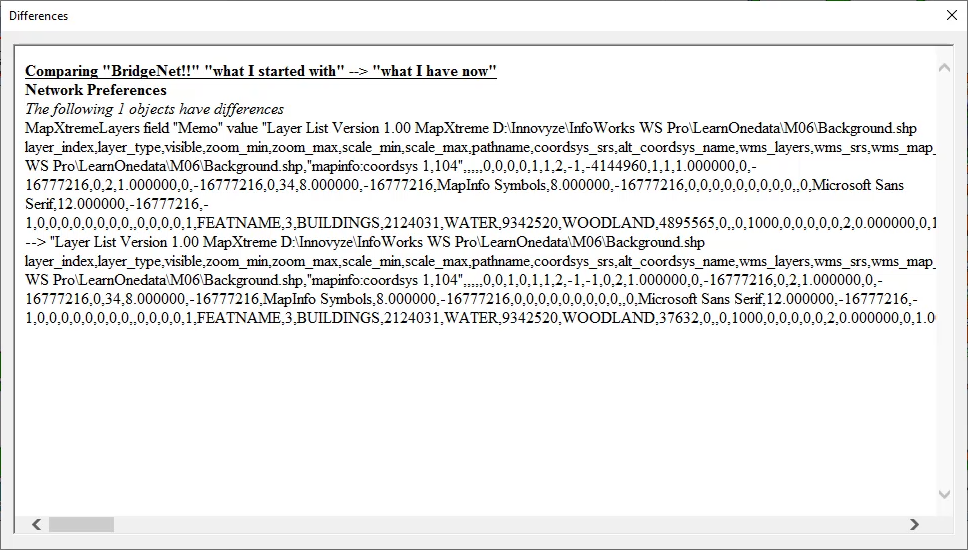AutoCAD
AutoCAD AutoCAD LT
AutoCAD LT Fusion
Fusion AutoCAD Revit LT Suite
AutoCAD Revit LT Suite Architecture, Engineering & Construction Collection
Architecture, Engineering & Construction Collection Revit
Revit Civil 3D
Civil 3D BIM Collaborate Pro
BIM Collaborate Pro Product Design & Manufacturing Collection
Product Design & Manufacturing Collection Maya
Maya Inventor
Inventor Navisworks
Navisworks 3DS Max
3DS Max Fusion Extensions
Fusion ExtensionsTranscript
00:04
Using layer lists,
00:05
you can save sets of background layers as objects in the database.
00:09
This makes it easy to reload background layers with different versions of your
00:13
model or even provide a set of stock layers for cross organizational use.
00:18
It is recommended that when working with layer lists,
00:20
map files should be accessed via a network drive which
00:24
the relevant users or service accounts have access to.
00:28
Because the layer list stores only the path and
00:30
file name to the file containing the map layer
00:33
users must ensure that files remain in the specified location or info works.
00:37
WS pro will be unable to reload them
00:41
to create a new layer list. You must first create a layer list group
00:47
with the session two bridge net geo plan open
00:50
and the shape file background dot shh
00:52
P imported
00:54
apply to the GEO plan
00:56
and styled appropriately from the model group window, right, click session two
01:01
and from the shortcut menu select new layer list group
01:06
in the layer list group dialogue, click OK.
01:10
The group displays in the model group window.
01:14
Now you can create the layer list,
01:16
right,
01:17
click the new layer list group and from the shortcut menu select new layer list.
01:23
This opens the layer list dialogue
01:26
in the list whatever is open in the GEO plan displays.
01:30
In this case, the background shape file is listed
01:34
in the layer list field. Enter a name for the list such as background
01:39
click. OK.
01:42
Back in the model group window under layer list group,
01:45
the new background layer list displays
01:49
now that the background layer is saved as a layer list.
01:52
You can remove it from the model and easily reload it
01:56
to remove it.
01:57
You can either close the GEO plan or right click in the GEO plan
02:00
and from the shortcut menu select layer
02:03
control to open the GIS layer control dialogue
02:06
with the background layer selected, click remove and then click apply,
02:12
click OK. To confirm the changes
02:17
in the GEO plan. The background is no longer applied
02:21
from the model group window. Drag the background layer list onto the GEO plan.
02:26
The background reappears on the model.
02:30
Please be aware that any time you modify the layer
02:33
list including loading a layer list onto the GEO plan.
02:36
This will track as a change to the
02:38
network and committing the change will affect other users
02:43
to commit changes to the network from the model
02:46
group window under session two right click bridge net.
02:49
And from the shortcut menu, select commit changes to database.
02:55
Now in the commit change to server dialogue,
02:57
select diff to review changes made to the network.
03:02
From the compare object dialogue select show differences.
03:06
You can now review the change log of the
03:08
updated model including the newly added layer list,
03:13
close the log
03:15
back in the commit, change to server dialogue, commit the changes by clicking. OK.
03:20
Once the changes are committed to the network,
03:23
the next time a user opens the network,
03:25
they will be able to see the changes made to the layer list
03:30
using layer lists to share background layers is incredibly
03:34
useful when multiple models share a background configuration.
00:04
Using layer lists,
00:05
you can save sets of background layers as objects in the database.
00:09
This makes it easy to reload background layers with different versions of your
00:13
model or even provide a set of stock layers for cross organizational use.
00:18
It is recommended that when working with layer lists,
00:20
map files should be accessed via a network drive which
00:24
the relevant users or service accounts have access to.
00:28
Because the layer list stores only the path and
00:30
file name to the file containing the map layer
00:33
users must ensure that files remain in the specified location or info works.
00:37
WS pro will be unable to reload them
00:41
to create a new layer list. You must first create a layer list group
00:47
with the session two bridge net geo plan open
00:50
and the shape file background dot shh
00:52
P imported
00:54
apply to the GEO plan
00:56
and styled appropriately from the model group window, right, click session two
01:01
and from the shortcut menu select new layer list group
01:06
in the layer list group dialogue, click OK.
01:10
The group displays in the model group window.
01:14
Now you can create the layer list,
01:16
right,
01:17
click the new layer list group and from the shortcut menu select new layer list.
01:23
This opens the layer list dialogue
01:26
in the list whatever is open in the GEO plan displays.
01:30
In this case, the background shape file is listed
01:34
in the layer list field. Enter a name for the list such as background
01:39
click. OK.
01:42
Back in the model group window under layer list group,
01:45
the new background layer list displays
01:49
now that the background layer is saved as a layer list.
01:52
You can remove it from the model and easily reload it
01:56
to remove it.
01:57
You can either close the GEO plan or right click in the GEO plan
02:00
and from the shortcut menu select layer
02:03
control to open the GIS layer control dialogue
02:06
with the background layer selected, click remove and then click apply,
02:12
click OK. To confirm the changes
02:17
in the GEO plan. The background is no longer applied
02:21
from the model group window. Drag the background layer list onto the GEO plan.
02:26
The background reappears on the model.
02:30
Please be aware that any time you modify the layer
02:33
list including loading a layer list onto the GEO plan.
02:36
This will track as a change to the
02:38
network and committing the change will affect other users
02:43
to commit changes to the network from the model
02:46
group window under session two right click bridge net.
02:49
And from the shortcut menu, select commit changes to database.
02:55
Now in the commit change to server dialogue,
02:57
select diff to review changes made to the network.
03:02
From the compare object dialogue select show differences.
03:06
You can now review the change log of the
03:08
updated model including the newly added layer list,
03:13
close the log
03:15
back in the commit, change to server dialogue, commit the changes by clicking. OK.
03:20
Once the changes are committed to the network,
03:23
the next time a user opens the network,
03:25
they will be able to see the changes made to the layer list
03:30
using layer lists to share background layers is incredibly
03:34
useful when multiple models share a background configuration.
Layer lists allow you to save sets of background layers as objects in the database. This makes it easy to reload background layers with different versions of your model, or to provide a set of stock layers for cross-organizational use.
First, create a new layer list group:
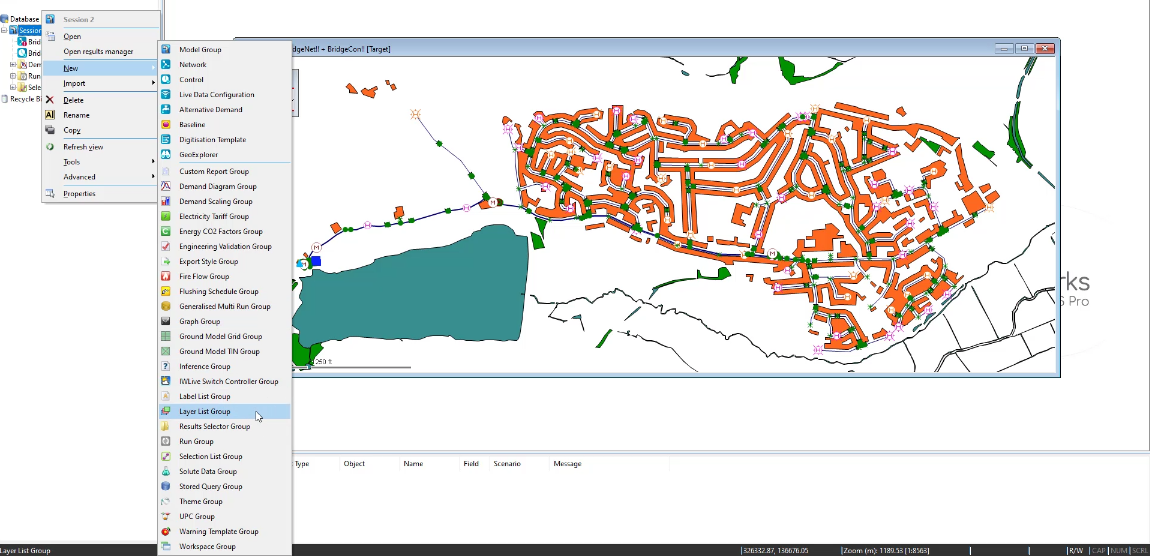
Now, create a layer list:
In the Layer List dialog box, Background.shp is listed, because in this case, it is open in the GeoPlan.

In the Model Group, under Layer List Group, the new Background layer list appears.
To remove the layer list from the GeoPlan:
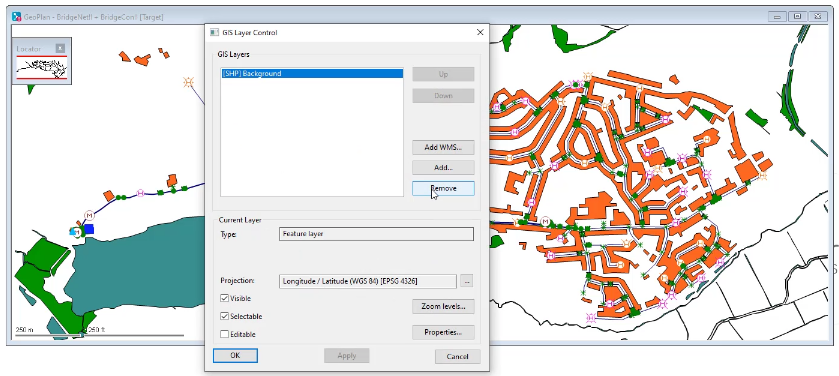
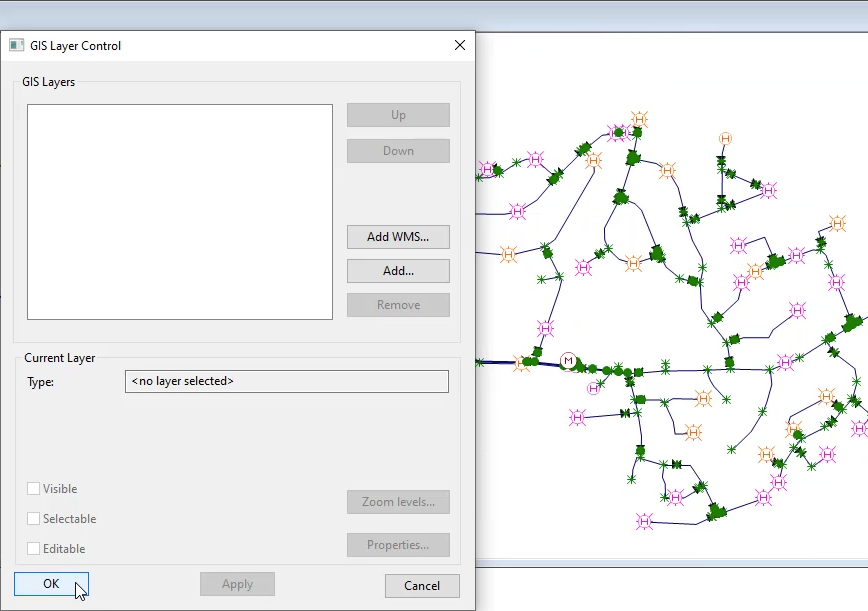
In the GeoPlan, the background is no longer applied.
To review the changes and commit them to the network: