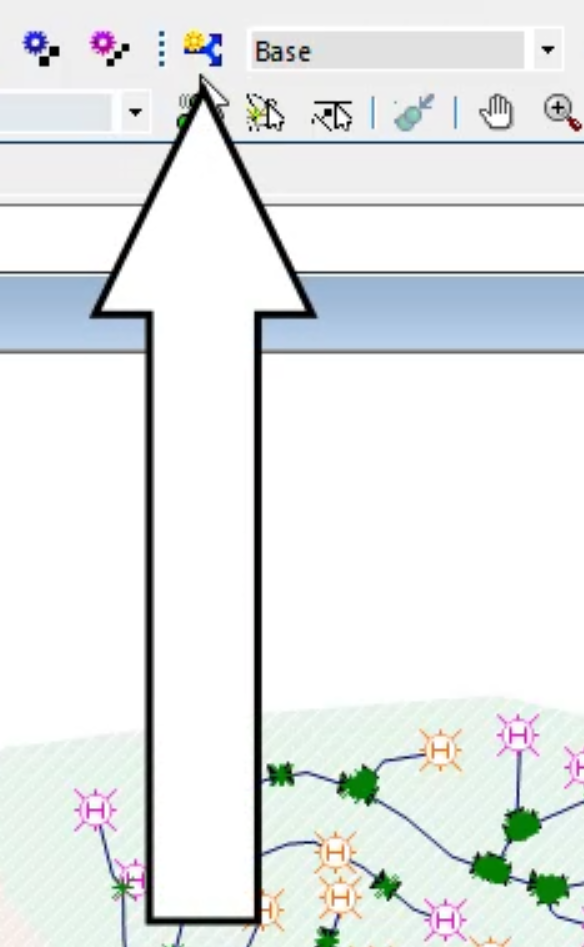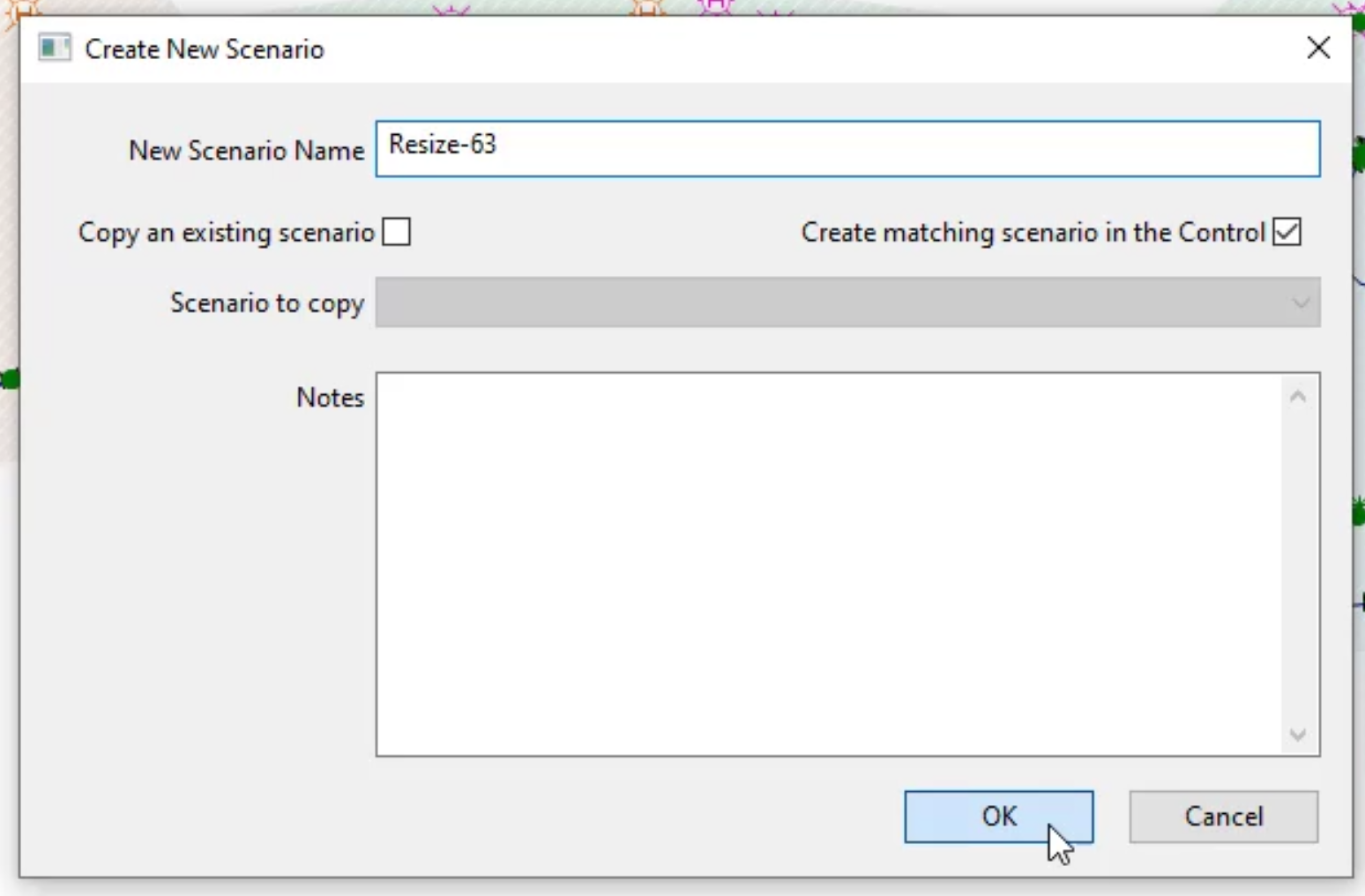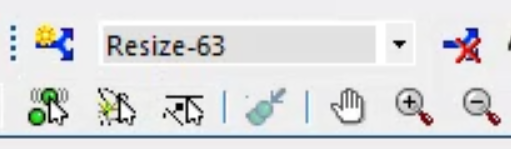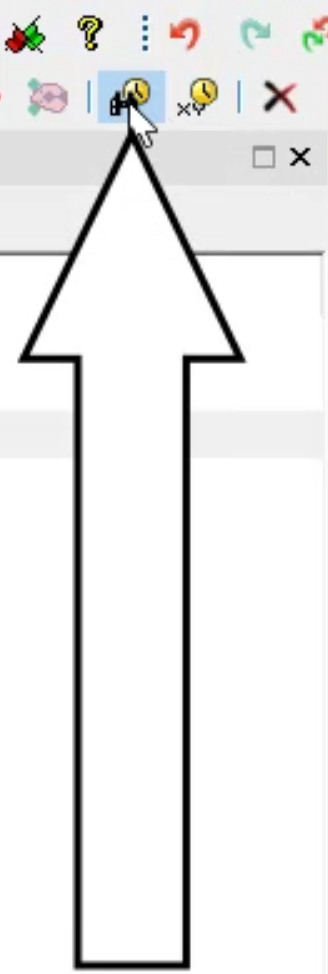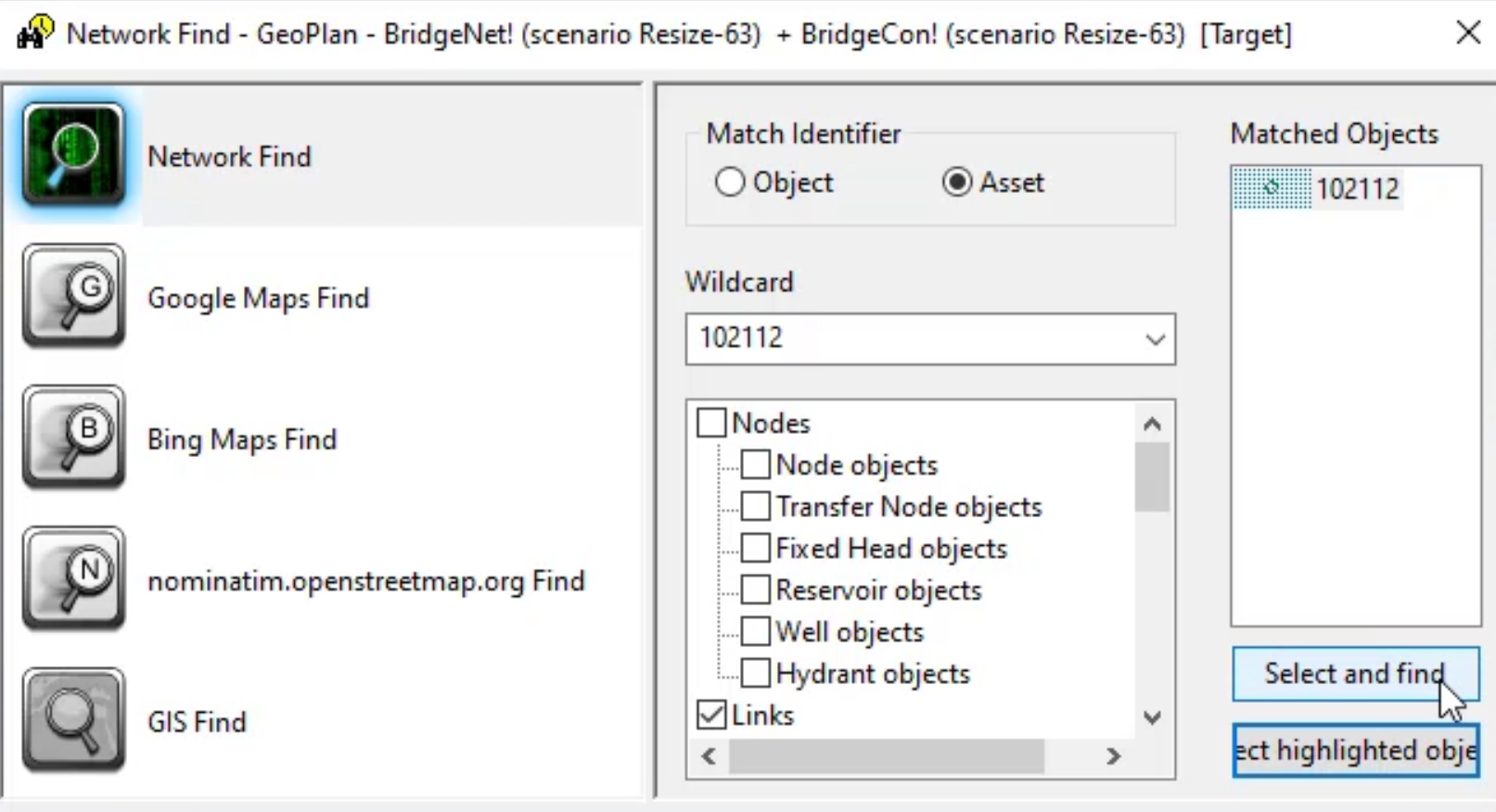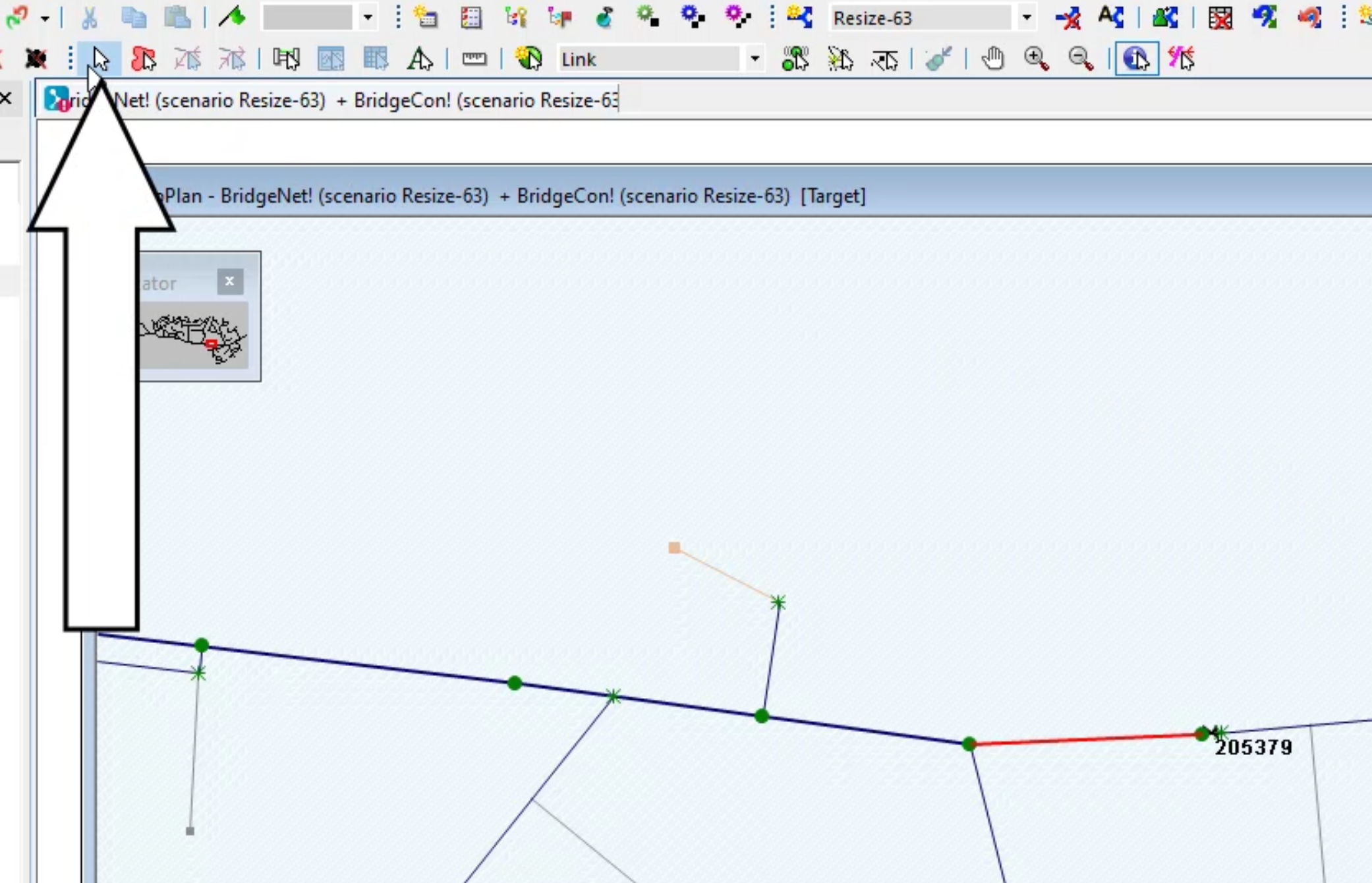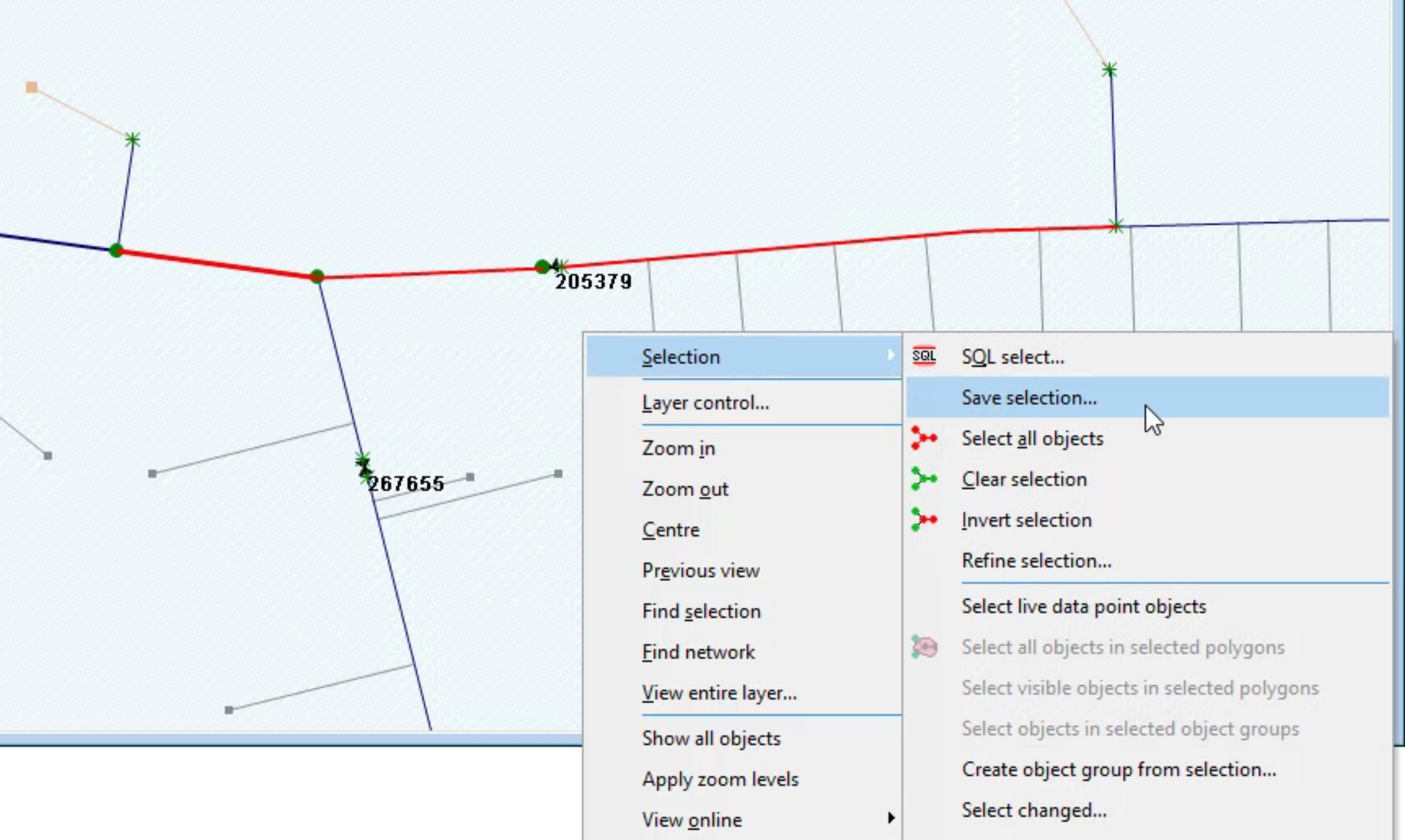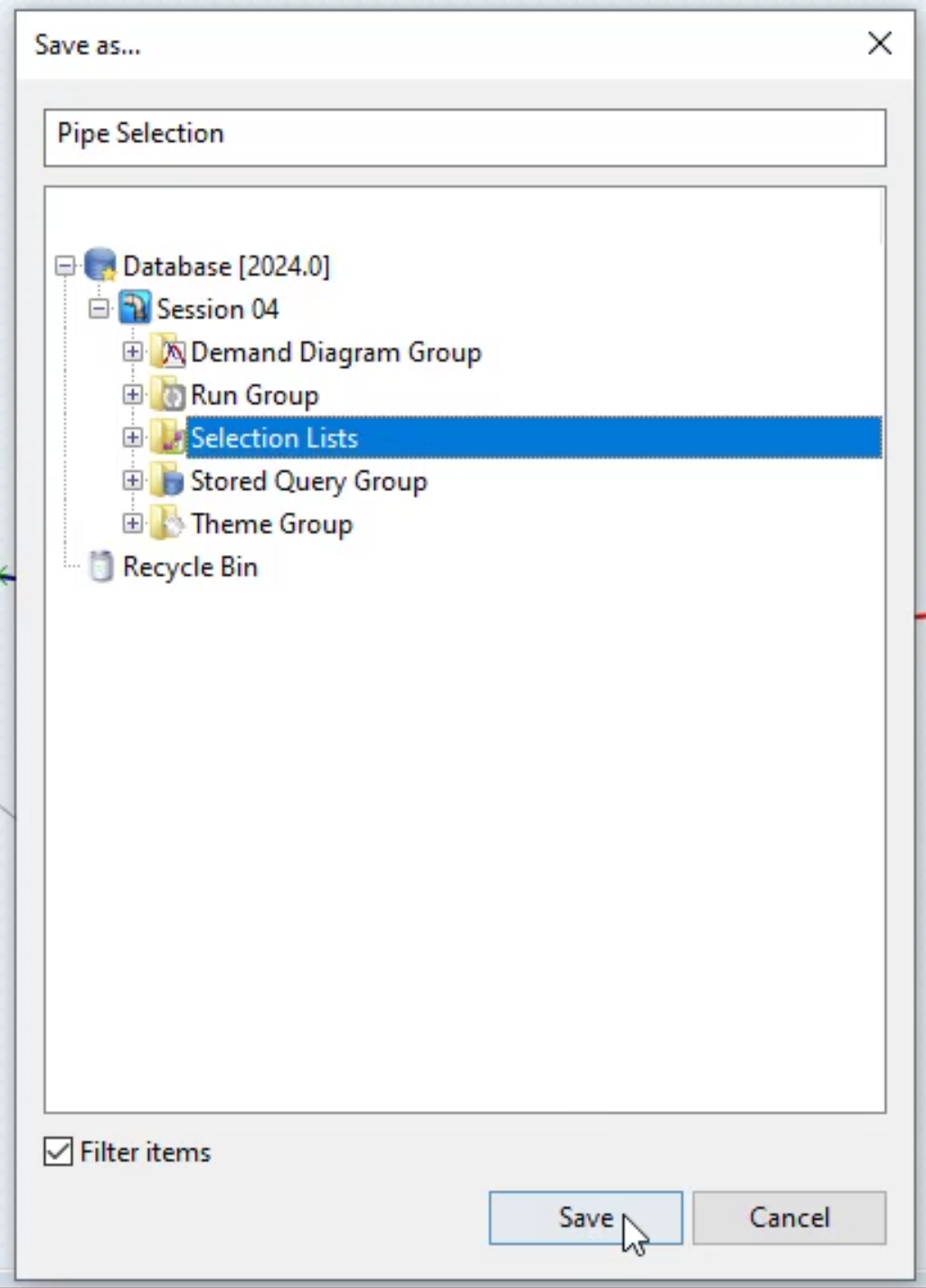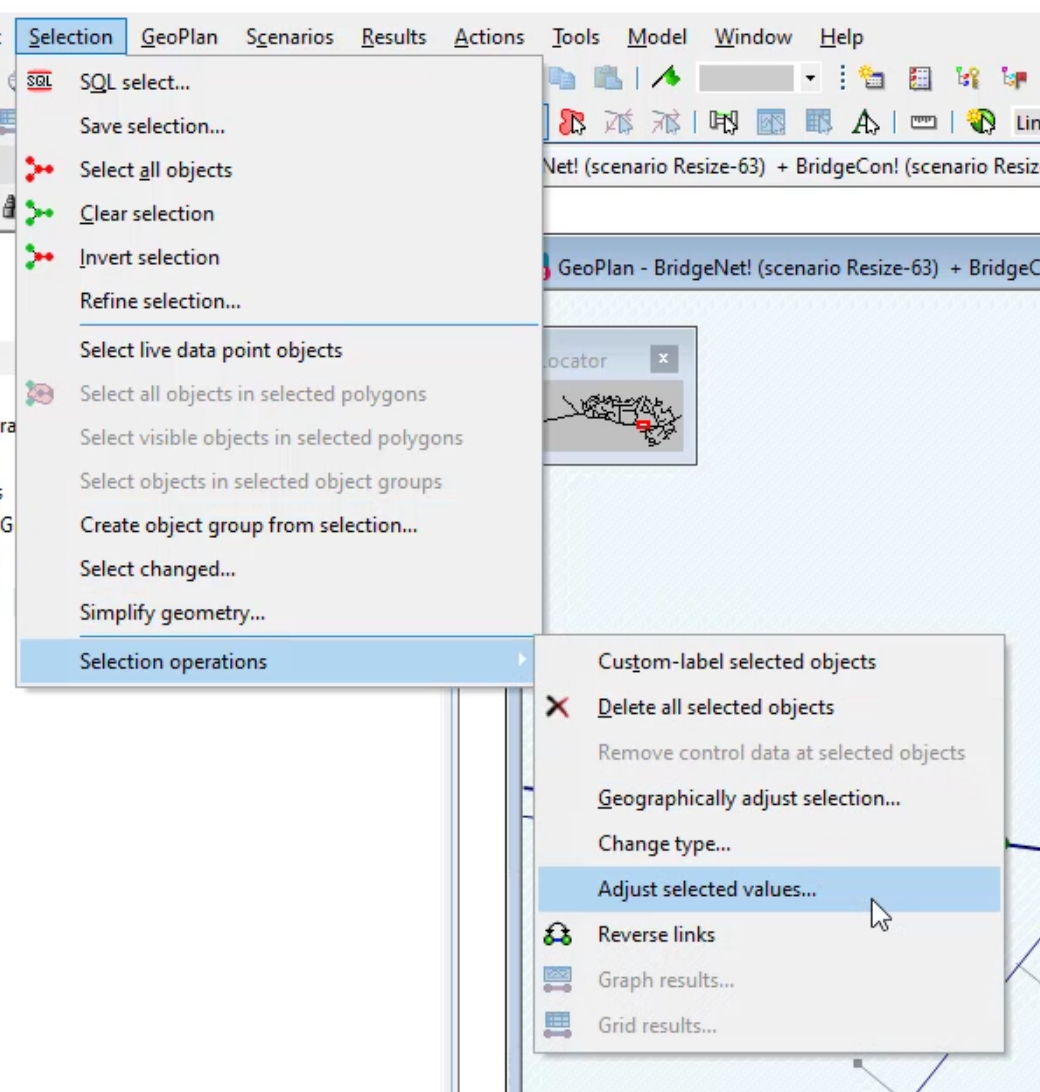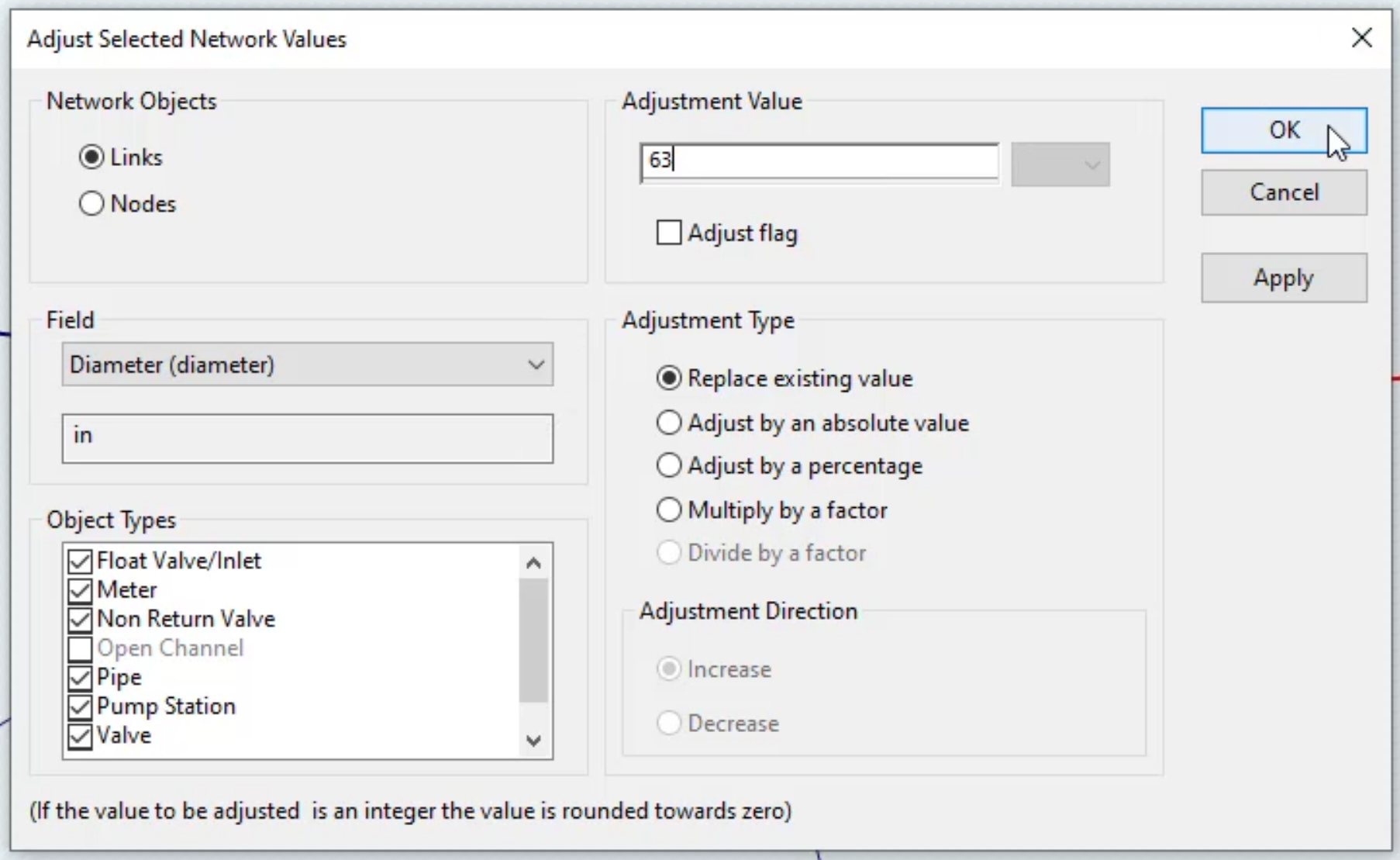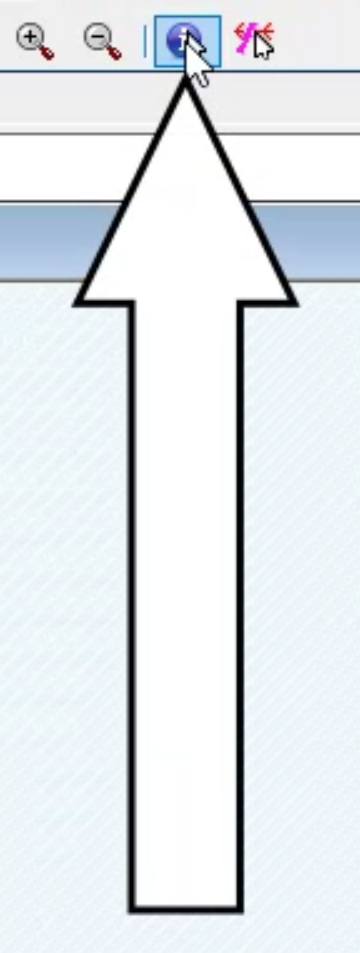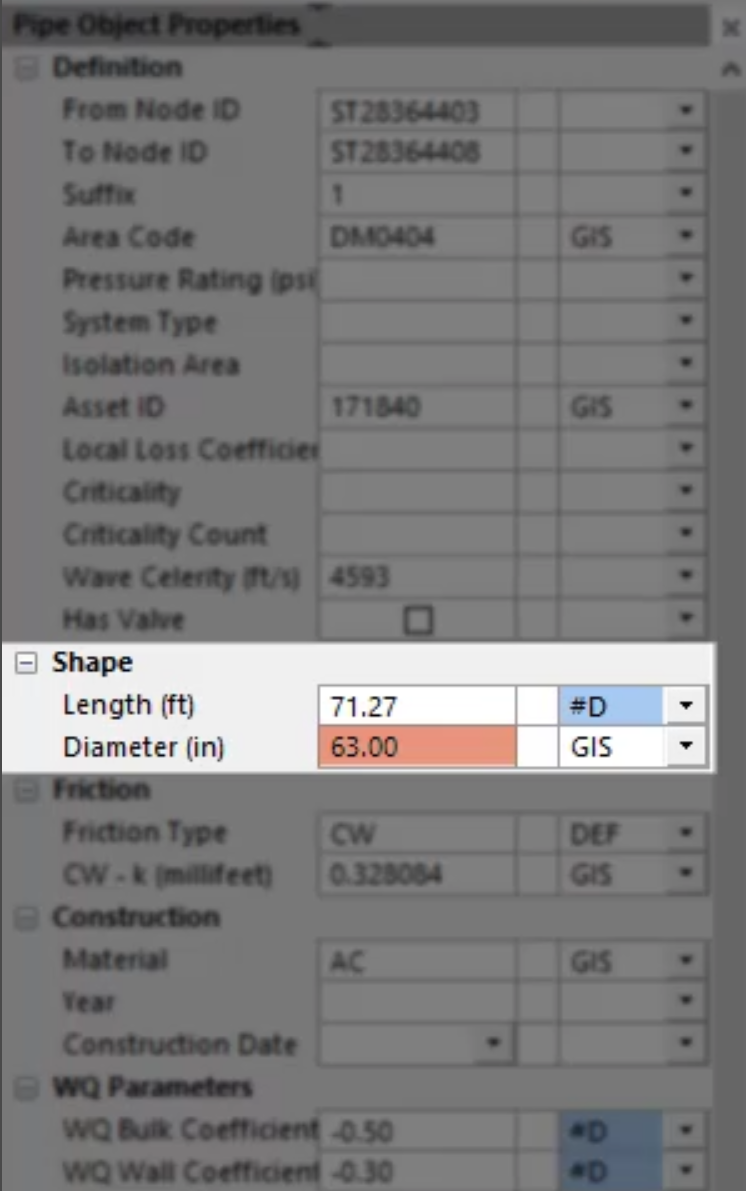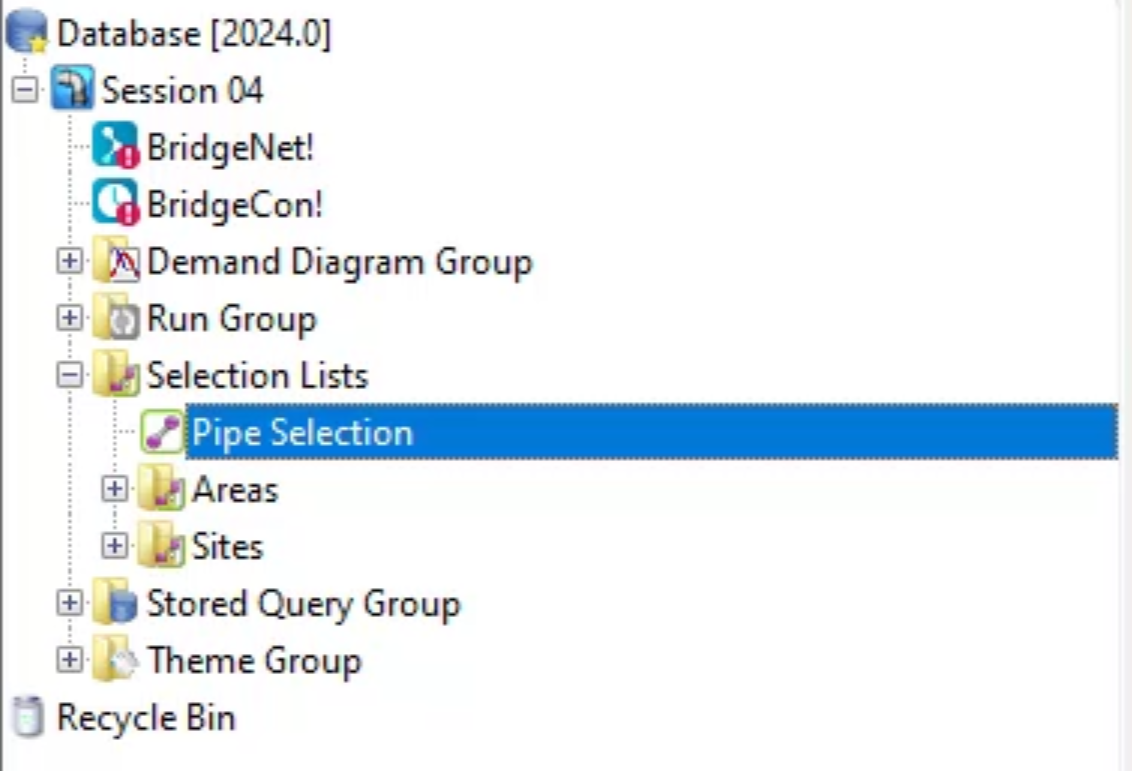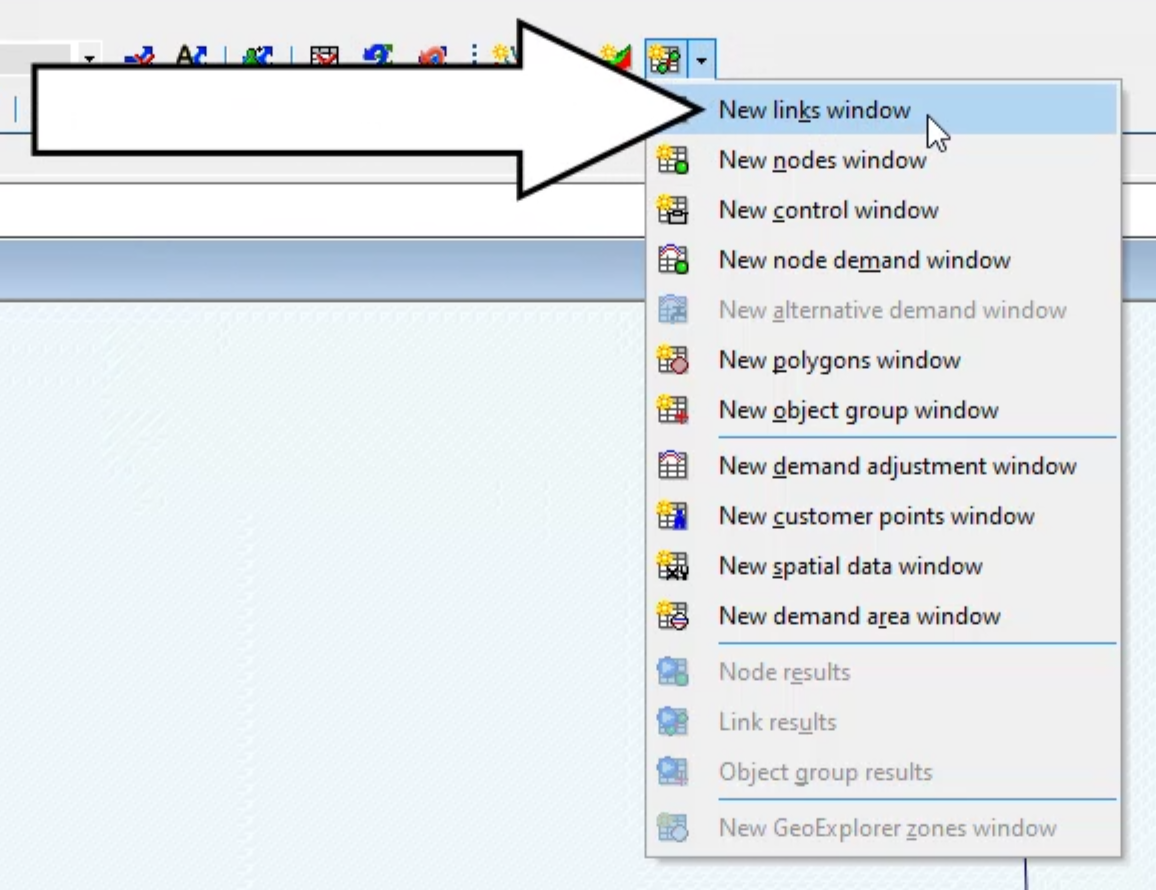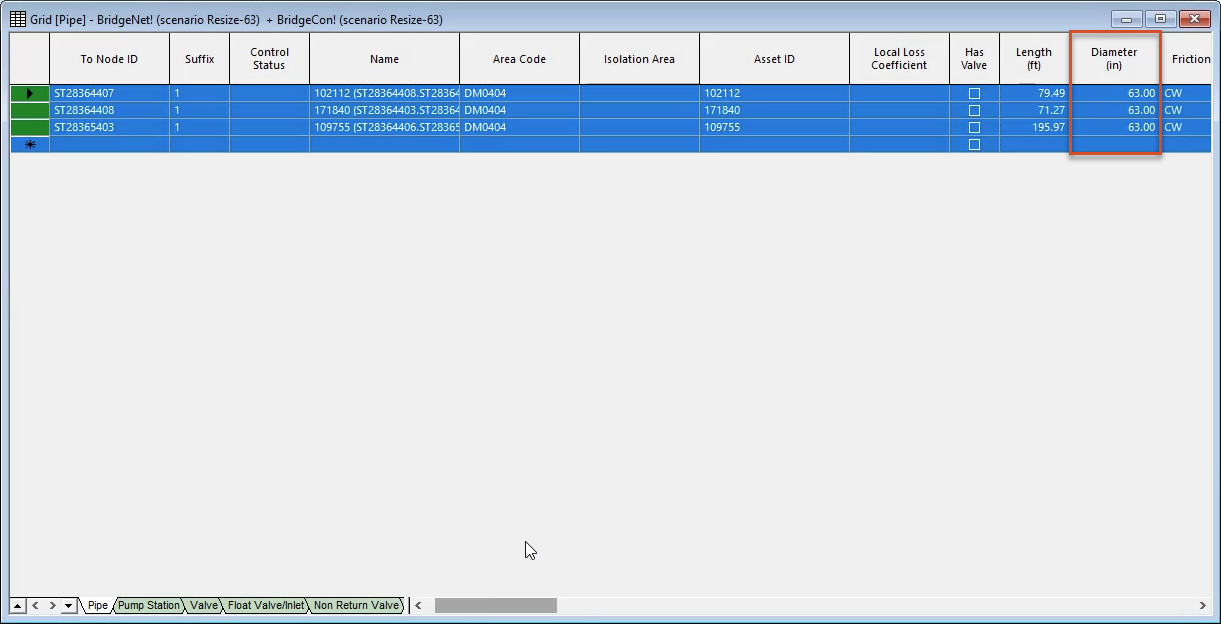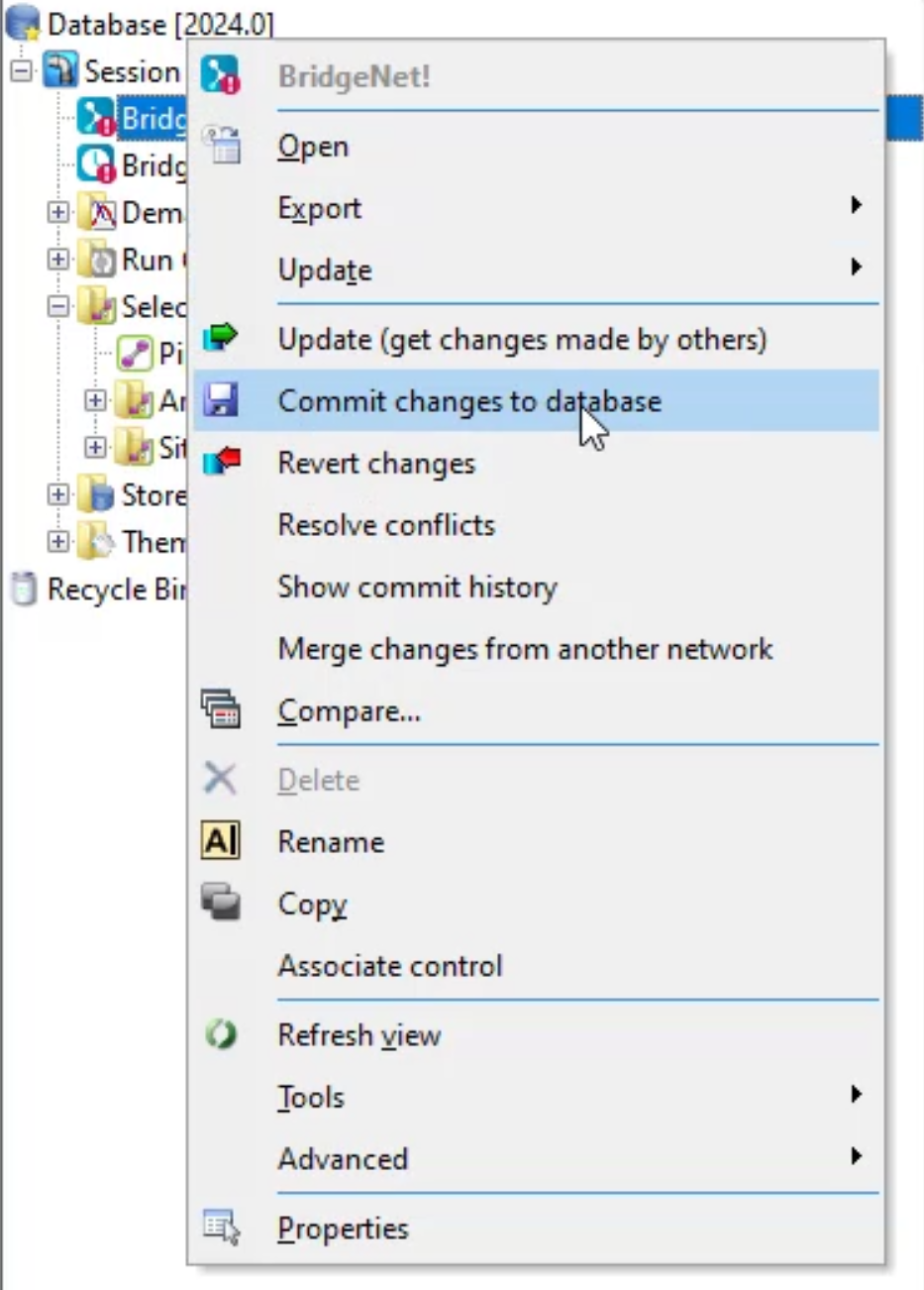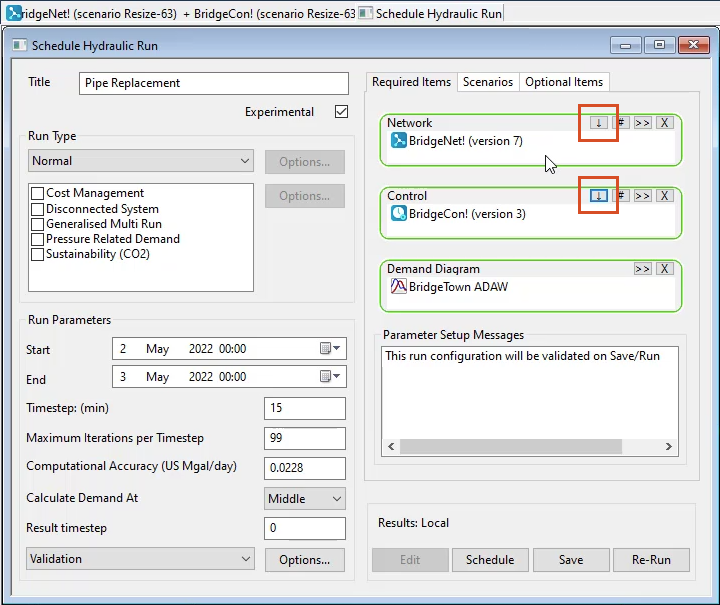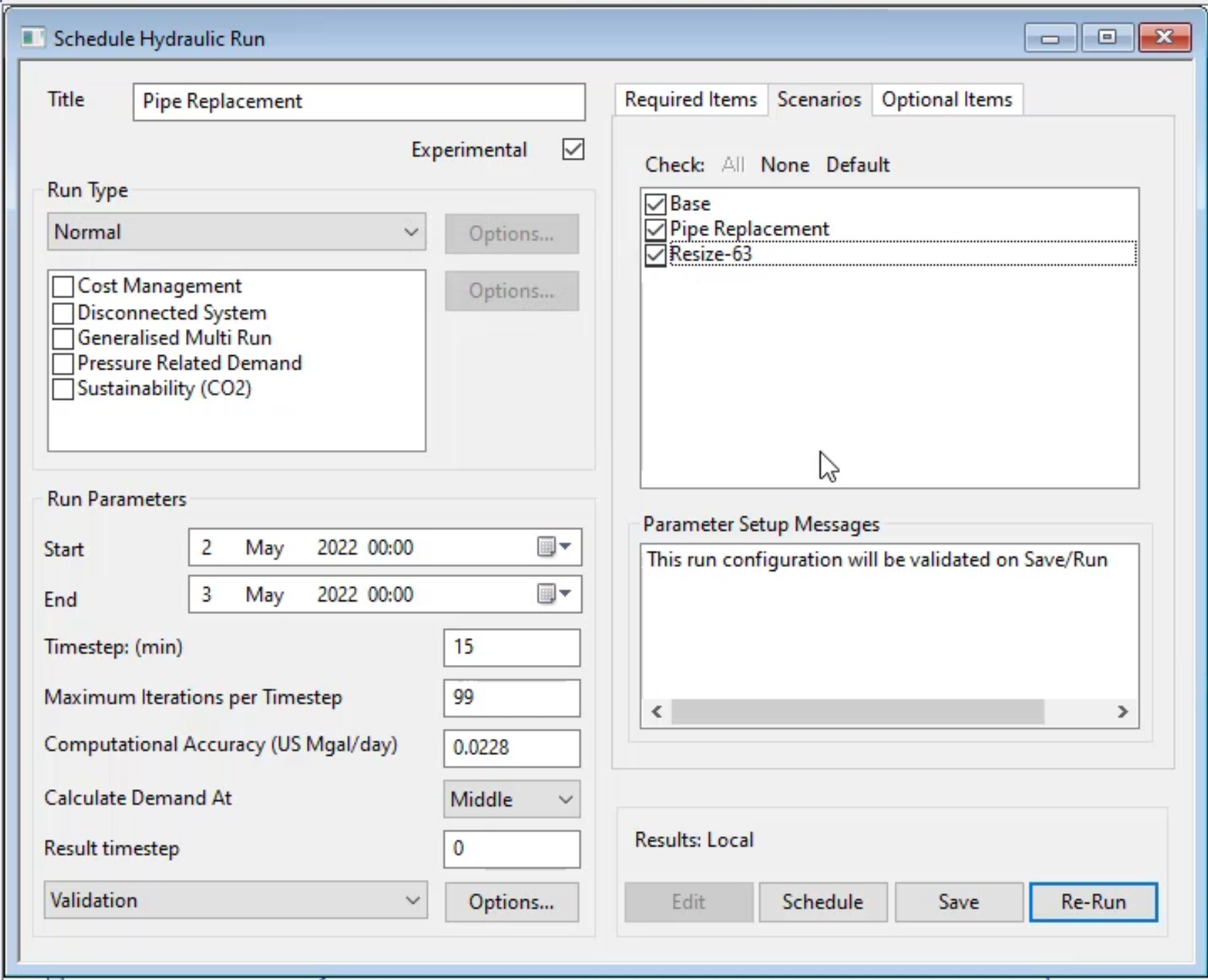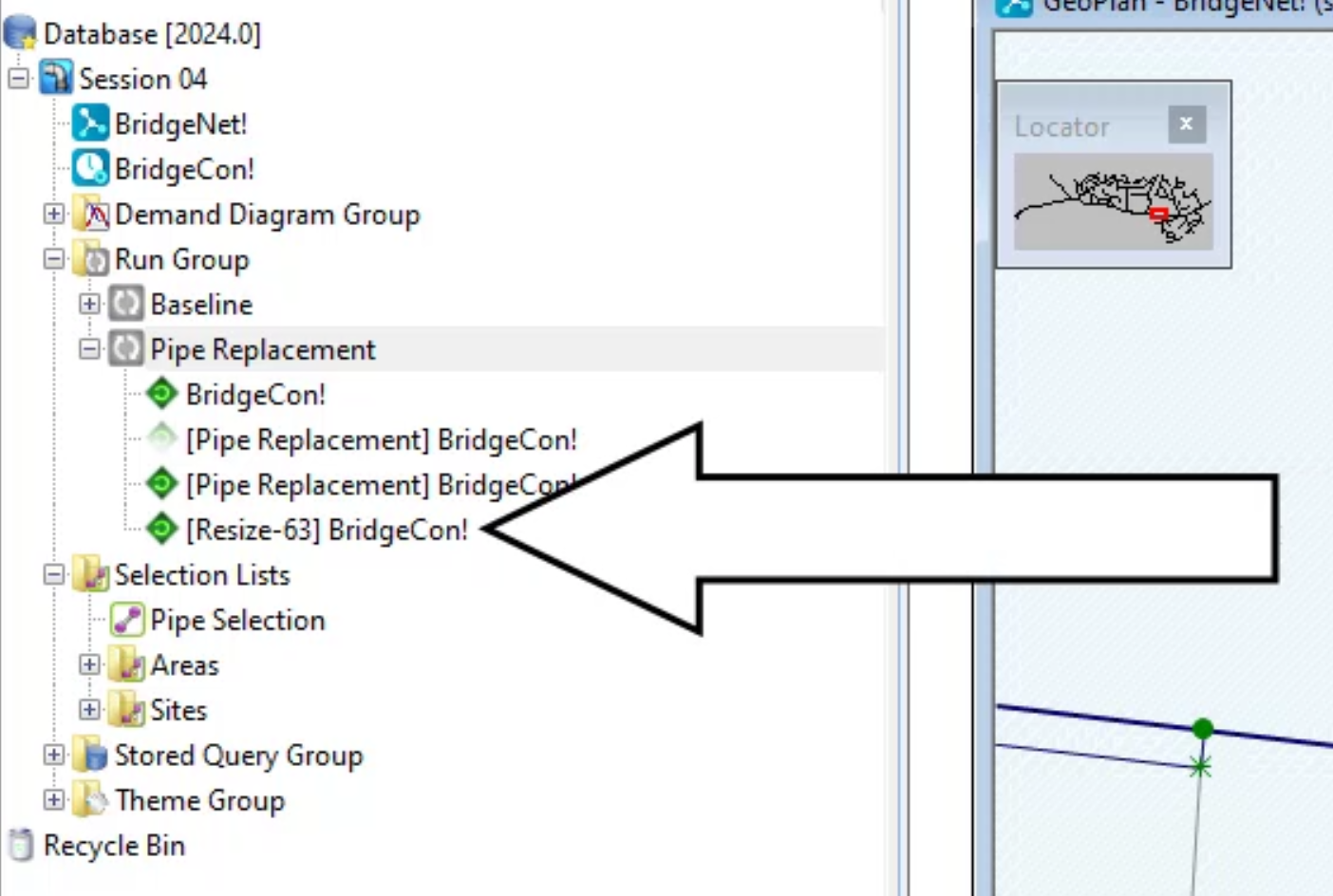Step-by-step Guide
InfoWorks WS Pro allows you to make changes to multiple objects with the goal of achieving a desired simulation result.
- In the Scenarios toolbar, click Create scenario.
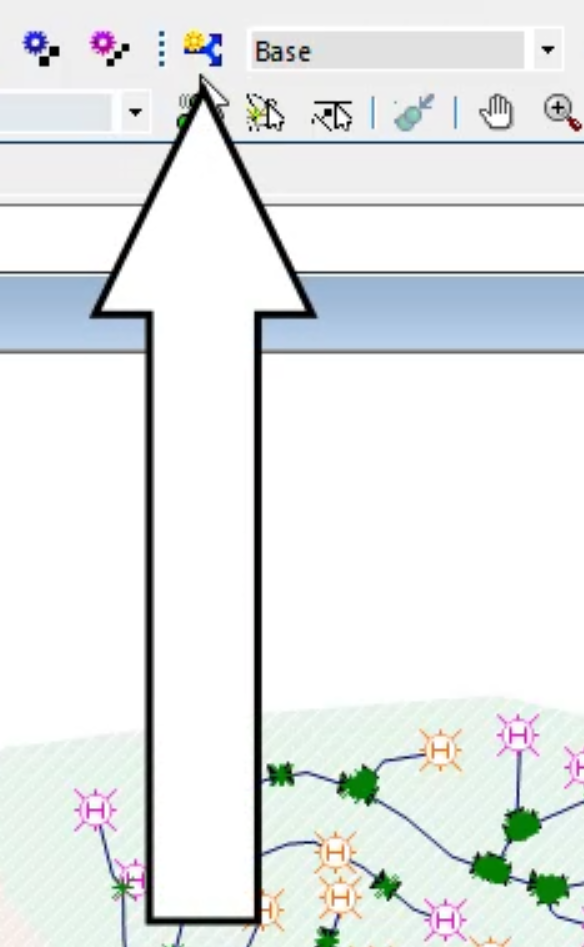
- In the Create New Scenario dialog box, in the New Scenario Name field, enter “Resize-63”.
- Enable Create matching scenario in the Control.
- Click OK.
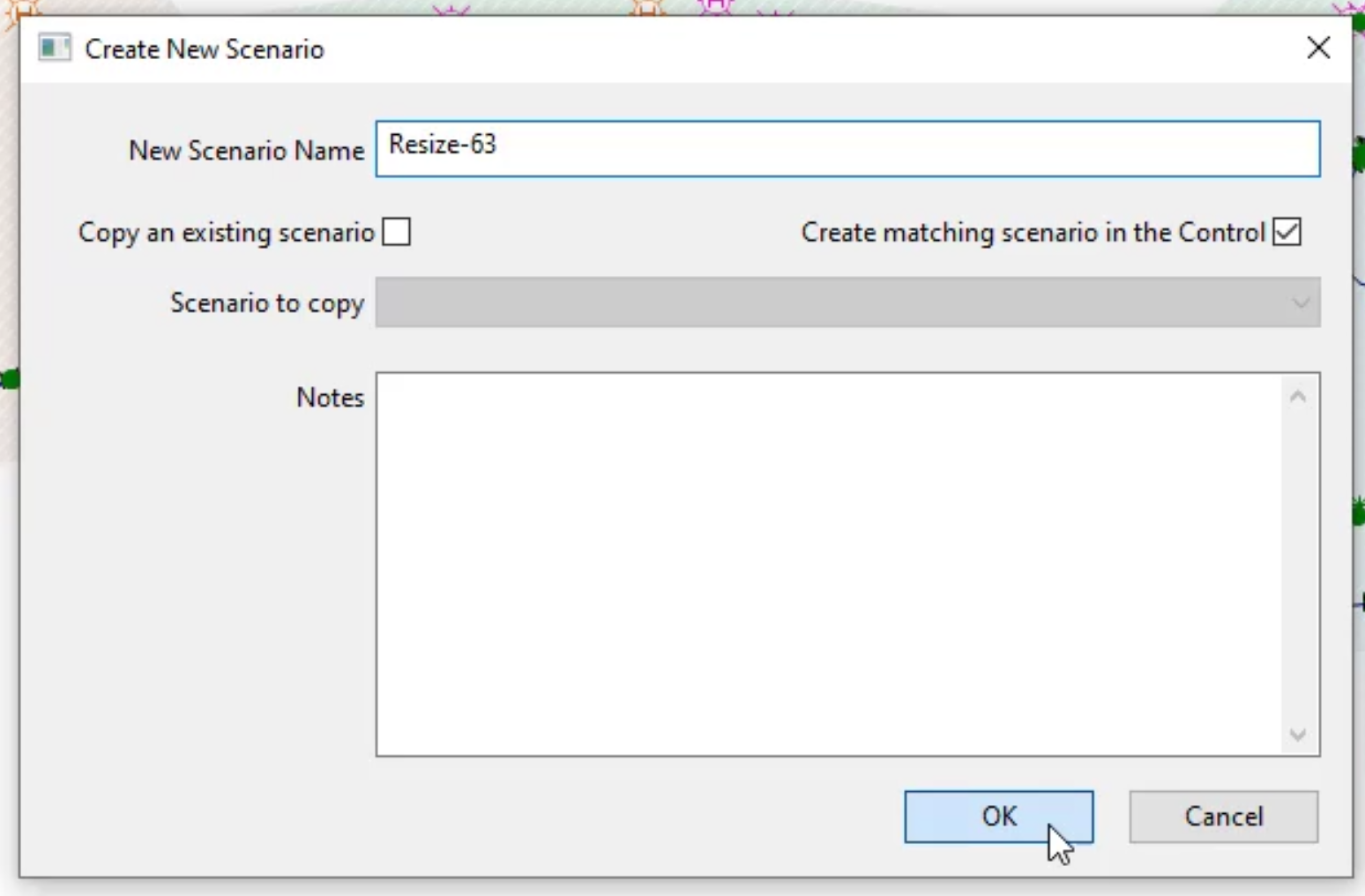
In the Scenarios toolbar, in the Scenario select drop-down, notice that the name of the scenario changes.
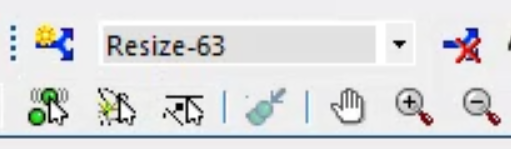
- In the Operations toolbar, select Find network objects.
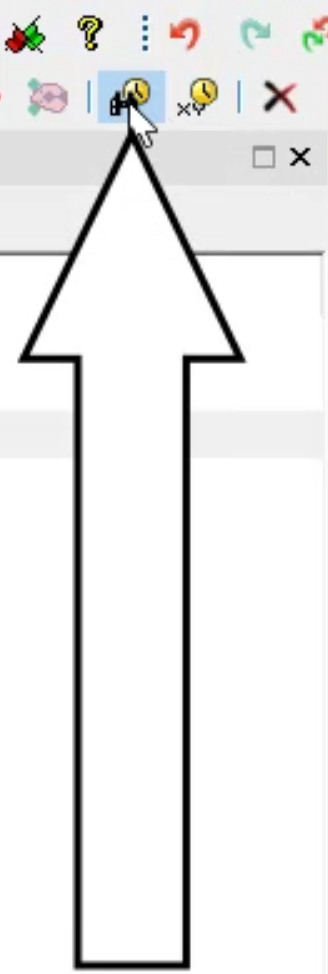
- In the Network Find dialog box, in the Match Identifier group box, select Asset.
- In the Wildcard field, enter the asset ID “102112”.
- In the Matched Objects list, click on the asset ID 102112.
- Click Select and find.
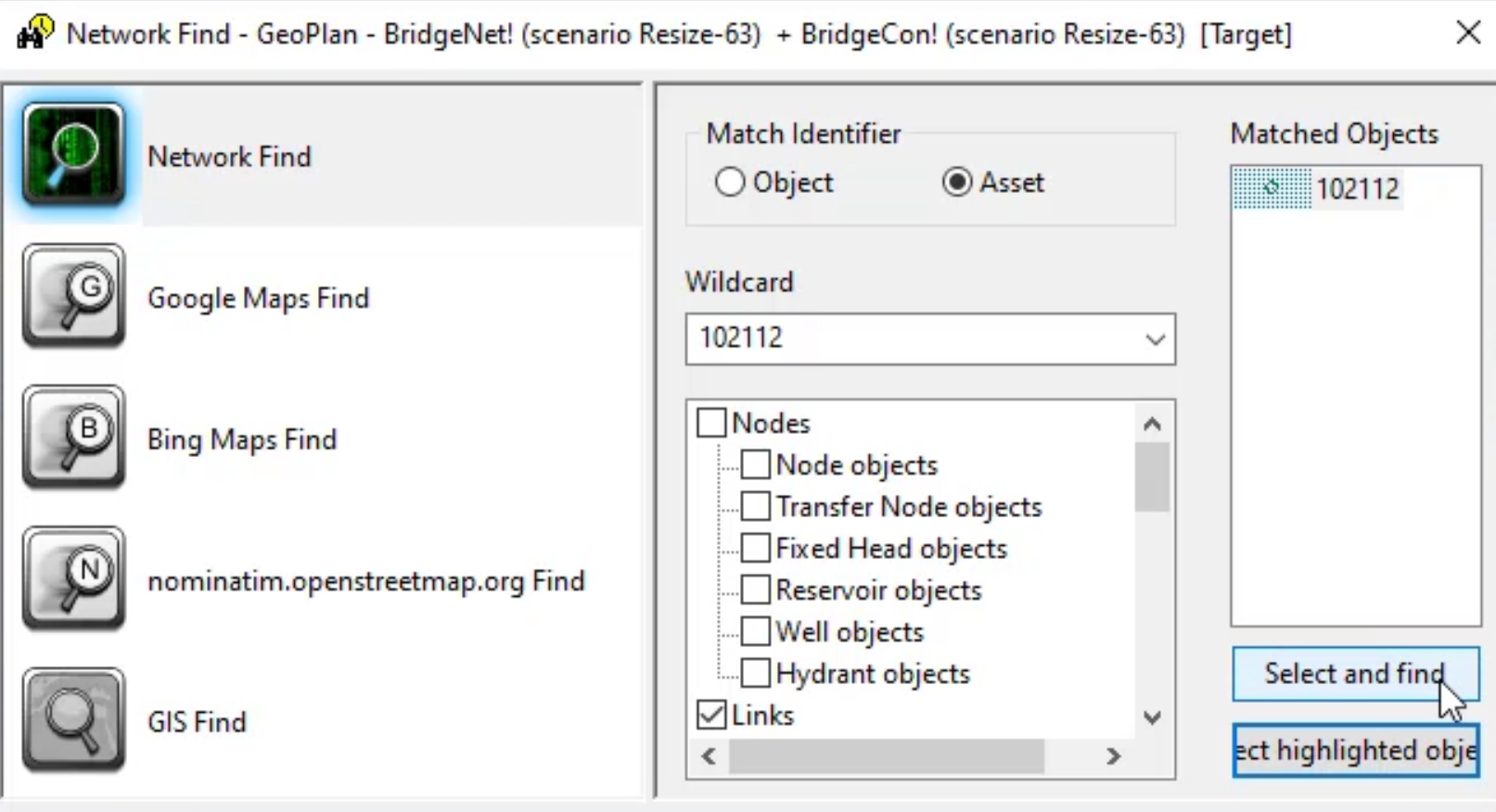
- Close the Network Find dialog box.
Notice in the GeoPlan, pipe 102112 appears highlighted in red.
- In the Tools toolbar, click Select.
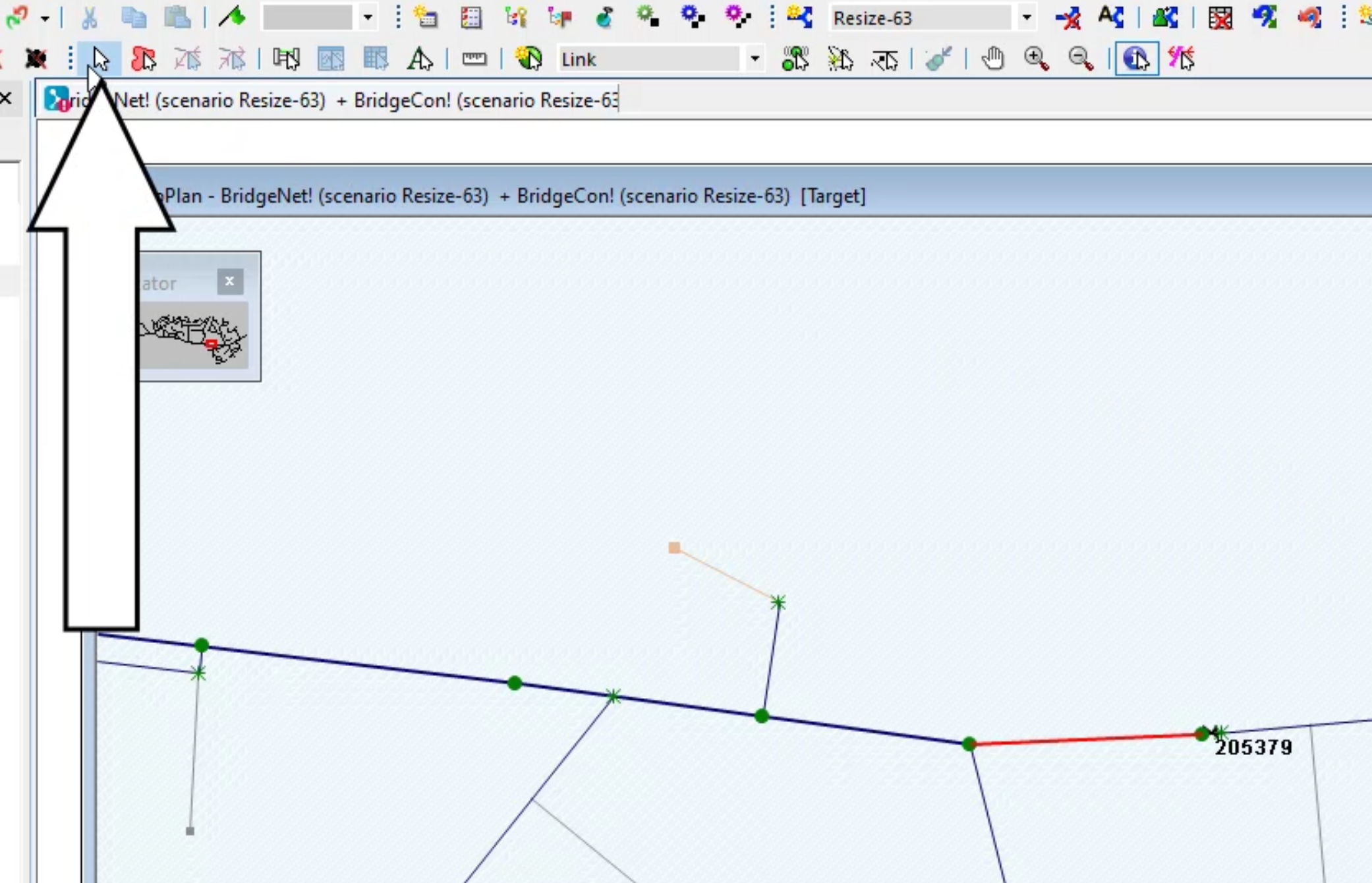
- On your keyboard, hold CTRL as you click the pipes to the left and to the right of the highlighted pipe.
Note: All three pipes should be selected.
- Right-click inside the GeoPlan and click Selection > Save selection.
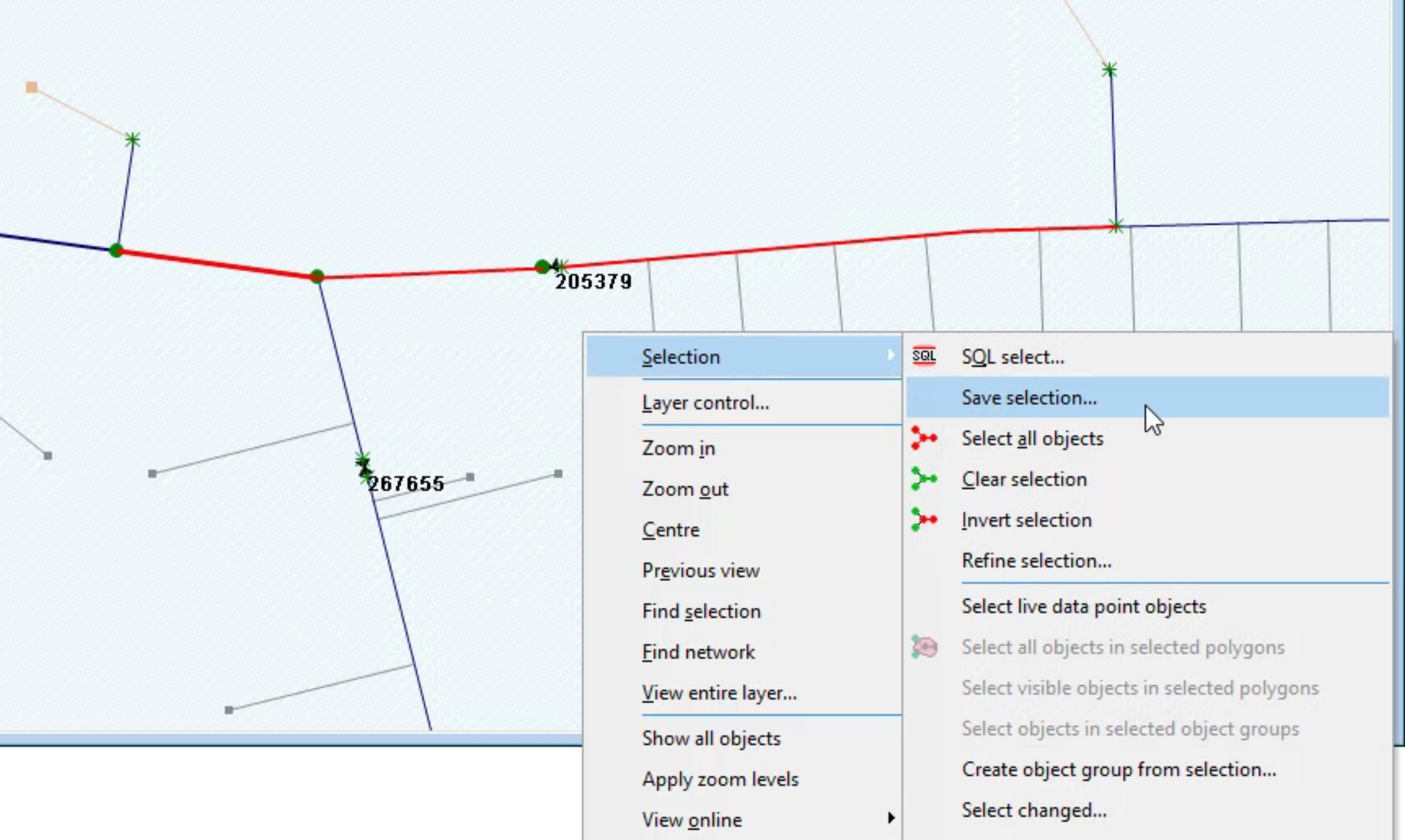
- In the Save as dialog box, in the folder tree, click Selection Lists.
- In the field at the top of the dialog box, enter the name “Pipe selection”.
- Click Save.
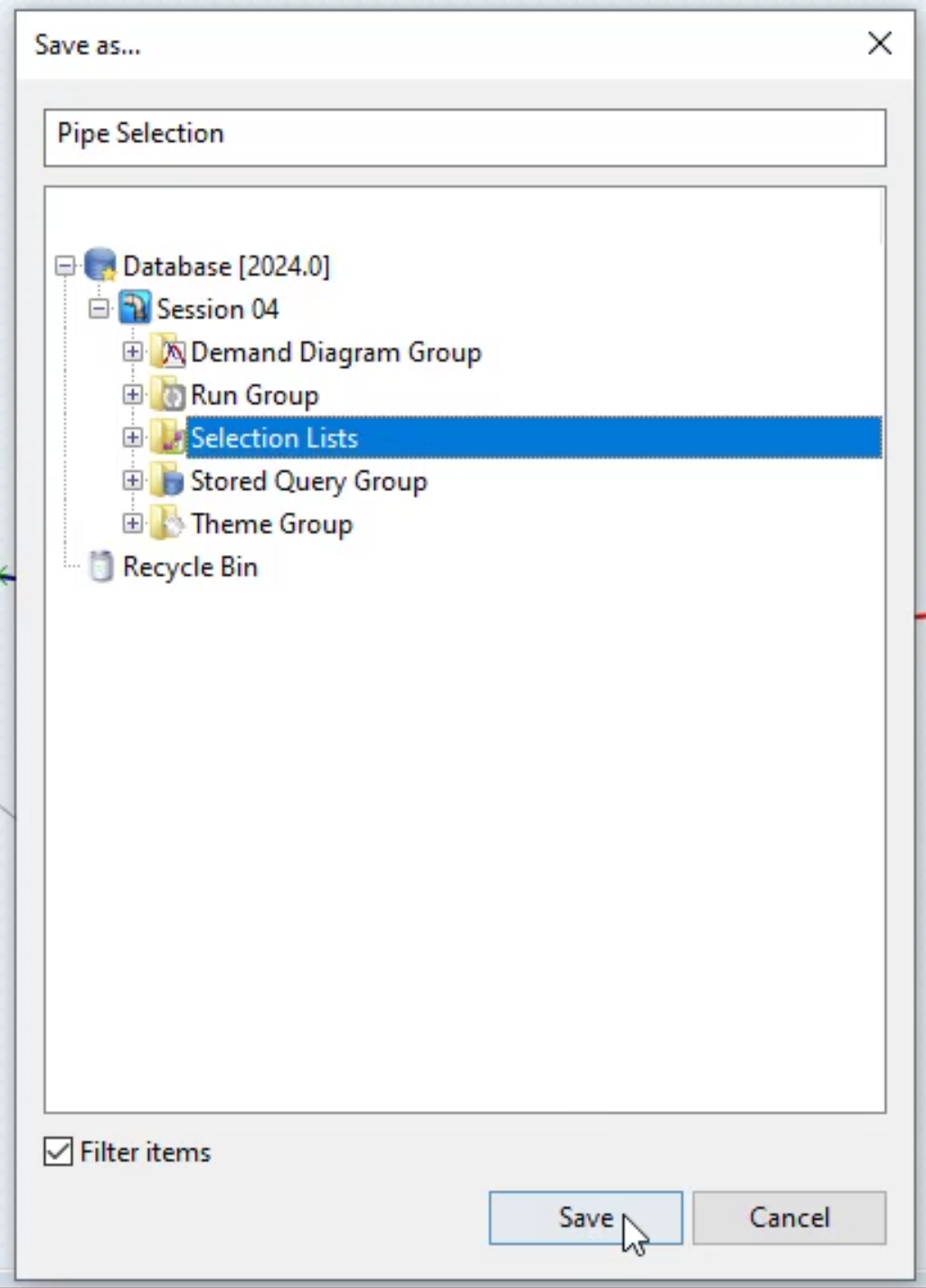
The three pipes are now grouped.
To change the properties of all three pipes at once:
- On the menu bar, click Selection > Selection operations > Adjust selected values.
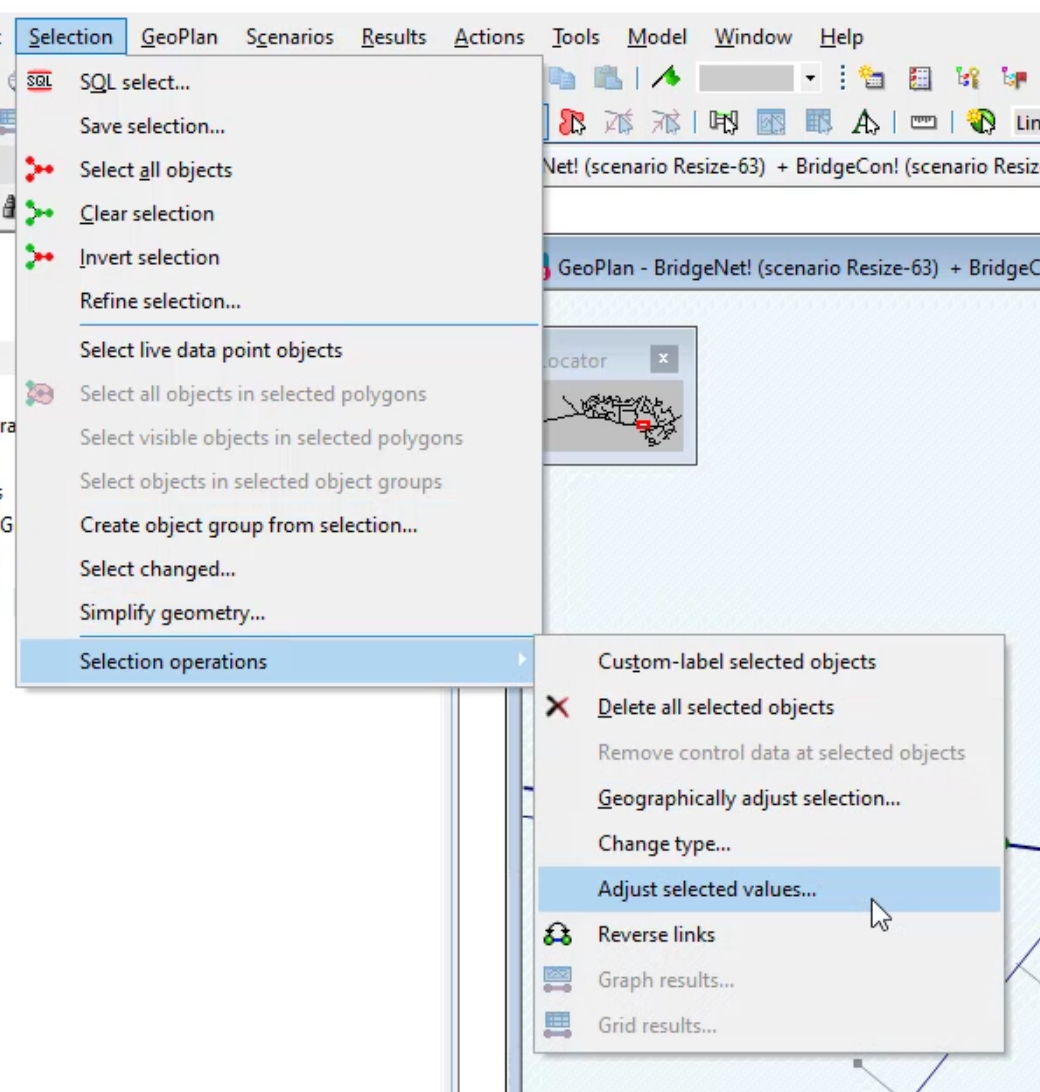
- In the Adjust Selected Network Values dialog box, in the Network Objects group box, enable Links.
- In the Field group box, expand the drop-down and select Diameter.
- In the Adjustment Value group box, enter the value “63”.
- In the Adjustment Type group box, enable Replace existing value.
- Click OK.
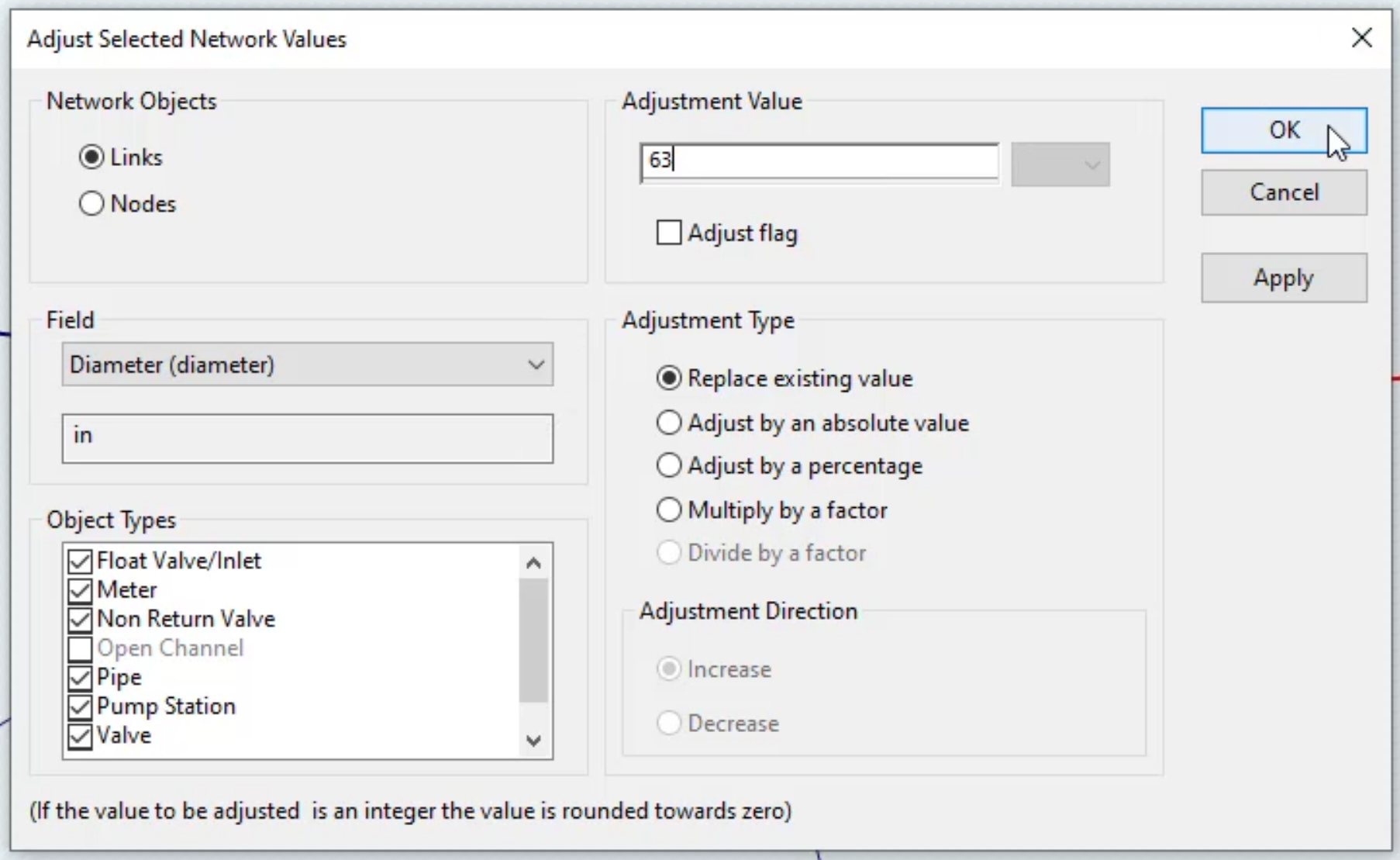
- In the notification dialog box, click Yes.
- In the Tools toolbar, click Properties.
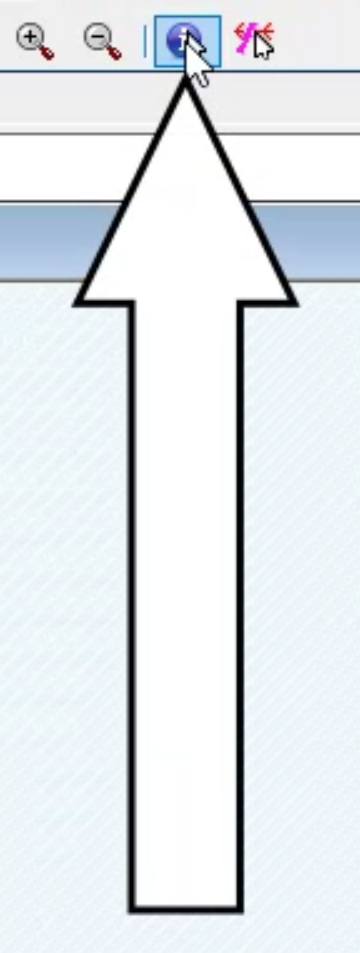
- In the GeoPlan, select one of the three pipes still highlighted in red.
- n the Properties window, check that the Diameter is 63.
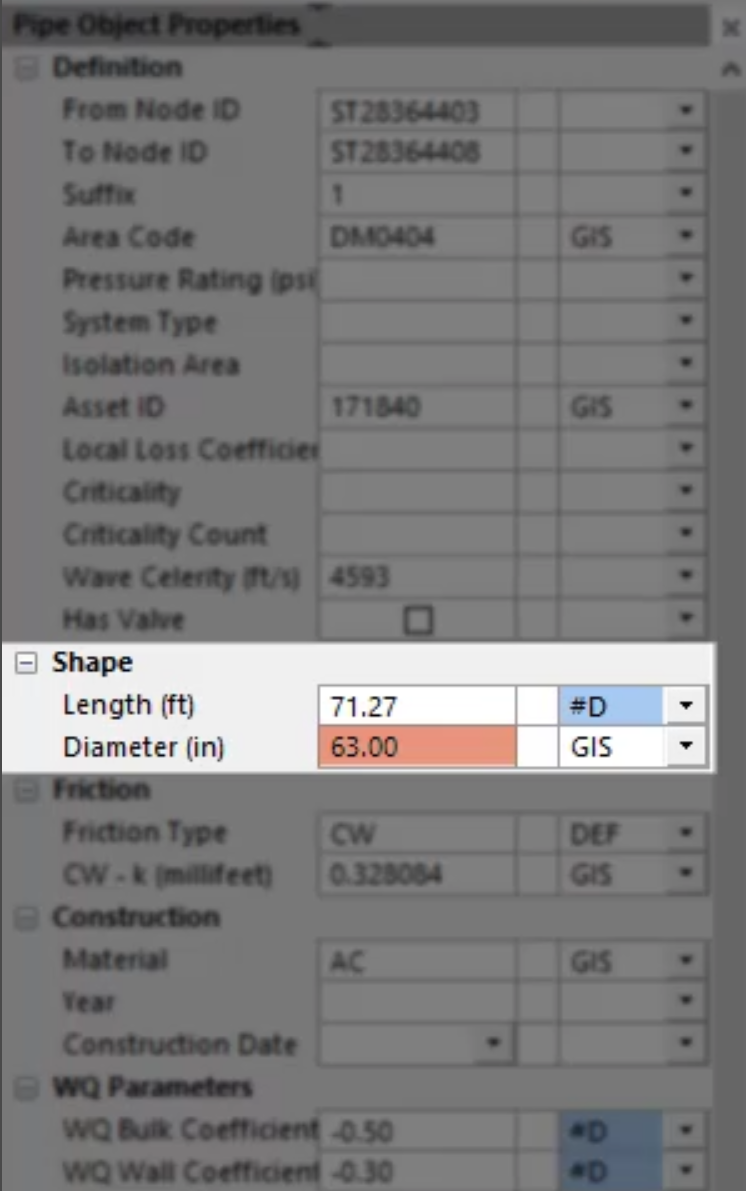
To make changes to multiple objects using grid windows:
- In the Model Group window, expand Selection Lists.
- Drag-and-drop Pipe Selection into the GeoPlan.
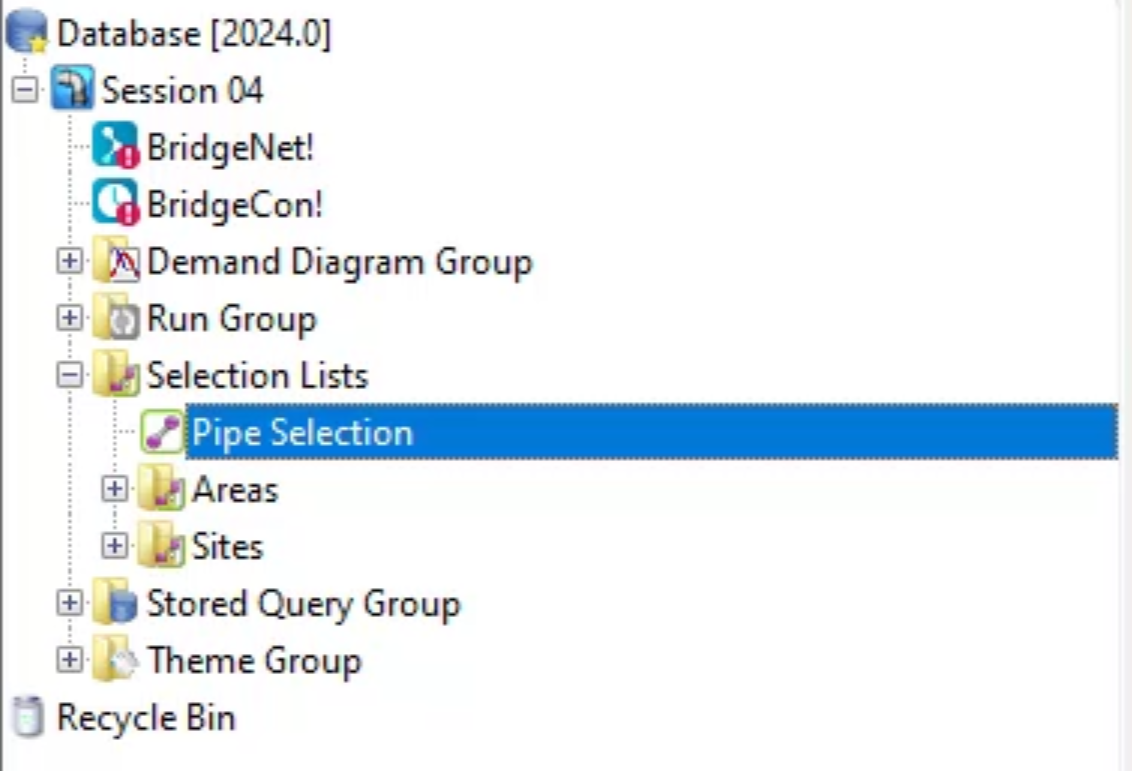
- On your keyboard, press and hold CTRL.
- In the Windows toolbar, expand the Grid windows drop-down and select New links window.
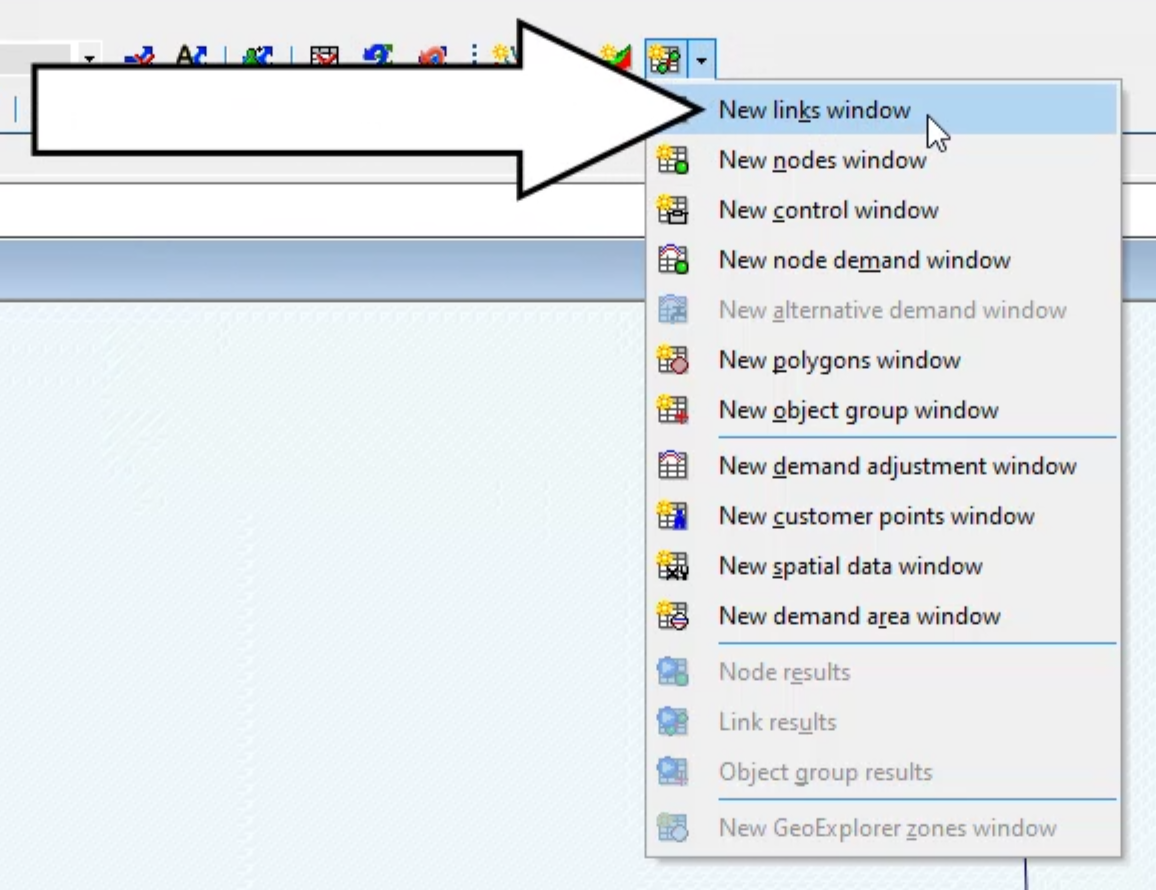
- In the Grid window, locate the Diameter column.
If needed, enter new values for each pipe here.
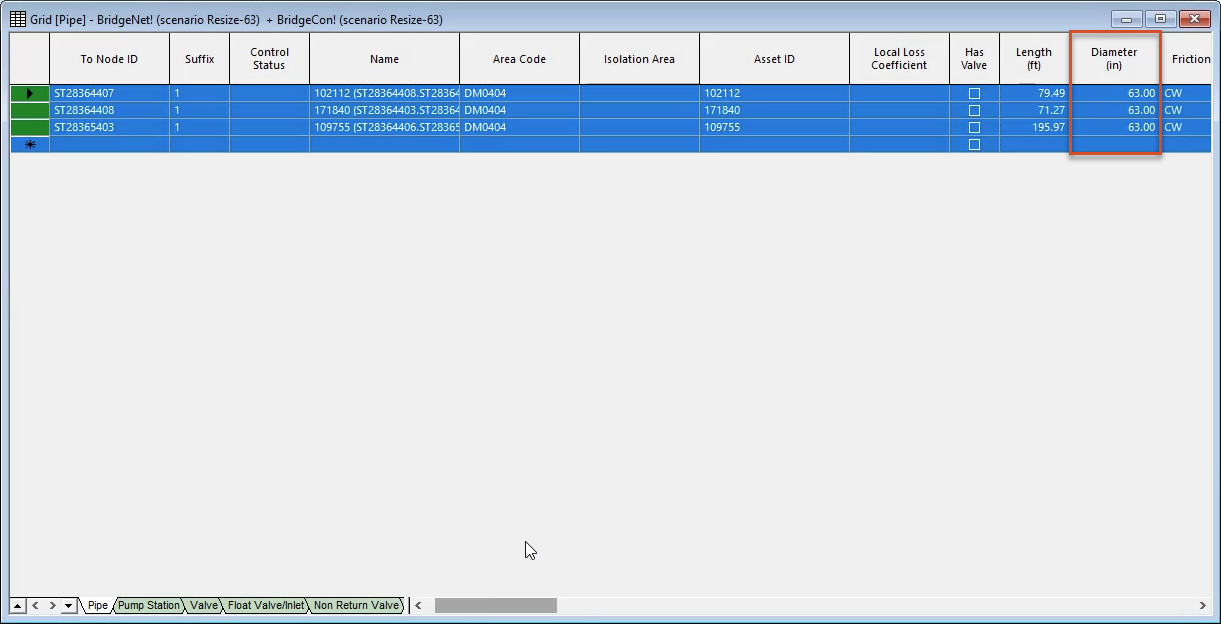
- Close the grid window.
To incorporate the scenario into an existing run group:
- In the Model Group window, right-click BridgeNet and select Commit changes to database.
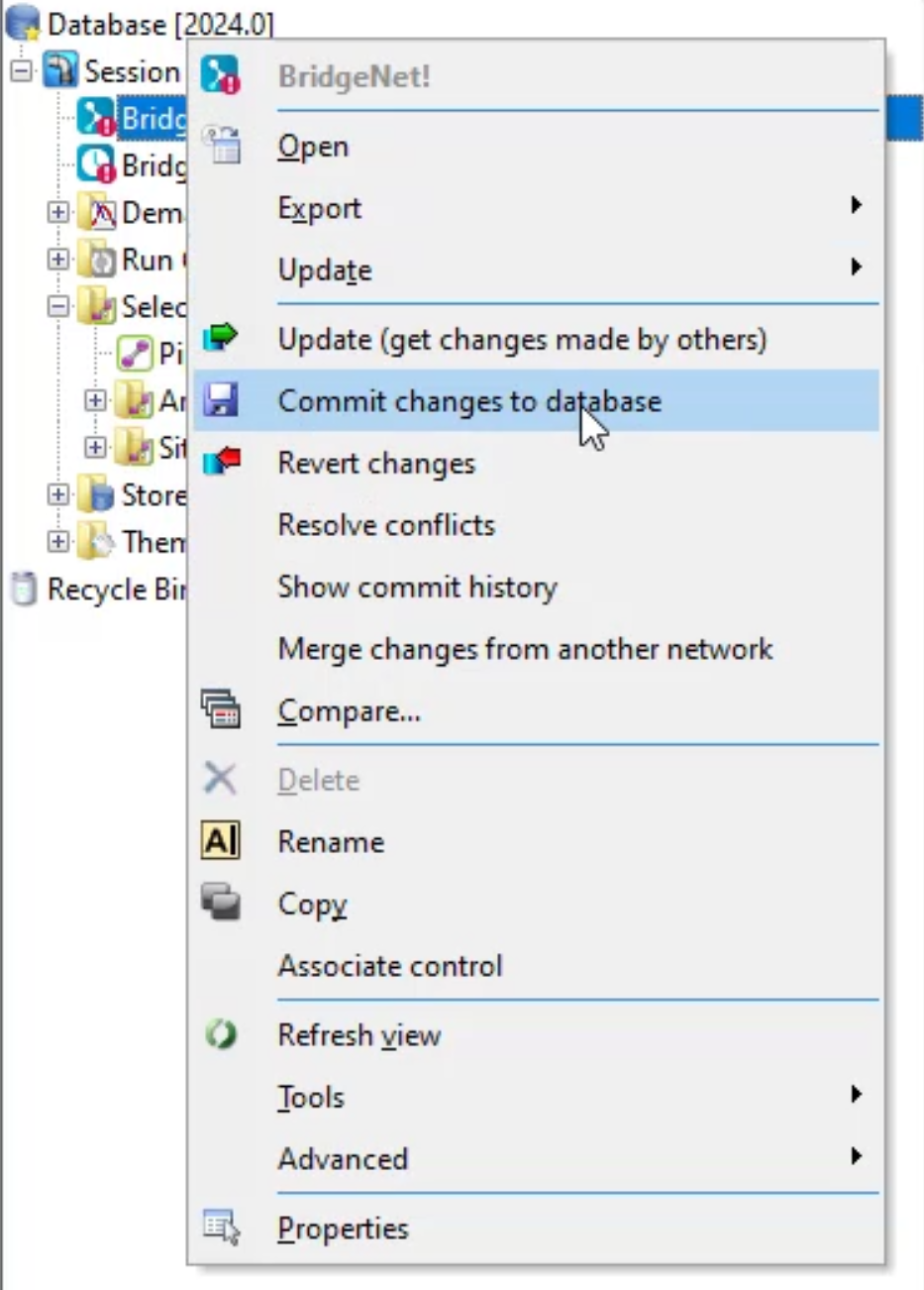
- Double-click the Pipe Replacement run group.
- In the Schedule Hydraulic Run dialog box, in the Network group box, click Update to latest.
- In the Control group box, click Update to latest.
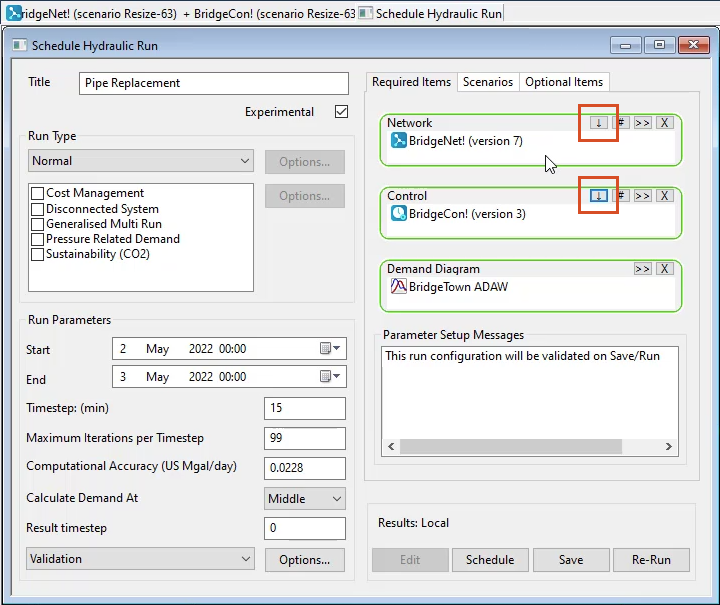
- Open the Scenarios tab.
- Select the box next to Resize-63.
- Click Save.
- Click Re-Run.
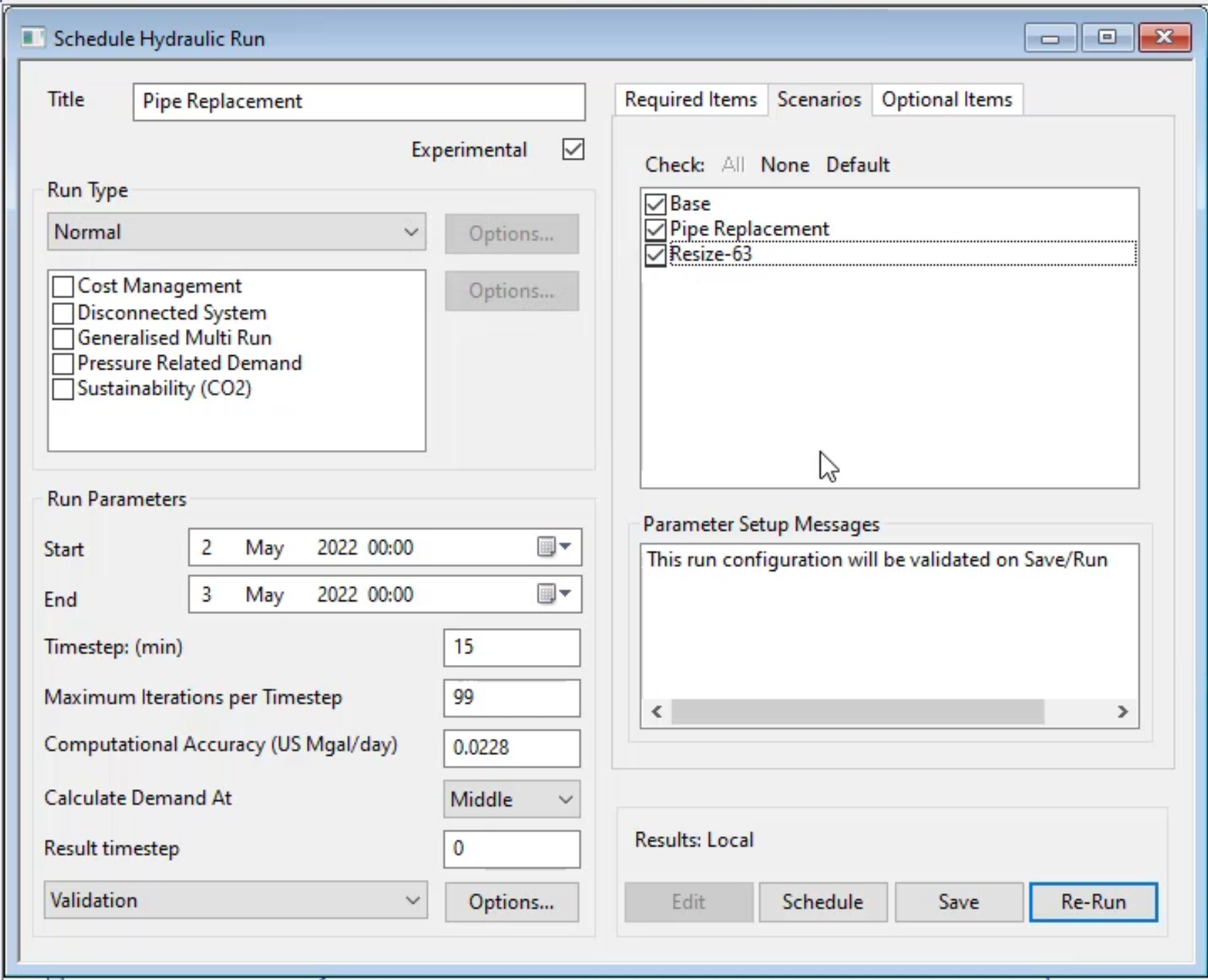
- Click Yes in the confirmation dialog box.
Notice in the Model Group window, the Resize-63 scenario has been simulated as part of the Pipe Replacement run group.
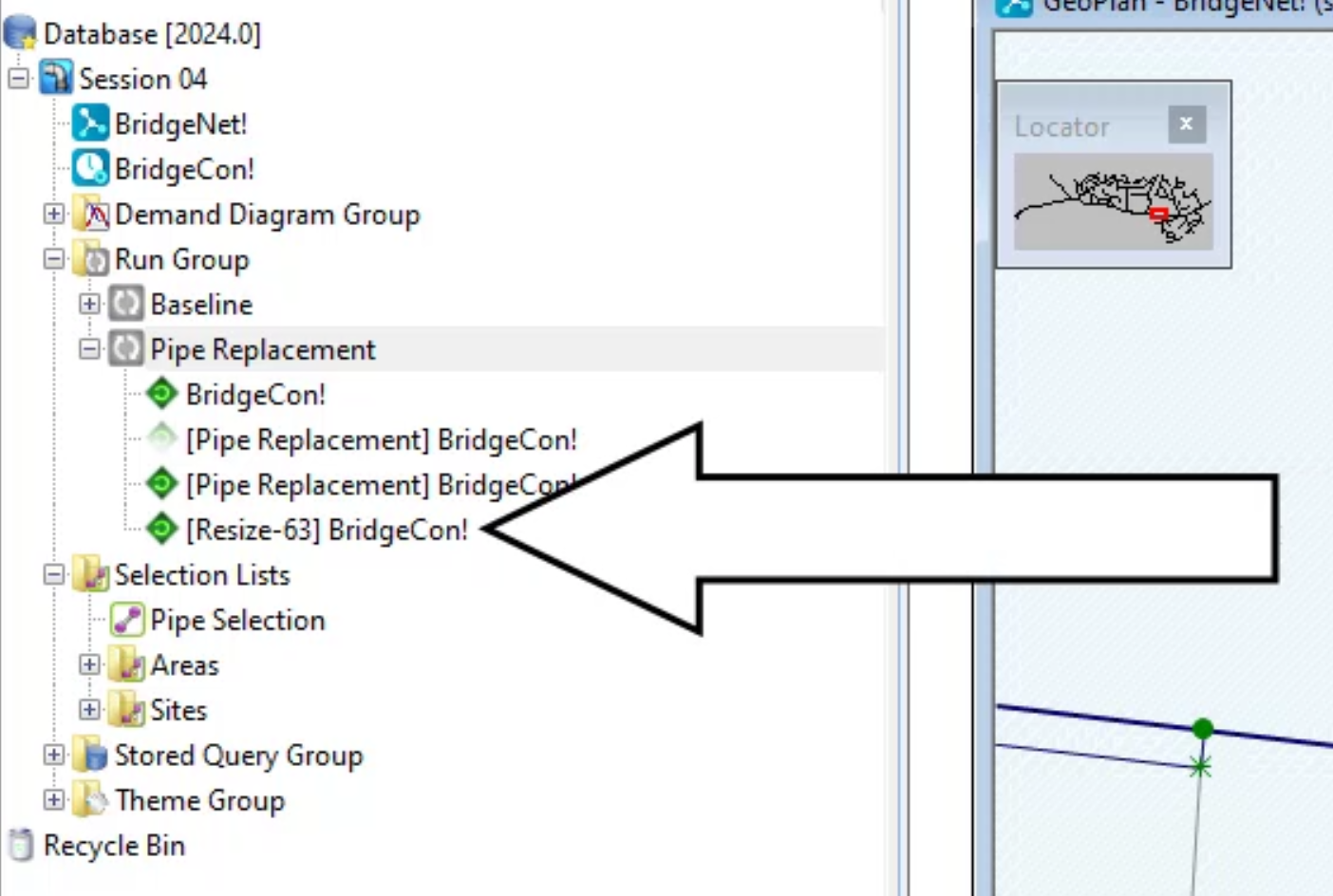
To view the results of a scenario, drag-and-drop it into the GeoPlan. Or, view the graph or grid results of each.
 AutoCAD
AutoCAD AutoCAD LT
AutoCAD LT Fusion
Fusion AutoCAD Revit LT Suite
AutoCAD Revit LT Suite Architecture, Engineering & Construction Collection
Architecture, Engineering & Construction Collection Revit
Revit Civil 3D
Civil 3D BIM Collaborate Pro
BIM Collaborate Pro Product Design & Manufacturing Collection
Product Design & Manufacturing Collection Maya
Maya Inventor
Inventor Navisworks
Navisworks 3DS Max
3DS Max Fusion Extensions
Fusion Extensions