 AutoCAD
AutoCAD AutoCAD LT
AutoCAD LT Fusion
Fusion AutoCAD Revit LT Suite
AutoCAD Revit LT Suite Architecture, Engineering & Construction Collection
Architecture, Engineering & Construction Collection Revit
Revit Civil 3D
Civil 3D BIM Collaborate Pro
BIM Collaborate Pro Product Design & Manufacturing Collection
Product Design & Manufacturing Collection Maya
Maya Inventor
Inventor Navisworks
Navisworks 3DS Max
3DS Max Fusion Extensions
Fusion Extensions AutoCAD
AutoCAD AutoCAD LT
AutoCAD LT Fusion
Fusion AutoCAD Revit LT Suite
AutoCAD Revit LT Suite Architecture, Engineering & Construction Collection
Architecture, Engineering & Construction Collection Revit
Revit Civil 3D
Civil 3D BIM Collaborate Pro
BIM Collaborate Pro Product Design & Manufacturing Collection
Product Design & Manufacturing Collection Maya
Maya Inventor
Inventor Navisworks
Navisworks 3DS Max
3DS Max Fusion Extensions
Fusion Extensions AutoCAD
AutoCAD AutoCAD LT
AutoCAD LT Revit
Revit Civil 3D
Civil 3D BIM Collaborate Pro
BIM Collaborate Pro AutoCAD Revit LT Suite
AutoCAD Revit LT Suite Navisworks
Navisworks Revit LT
Revit LT 3DS Max
3DS Max Forma
Forma Architecture, Engineering & Construction Collection
Architecture, Engineering & Construction CollectionSave on the products you need with the AEC Collection and discover the toolkit that expands your skill set.
 AutoCAD
AutoCAD AutoCAD LT
AutoCAD LT Fusion
Fusion Maya
Maya Inventor
Inventor Navisworks
Navisworks 3DS Max
3DS Max Recap Pro
Recap Pro Alias Concept
Alias Concept Fusion Extensions
Fusion Extensions Product Design & Manufacturing Collection
Product Design & Manufacturing CollectionSave on the products you need with the PDM Collection and discover the toolkit that expands your skill set.
PDM Collection includes:
 Maya
Maya 3DS Max
3DS Max Maya Creative
Maya Creative Flame
Flame Arnold
Arnold Recap Pro
Recap Pro Mudbox
Mudbox Flow Capture
Flow Capture Media & Entertainment Collection
Media & Entertainment CollectionSave on the products you need with the ME Collection and discover the toolkit that expands your skill set.
Seat usage reporting has three different methods in which it displays information: Summary, By product, and By user. Using the different methods results in different sets of data, giving admins the ability to monitor which users are using their assigned products and their frequency of use. This enables admins to optimize seat assignments and strategize on future purchasing decisions.
To view product seat usage and utilization, you only need to assign the software to a user. When a user launches a product, usage starts and is recorded. It stops when they close the product. Usage is reported by the number of days a product is used. By default, users’ names and email addresses are hidden for privacy reasons. To display users’ names and email addresses, you need to turn this feature on.
![]()

By default, when you select the Seat Usage option under the Reporting section, the Summary report displays. It is helpful to understand the different options that are available to you when navigating through the reports.



For individual products, reports track the number of assigned users, seats available, frequency of use, and use by version.


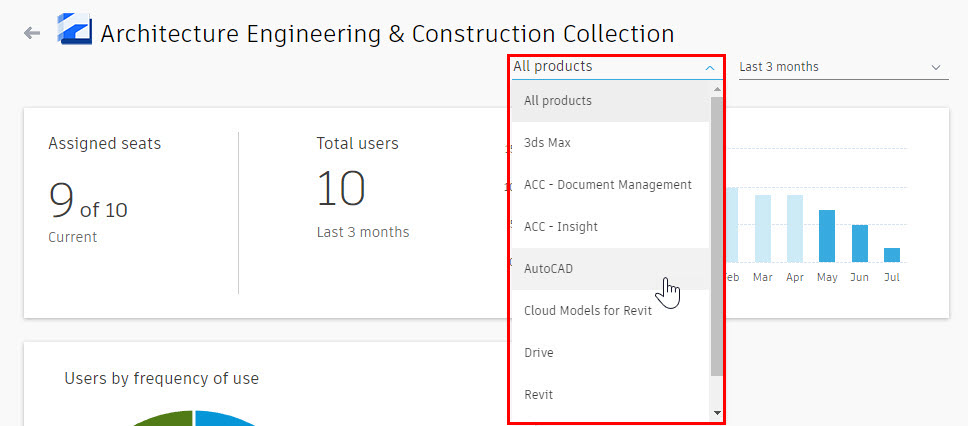

These reports track how often products are used by individual users.




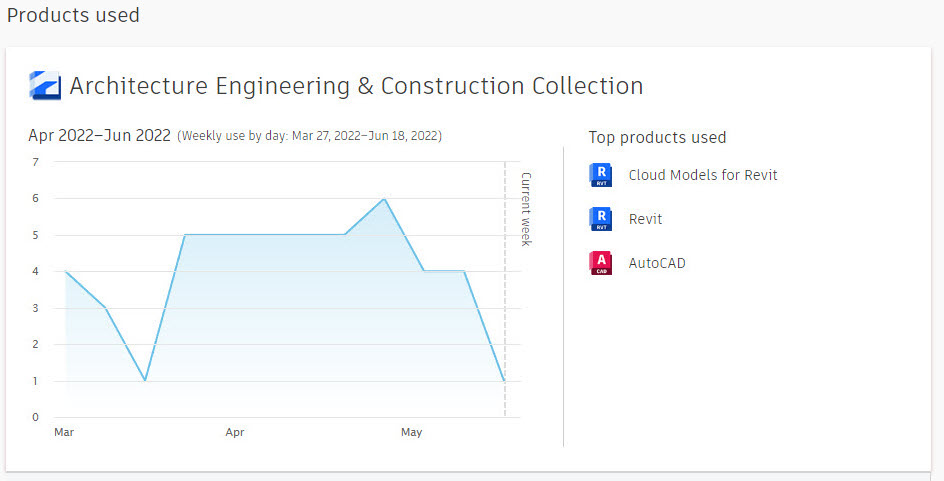
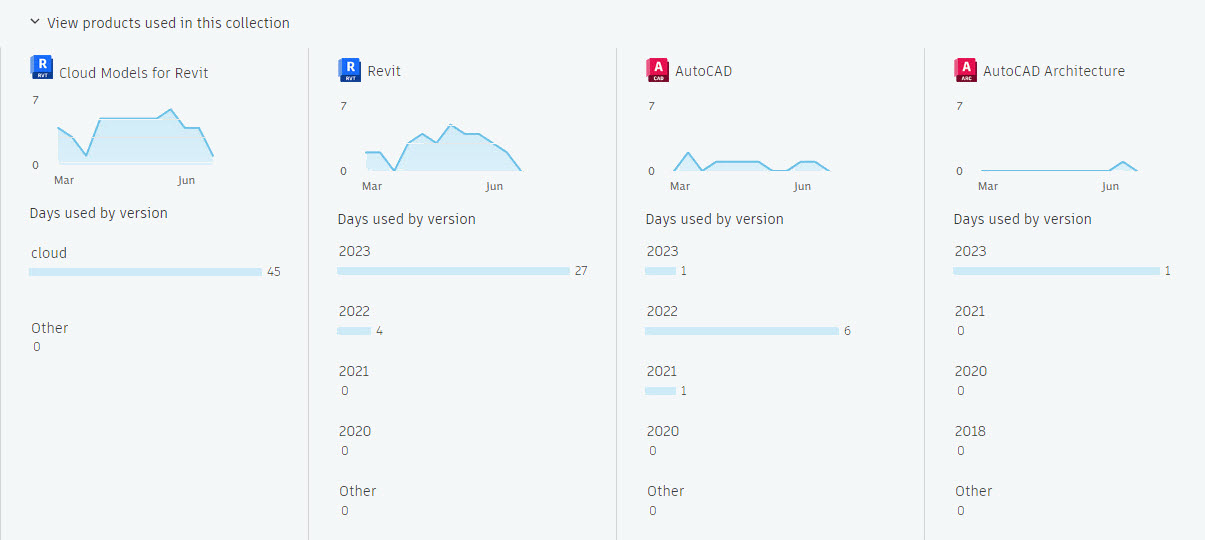
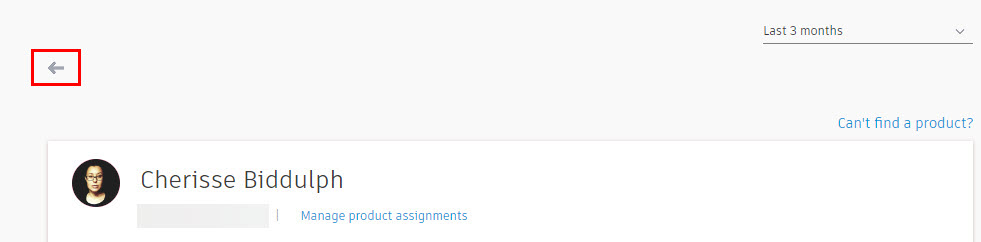
Autodesk allows you to export seat usage report data so that you may review it in another analysis tool of your choice. Note: You can also export from your List of users (User Management > By User or By Product) or Subscriptions (Billing and Orders > Subscriptions and Contracts).


Usage reporting unifies both seat and Flex usage reports. Filters allow you to select products and timeframes for the report. With this information, admins can optimize seat assignments and purchasing decisions for collections, individual products, and Flex for occasional use. Usage reporting is only available for products with single-user access and can only measure the activity of users connected to the internet.
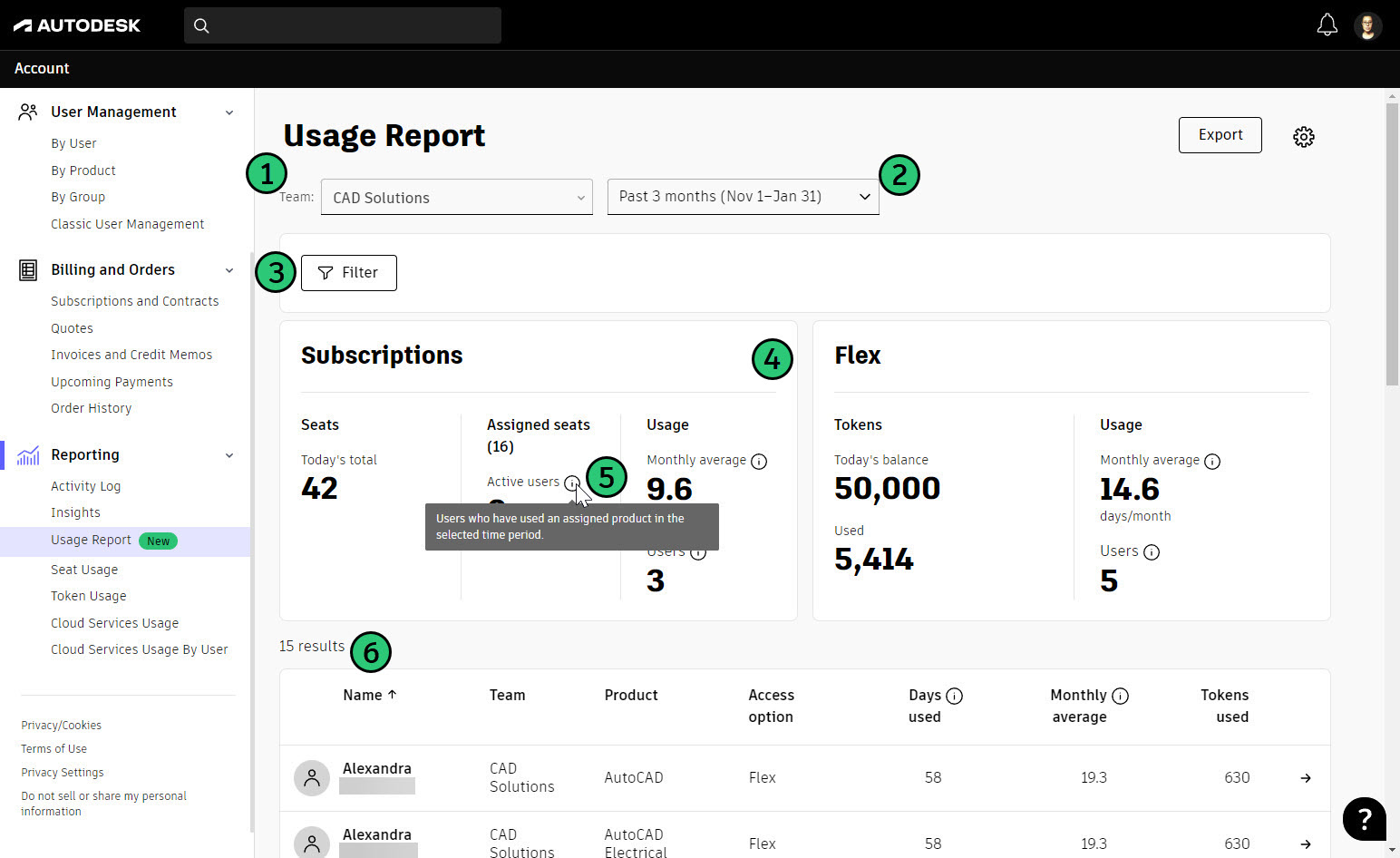
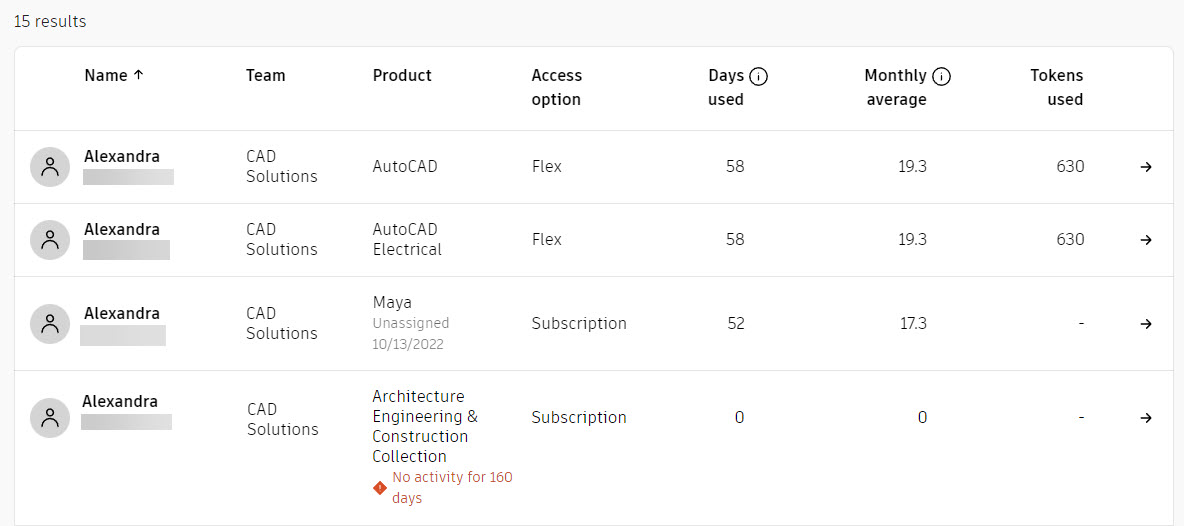
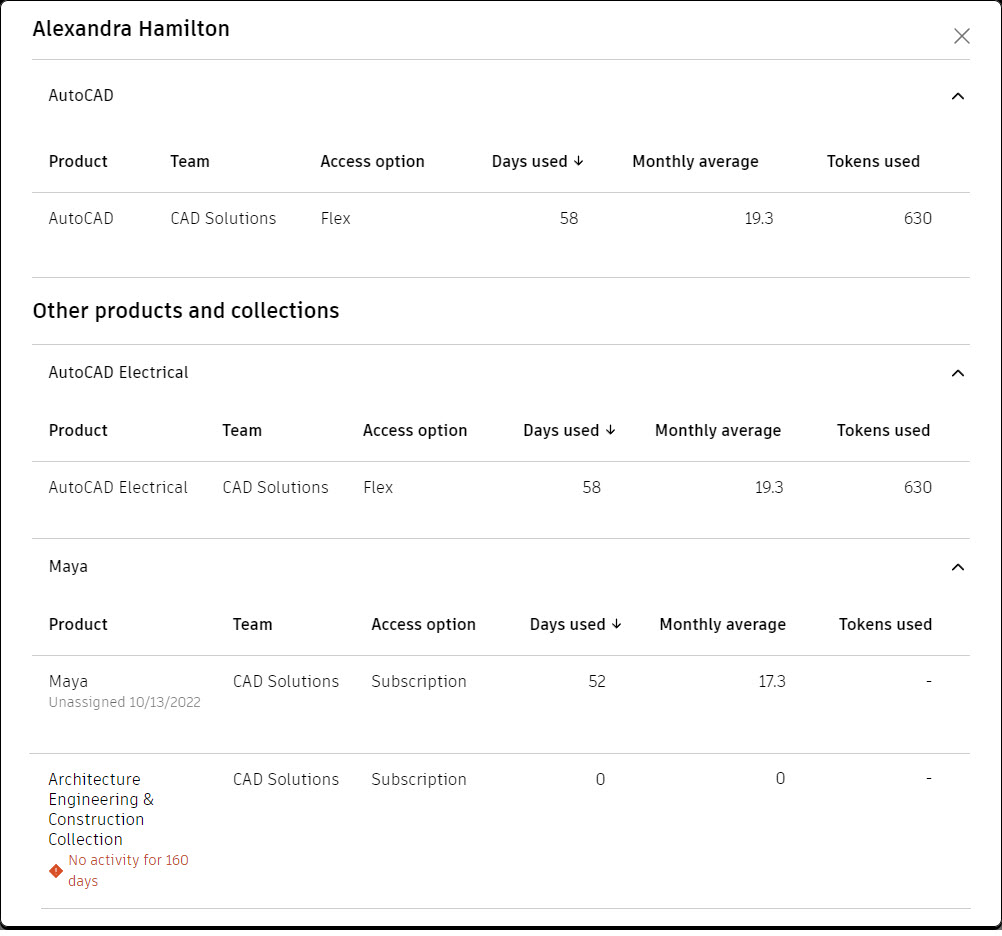

How to buy
Privacy | Do not sell or share my personal information | Cookie preferences | Report noncompliance | Terms of use | Legal | © 2025 Autodesk Inc. All rights reserved
Sign in to start learning
Sign in for unlimited free access to all learning content.Save your progress
Take assessments
Receive personalized recommendations
May we collect and use your data?
Learn more about the Third Party Services we use and our Privacy Statement.May we collect and use your data to tailor your experience?
Explore the benefits of a customized experience by managing your privacy settings for this site or visit our Privacy Statement to learn more about your options.