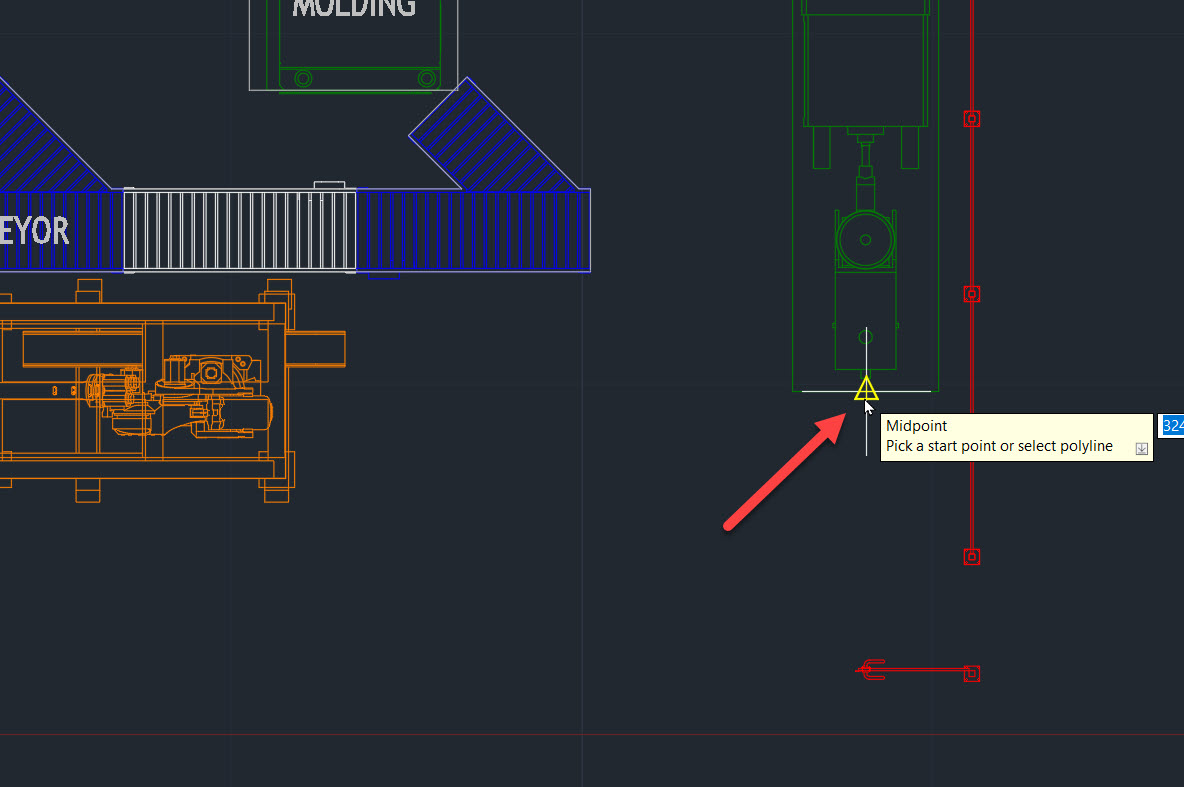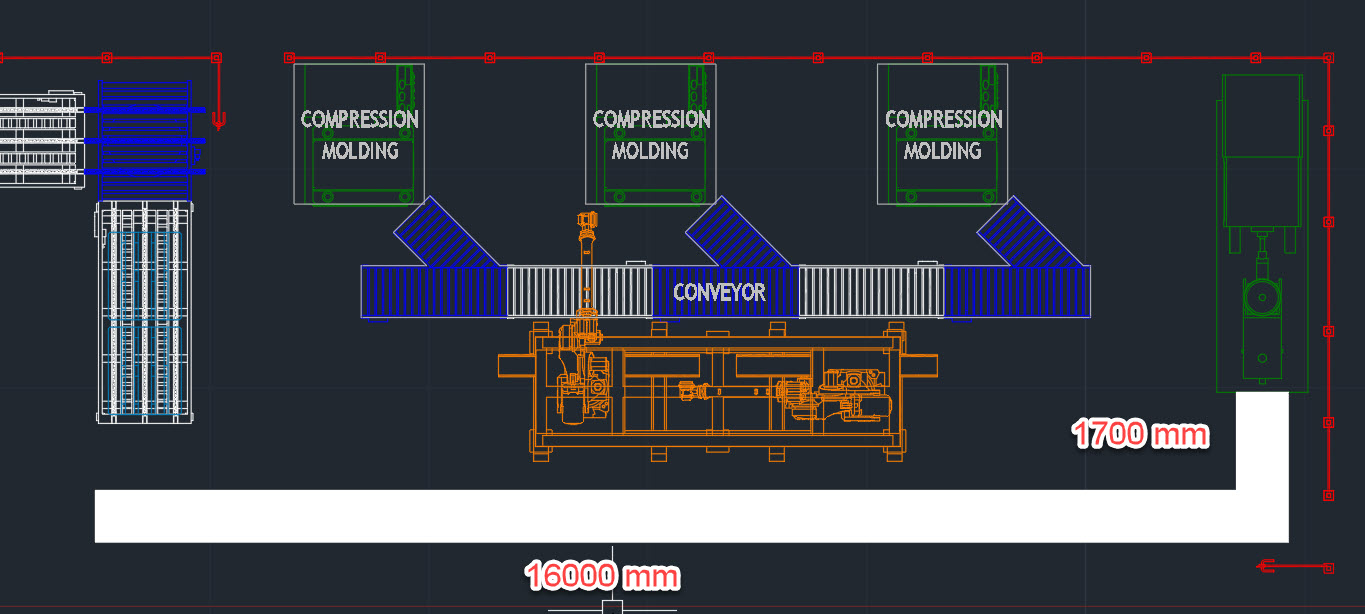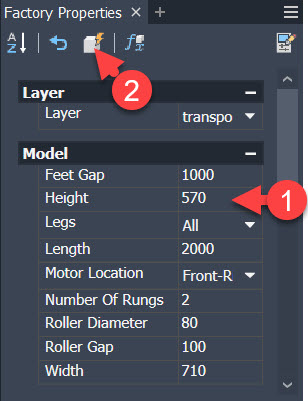AutoCAD
AutoCAD AutoCAD LT
AutoCAD LT Fusion
Fusion AutoCAD Revit LT Suite
AutoCAD Revit LT Suite Architecture, Engineering & Construction Collection
Architecture, Engineering & Construction Collection Revit
Revit Civil 3D
Civil 3D BIM Collaborate Pro
BIM Collaborate Pro Product Design & Manufacturing Collection
Product Design & Manufacturing Collection Maya
Maya Inventor
Inventor Navisworks
Navisworks 3DS Max
3DS Max Fusion Extensions
Fusion ExtensionsThis unit will help demonstrate how multiple assets can be utilized to create a factory layout in AutoCAD and Inventor.
Transcript
00:04
Now let's have a look at layouts.
00:06
A factory layout is basically the container of all your factory related spatial representation.
00:12
They allow you to place assets but also references of the building context.
00:15
For example, you can use one or more existing DWGs in form of an underlay as a reference for positioning.
00:22
Larger layouts or if multiple users need to work on the same layout and parallel for instance,
00:27
can be broken up into so called sub-layouts.
00:30
Inventor's any CAD functionality can be used to reference building context coming
00:34
for example in the form of a Revit project file,
00:37
the layout with all their content is also the file
00:39
that you would synchronize by directionally between the involved tools.
00:43
Let's see how that looks in action.
00:46
Here we are looking at the master layout of a digital factory model created via factory design utilities.
00:52
It consists of different production lines and office space as well as some reference DWG underlays.
00:57
We would merely like to modify the setup of one of the production lines,
01:01
so we opened its sub-layout in order to do so.
01:10
the first changes we would like to apply in birds eye view for convenience,
01:13
so we trigger the synchronization to AutoCAD via the dedicated command in the ribbon panel.
01:18
The layout gets opened automatically with an AutoCAD
01:21
and updated appropriately reflect the same state as we saw inside of inventor.
01:27
Now, we can begin with our modifications.
01:29
We would like to add a conveyor system from one machine through the whole production area.
01:33
Let's say the customer requested this to reduce time spent by factory workers to move the product to packaging.
01:39
We therefore access our asset library on the right hand panel and brought for the correct conveyor.
01:44
In this case we also leverage some built in automation in form of our configured as chain asset.
01:50
As we drop polyline representing the middle of the route Our conveyor should run along
01:54
and trigger its conversion to an asset chain via the ribbon command.
01:58
Instances of the asset are placed fully automatically connected to each other
02:02
and visually represented within the layout.
02:06
After confirming that the positioning and dimensions are correct.
02:10
After population, we can then synchronize it back to inventor in order to review our updates in 3D space.
02:27
The 3D geometric representation is fetched from the factory assets file and populated within the 3D context as well.
02:34
Within Inventor.
02:35
First the 2D representation is updated and then the layer is populated with the associated 3D models.
02:41
You can see the different instances of the conveyors also being added in the model browser.
02:45
To keep things organized,
02:46
we assign them to the correct layer and simply move them to the dedicated folder that we created prior
02:51
or have setup within the layout template.
02:55
Now we unfortunately forgot to also add the receiving packing machine when we were in AutoCAD,
03:00
but not to worry as mentioned the same drag and drop mechanism to place assets is available inside inventor.
03:05
Again we browse to the library and start the placement by double clicking on the desired piece of equipment.
03:11
Note that as we move the preview of your assets to review,
03:14
the connectors that are available to connect to start reacting to each other,
03:18
making it easy to correctly align our packing machine.
03:21
Once placed,
03:23
we can exit out of the placement mode via right click done and tidy up the model browser again.
03:31
To close the loop with the rest of the team,
03:32
we save the changes and will get a notification within our Master layout
03:38
that there have been some updates to one of the sub-layouts.
03:41
Upon refreshing, we will see all the updates also reflected in the full digital factory
03:46
and we are ready for checking it in the modified files into our data management system
03:50
for other colleagues to be able to consume them.
00:04
Now let's have a look at layouts.
00:06
A factory layout is basically the container of all your factory related spatial representation.
00:12
They allow you to place assets but also references of the building context.
00:15
For example, you can use one or more existing DWGs in form of an underlay as a reference for positioning.
00:22
Larger layouts or if multiple users need to work on the same layout and parallel for instance,
00:27
can be broken up into so called sub-layouts.
00:30
Inventor's any CAD functionality can be used to reference building context coming
00:34
for example in the form of a Revit project file,
00:37
the layout with all their content is also the file
00:39
that you would synchronize by directionally between the involved tools.
00:43
Let's see how that looks in action.
00:46
Here we are looking at the master layout of a digital factory model created via factory design utilities.
00:52
It consists of different production lines and office space as well as some reference DWG underlays.
00:57
We would merely like to modify the setup of one of the production lines,
01:01
so we opened its sub-layout in order to do so.
01:10
the first changes we would like to apply in birds eye view for convenience,
01:13
so we trigger the synchronization to AutoCAD via the dedicated command in the ribbon panel.
01:18
The layout gets opened automatically with an AutoCAD
01:21
and updated appropriately reflect the same state as we saw inside of inventor.
01:27
Now, we can begin with our modifications.
01:29
We would like to add a conveyor system from one machine through the whole production area.
01:33
Let's say the customer requested this to reduce time spent by factory workers to move the product to packaging.
01:39
We therefore access our asset library on the right hand panel and brought for the correct conveyor.
01:44
In this case we also leverage some built in automation in form of our configured as chain asset.
01:50
As we drop polyline representing the middle of the route Our conveyor should run along
01:54
and trigger its conversion to an asset chain via the ribbon command.
01:58
Instances of the asset are placed fully automatically connected to each other
02:02
and visually represented within the layout.
02:06
After confirming that the positioning and dimensions are correct.
02:10
After population, we can then synchronize it back to inventor in order to review our updates in 3D space.
02:27
The 3D geometric representation is fetched from the factory assets file and populated within the 3D context as well.
02:34
Within Inventor.
02:35
First the 2D representation is updated and then the layer is populated with the associated 3D models.
02:41
You can see the different instances of the conveyors also being added in the model browser.
02:45
To keep things organized,
02:46
we assign them to the correct layer and simply move them to the dedicated folder that we created prior
02:51
or have setup within the layout template.
02:55
Now we unfortunately forgot to also add the receiving packing machine when we were in AutoCAD,
03:00
but not to worry as mentioned the same drag and drop mechanism to place assets is available inside inventor.
03:05
Again we browse to the library and start the placement by double clicking on the desired piece of equipment.
03:11
Note that as we move the preview of your assets to review,
03:14
the connectors that are available to connect to start reacting to each other,
03:18
making it easy to correctly align our packing machine.
03:21
Once placed,
03:23
we can exit out of the placement mode via right click done and tidy up the model browser again.
03:31
To close the loop with the rest of the team,
03:32
we save the changes and will get a notification within our Master layout
03:38
that there have been some updates to one of the sub-layouts.
03:41
Upon refreshing, we will see all the updates also reflected in the full digital factory
03:46
and we are ready for checking it in the modified files into our data management system
03:50
for other colleagues to be able to consume them.
Note: This exercise uses the Packing Machine asset created in the Create Factory Utilities Design Assets exercise from the previous unit. If you have not already done so, you will need to complete that exercise first.